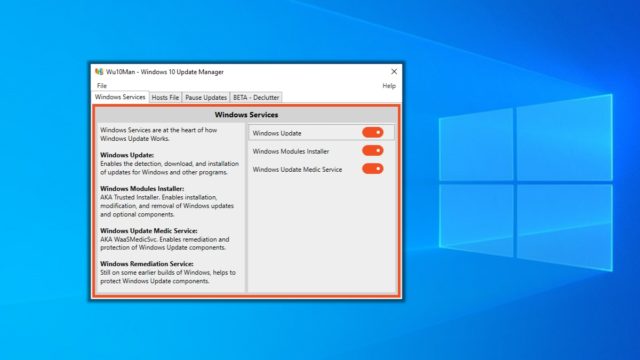Narito kung paano ayusin at i-calibrate ang screen sa Windows 10 sunud-sunod.
Minsan, habang Manood ng mga pelikula Sa aming computer, napagtanto namin na ang mga kulay ng screen ay hindi masyadong tama. Oo, ang ilang mga screen ay natural na napakaliwanag, habang ang iba ay may mas puspos na mga kulay, ngunit kung biglang nagbago ang kulay ng iyong screen, kailangan mong ayusin at isaayos ulit ito.

Kasama sa Windows 10 ang isang paunang built na utility na tinatawag na (Display Calibration Kulay) ibig sabihin Ipakita ang pagkakalibrate ng kulay upang hawakan ang ningning أو Mga problema sa kulay sa mga monitor. Ang tampok na nagpapabuti sa kulay ng screen.
Mga hakbang upang ayusin ang Kulay ng Screen sa Windows 10
Kung nais mong ayusin at i-calibrate ang iyong screen sa Windows 10, binabasa mo ang tamang artikulo. Sa artikulong ito, magbabahagi kami sa iyo ng isang sunud-sunod na gabay sa kung paano i-calibrate ang iyong display sa Windows 10.
Mahalaga: Ang tool sa pagkakalibrate ng kulay ay hindi maaayos ang isang nasirang screen. Binabago lamang ng tool na ito ang mga file ng system upang maipakita ang mas mahusay na mga kulay.
- Una, mag-click sa search bar sa Windows 10 at i-type (Display Calibration Kulay). Pagkatapos buksan ang unang app mula sa listahan.
Mag-type sa Windows search bar na Pag-calibrate ng Kulay sa Display - Ilulunsad nito ang isang tool (Display Calibration Kulay) pagmamay-ari Pag-calibrate ng kulay ng screen. Pagkatapos i-click ang pindutan (susunod) upang sundin.
Ang tool sa Pag-calibrate ng Display Color ay magbubukas - sa bintana Napiling pangunahing mga setting ng kulay , i-click ang pindutan (susunod) upang sundin.
- Ngayon, tatanungin ka ayusin ang gamma (ayusin ang gamma). ilipat ang slider upang ayusin ang gamma.
Ayusin ang gamma - Kapag tapos na, i-click ang pindutan (susunod). Pagkatapos nito, tatanungin ka Ayusin ang ningning sa screen ng computer iyong. kailangang gumamit (gamitin ang kontrol ng Liwanag sa iyong display) ibig sabihin Gamitin ang kontrol ng ilaw sa iyong screen Upang ayusin ang ningning.
Ayusin ang liwanag ng screen - Sa susunod na window, tatanungin ka (itakda ang mga antas ng kaibahan) ibig sabihin Ayusin ang mga antas ng kaibahan. Samakatuwid, kailangan mong gamitin Contrast control sa iyong screen upang ayusin ang kaibahan. Kapag tapos na, i-click ang pindutan (susunod).
ayusin ang kaibahan - Sa susunod na window, tatanungin ka (ayusin ang balanse ng kulay) ibig sabihin Ayusin ang balanse ng kulay. kailangang ayusin RGB (pula ، berde ، bughaw) bilang iyong pangangailangan.
Ayusin ang balanse ng kulay - Pagkatapos nito, i-click ang pindutan (Tapusin) upang mailapat ang mga pagbabago.
Ipakita ang Pag-calibrate ng Kulay ng I-click sa Tapusin upang mai-save ang mga setting
Iyon lang at ito kung paano mo maaaring ayusin ang pagkakalibrate ng kulay ng iyong screen sa Windows 10.
Maaari ka ring maging interesado na malaman ang tungkol sa:
- Malutas ang problema sa pag-on ng itim at puti sa screen sa Windows 10
- Paano Mapasadya ang isang Makukulay na Start Menu, Taskbar, at Action Center sa Windows 10
- Paano Baguhin ang Kulay ng Start Menu at Kulay ng Taskbar sa Windows 11
- Malutas ang problema ng paglitaw ng itim na screen sa mga video sa YouTube
- Paano malutas ang problema sa black screen sa computer
Inaasahan namin na mahahanap mo ang post na ito na kapaki-pakinabang sa pag-alam kung paano ayusin at i-calibrate ang iyong mga kulay ng screen sa Windows 10. Ibahagi ang iyong opinyon at karanasan sa mga komento.