รหัสผ่านปกป้องคุณแต่ยังลืมง่าย! นอกจากนี้ อินเทอร์เน็ตเบราว์เซอร์จะซ่อนรหัสผ่านโดยค่าเริ่มต้นในรูปแบบของจุดหรือดาว
นี่เป็นสิ่งที่ดีมากในแง่ของการป้องกันและความเป็นส่วนตัว
ตัวอย่างเช่น หากคุณพิมพ์รหัสผ่านในแอปพลิเคชัน โปรแกรม หรือแม้แต่เบราว์เซอร์ และมีคนนั่งอยู่ข้างๆ คุณและคุณไม่ต้องการให้พวกเขาเห็นรหัสผ่านของคุณ ดังนั้นความสำคัญและประโยชน์ของการเข้ารหัสรหัสผ่านจึงมาถึง .
ดูเหมือนว่าจะเป็นดาวหรือคะแนน แต่ทุกอย่างเป็นดาบสองคม ดังนั้นถ้าคุณใช้แอปจัดการรหัสผ่านสำหรับทุกอย่างที่คุณใช้
หรือแม้แต่ลืมรหัสผ่านและต้องการกู้คืน? หรือแม้แต่ต้องการรู้ว่าเครื่องหมายดอกจันหรือจุดลับเหล่านั้นซ่อนอะไร?
ไม่ว่าเหตุผลและแรงจูงใจของคุณจะเป็นอย่างไร ในบทความนี้ เราจะร่วมกันระบุวิธีง่ายๆ ต่างๆ ในการแสดงและแสดงรหัสผ่านที่ซ่อนอยู่ในเบราว์เซอร์ของคุณและสิ่งที่อยู่เบื้องหลังดวงดาวหรือจุดเหล่านี้
นั่นคือเหตุผลที่เราสร้างบทความนี้เพื่อแสดงวิธีทำให้คอมพิวเตอร์หรือเบราว์เซอร์แสดงรหัสผ่านที่ซ่อนอยู่ สิ่งที่คุณต้องทำคือทำตามขั้นตอนด้านล่างเพื่อเรียนรู้วิธีการทำ
แสดงรหัสผ่านที่ซ่อนอยู่ด้วยไอคอนรูปตา
เบราว์เซอร์และเว็บไซต์ทำให้ง่ายต่อการดูรหัสผ่านที่ซ่อนอยู่ มักจะมีเครื่องมืออยู่ถัดจากกล่องข้อความที่คุณพิมพ์รหัสผ่าน!
- เปิดเว็บไซต์ใดก็ได้และอนุญาตให้ผู้จัดการรหัสผ่านของคุณป้อนรหัสผ่าน
- ถัดจากกล่องรหัสผ่าน (รหัสผ่าน) คุณจะเห็นไอคอนรูปตาที่มีเส้นตัดกัน คลิกที่มัน
- คุณอาจเห็นตัวเลือกที่ชัดเจนที่เรียกว่า “แสดงรหัสผ่าน أو แสดงรหัสผ่านหรือสิ่งที่คล้ายกัน
- รหัสผ่านจะปรากฏขึ้น!
หากไม่ได้ผล คุณสามารถพึ่งพาวิธีการต่อไปนี้
แสดงรหัสผ่านที่ซ่อนอยู่โดยดูที่รหัส
แสดงรหัสผ่านในเบราว์เซอร์ Google Chrome:
- เปิดเว็บไซต์ใดก็ได้และอนุญาตให้ผู้จัดการรหัสผ่านป้อนรหัสผ่าน
- คลิกขวาที่กล่องข้อความด้วยรหัสผ่าน
- เลือก ตรวจสอบองค์ประกอบ .
- ค้นหาข้อความประเภทอินพุต=รหัสผ่าน"
- แทนที่ (รหัสผ่าน) ซึ่งหมายถึงรหัสผ่านที่มีคำว่า “ข้อความ"
- รหัสผ่านของคุณจะปรากฏขึ้น!
แสดงรหัสผ่านในเบราว์เซอร์ Firefox:
- เปิดเว็บไซต์ใดก็ได้และอนุญาตให้ผู้จัดการรหัสผ่านป้อนรหัสผ่าน
- คลิกขวาที่กล่องข้อความด้วยรหัสผ่าน
- เลือก ตรวจสอบองค์ประกอบ .
- เมื่อแถบที่มีช่องรหัสผ่านที่ไฮไลต์ปรากฏขึ้น ให้กด M + อื่น ๆ หรือคลิกที่ปุ่ม Markup Panel
- บรรทัดของรหัสจะปรากฏขึ้น แทนที่คำ (รหัสผ่าน) ด้วยคำว่า "ข้อความ"
โปรดทราบว่าการเปลี่ยนแปลงเหล่านี้จะไม่หายไป ตรวจสอบให้แน่ใจว่าได้สลับเปลี่ยน”ข้อความ"NS"รหัสผ่านเพื่อที่ผู้ใช้ในอนาคตจะไม่เห็นรหัสผ่านที่ซ่อนอยู่ของคุณ
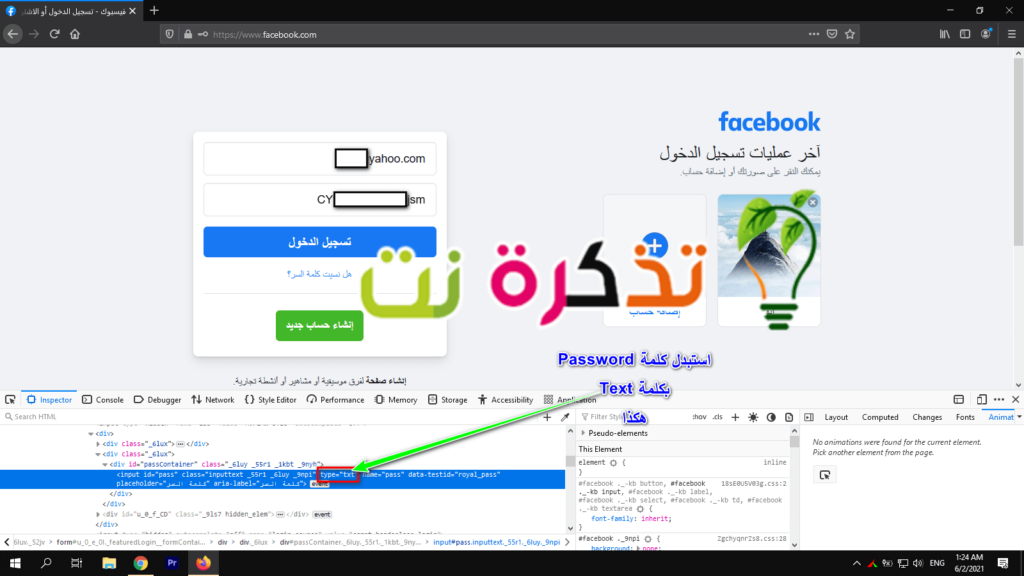
แสดงรหัสผ่านในเบราว์เซอร์โดยใช้ JavaScript:
ใช้จาวาสคริปต์ วิธีก่อนหน้านี้เชื่อถือได้ แต่มีอีกวิธีหนึ่งที่ดูเหมือนซับซ้อนเล็กน้อยแต่เร็วกว่า หากคุณต้องการเปิดเผยรหัสผ่านในเบราว์เซอร์ของคุณ จะเป็นการดีกว่าถ้าใช้ JavaScript เพราะจะเร็วที่สุด ก่อนอื่น ตรวจสอบให้แน่ใจว่าได้ป้อนรหัสผ่านที่คุณต้องการให้แสดงในฟิลด์ที่กำหนดไว้สำหรับรหัสผ่านบนหน้าเว็บ ถัดไป คัดลอกโค้ดต่อไปนี้ลงในแถบที่อยู่ของเบราว์เซอร์ของคุณไม่ว่าจะเป็นประเภทใดก็ตาม
javascript:(function(){var s,F,j,f,i; s = “”; F = document.forms; for(j=0; j)
จะถูกลบออก” JavaScript จากจุดเริ่มต้นของรหัสโดยอัตโนมัติผ่านเบราว์เซอร์ คุณจะต้องป้อนด้วยตนเองอีกครั้ง เพียงพิมพ์ javascript: ที่จุดเริ่มต้นของโค้ดของคุณ
และเมื่อคุณกดปุ่ม . เข้าสู่รหัสผ่านทั้งหมดบนหน้าจะแสดงในหน้าต่างป๊อปอัป แม้ว่าหน้าต่างจะไม่อนุญาตให้คุณคัดลอกรหัสผ่านที่มีอยู่ แต่อย่างน้อยคุณจะสามารถดูรหัสผ่านที่ซ่อนอยู่ได้
ไปที่การตั้งค่าตัวจัดการรหัสผ่าน
ผู้จัดการรหัสผ่านส่วนใหญ่มีตัวเลือกในการแสดงรหัสผ่านในเมนูการตั้งค่า ขั้นตอนในการทำเช่นนี้จะแตกต่างกันไปในแต่ละกรณี แต่เราจะแสดงให้คุณเห็นว่ามีการดำเนินการอย่างไรใน Google Chrome และ Firefox เพื่อให้คุณได้ทำความคุ้นเคยกับมัน
แสดงรหัสผ่านใน Chrome:
- คลิกที่ ปุ่มเมนู จุด 3 จุดที่มุมบนขวาของเบราว์เซอร์
- ค้นหา การตั้งค่า أو การตั้งค่า.
- ค้นหา ป้อนอัตโนมัติ أو ป้อนอัตโนมัติ แล้วกด รหัสผ่าน أو รหัสผ่าน .
- จะมี สัญลักษณ์ตา ถัดจากแต่ละรหัสผ่านที่บันทึกไว้ คลิกที่มัน.
- คุณจะถูกถาม รหัสผ่านบัญชี Windows หากรหัสผ่านของคุณพร้อมใช้งาน หากไม่มี ระบบจะถามคุณ รหัสผ่านบัญชี Google. ใส่มัน.
- รหัสผ่านจะปรากฏขึ้น
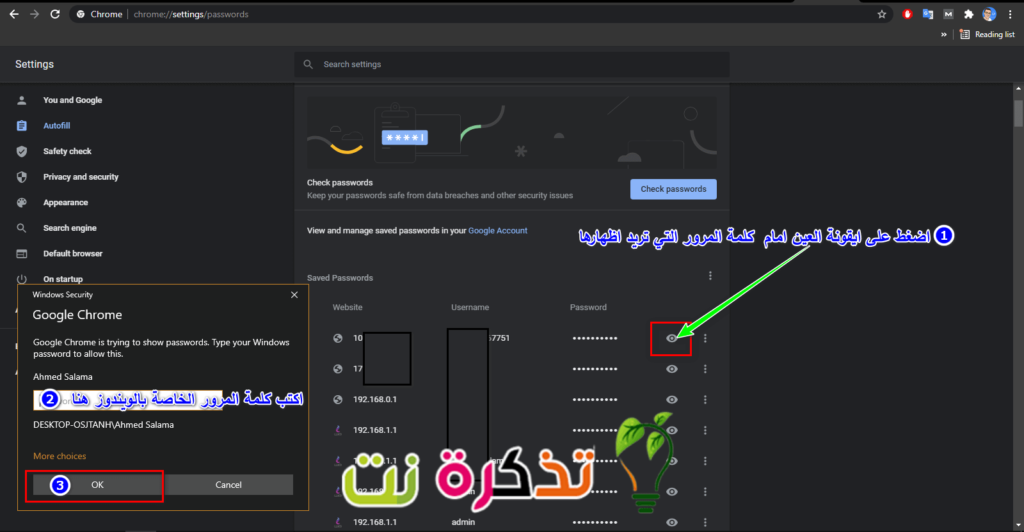
แสดงรหัสผ่านใน Firefox:
- คลิกที่ ปุ่มเมนู Firefox และ 3 จุดที่มุมบนขวาของเบราว์เซอร์ของคุณ
- จากนั้นเลือก การตั้งค่า أو การตั้งค่า.
- เมื่อคุณไปถึงส่วน การตั้งค่า أو การตั้งค่า , เลือก tab الأمان أو Security และคลิก รหัสผ่านที่บันทึกไว้ أو รหัสผ่านที่บันทึกไว้ .
- ซึ่งจะแสดงกล่องที่มีชื่อผู้ใช้และรหัสผ่านที่ซ่อนอยู่ หากต้องการแสดงรหัสผ่านที่ซ่อนอยู่ ให้คลิกที่ปุ่ม แสดงรหัสผ่าน أو แสดงรหัสผ่าน .
- คุณจะถูกถามว่าคุณแน่ใจหรือไม่ว่าต้องการทำสิ่งนี้ แตะที่ " نعم أو ใช่"
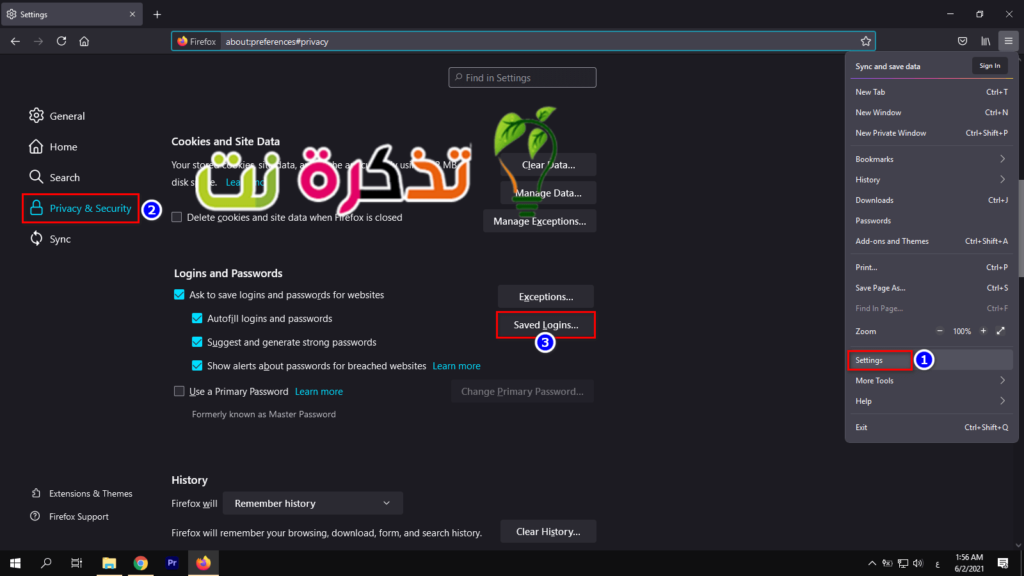
ใช้โปรแกรมเสริมหรือส่วนขยายของบุคคลที่สาม
มีแอปและส่วนขยายของบุคคลที่สามมากมายที่จะแสดงรหัสผ่านที่ซ่อนอยู่ ต่อไปนี้คือส่วนเพิ่มเติมที่ดี:
- ขั้นแรก แอดออนและแอดออน Google Chrome เพื่อแสดงรหัสผ่านที่ซ่อนอยู่เช่น แสดงรหัสผ่าน و แสดงรหัสผ่านที่ซ่อนอยู่.
- ประการที่สอง: ส่วนเสริมและส่วนเสริม เบราว์เซอร์ Firefox เพื่อแสดงรหัสผ่านที่ซ่อนอยู่เช่น แสดง/ซ่อนรหัสผ่าน.
- ที่สาม: ส่วนเสริมและส่วนเสริม เบราว์เซอร์ Opera หากต้องการแสดงรหัสผ่านที่ซ่อนอยู่ ให้ใช้ส่วนขยาย แสดงรหัสผ่านของฉัน.
คุณอาจสนใจที่จะเรียนรู้เกี่ยวกับ:
เราหวังว่าคุณจะพบว่าบทความนี้มีประโยชน์สำหรับคุณในการรู้วิธีที่ดีที่สุดในการแสดงรหัสผ่านที่ซ่อนอยู่ในเบราว์เซอร์ใดๆ
หากคุณมีคำถามใด ๆ หรือหากคุณมีวิธีอื่น บอกเราเกี่ยวกับมันในความคิดเห็นเพื่อที่จะสามารถเพิ่มลงในบทความนี้









