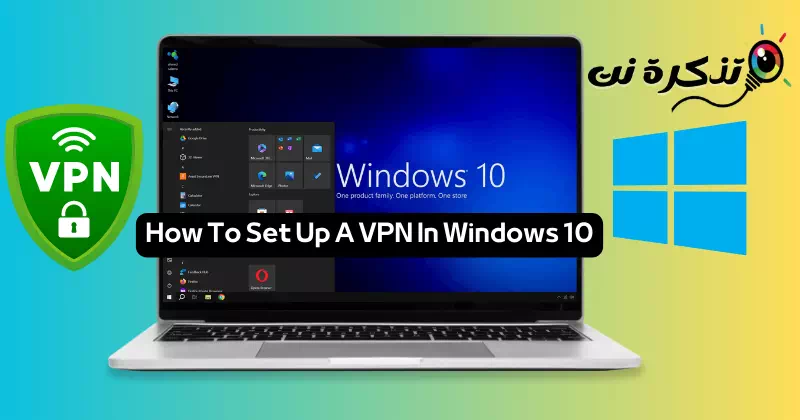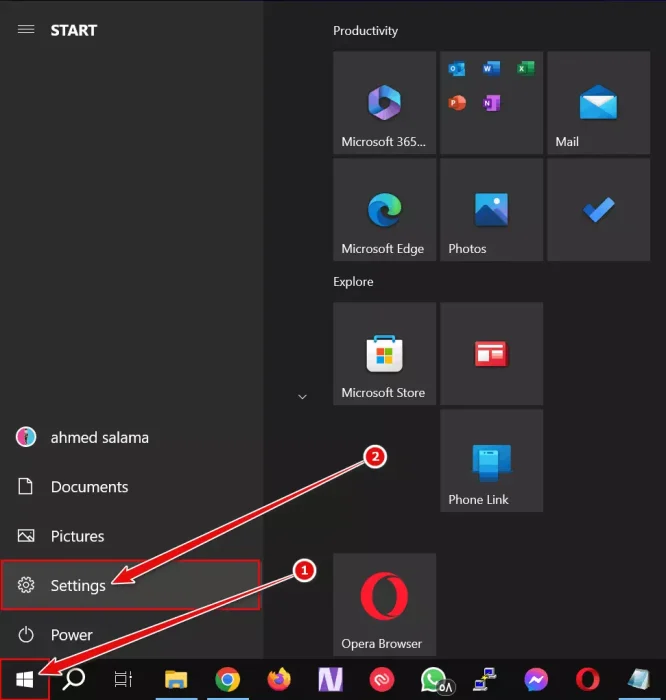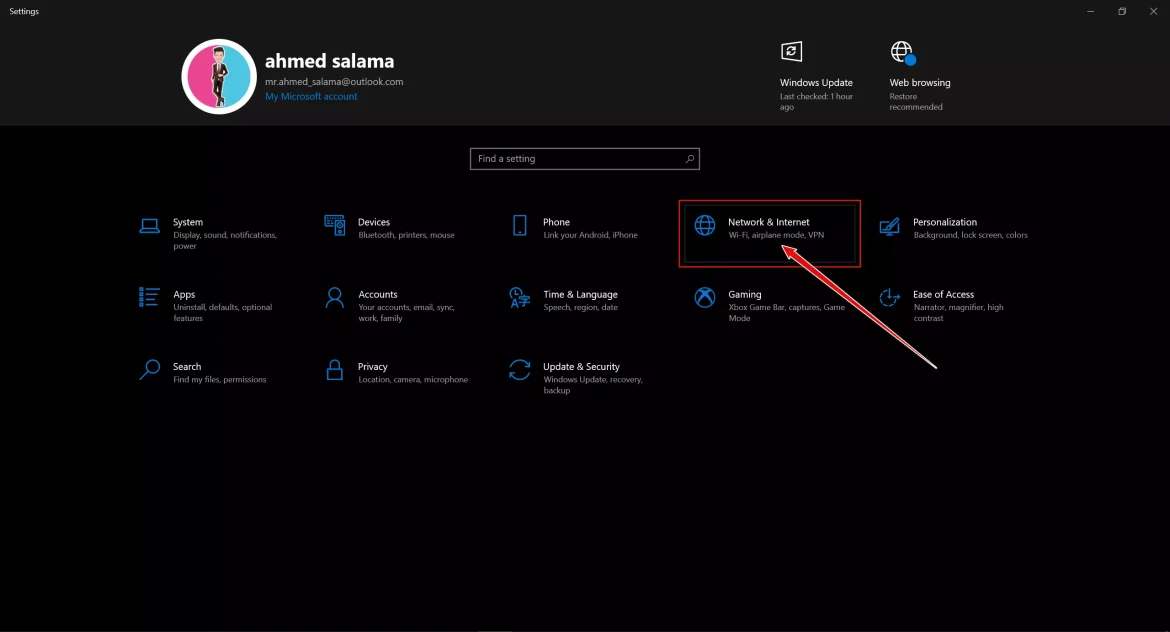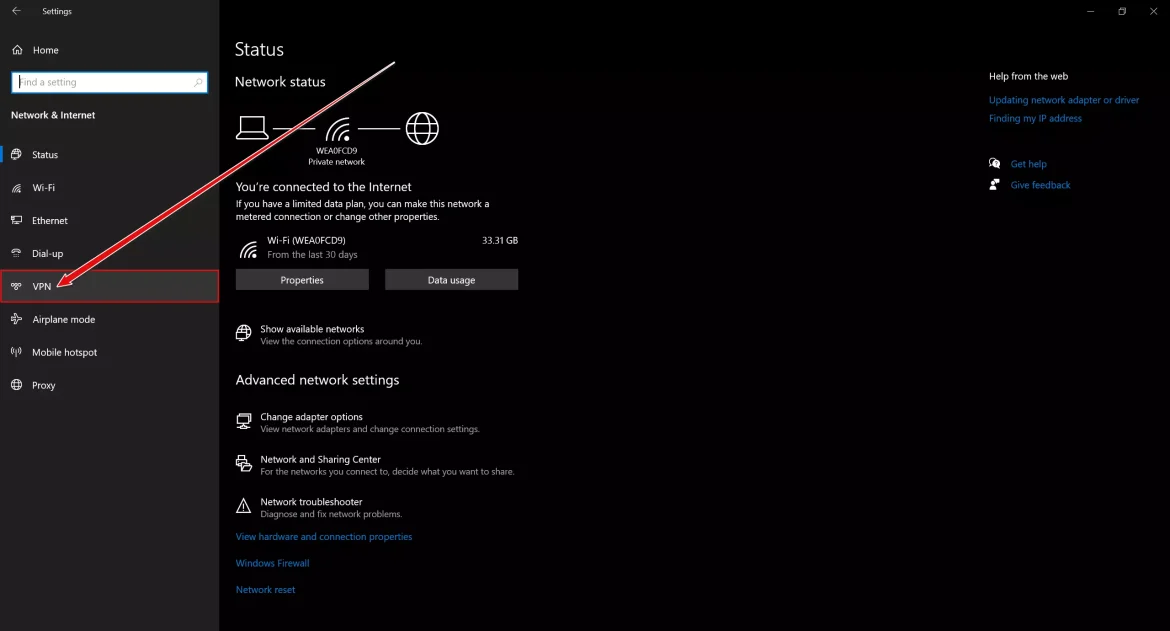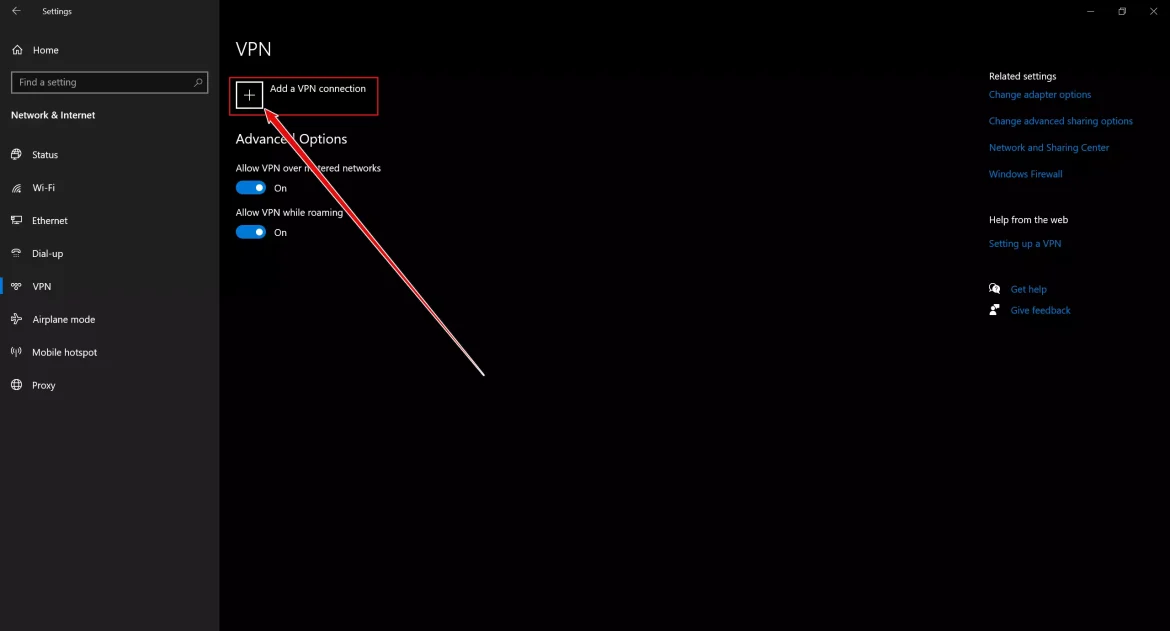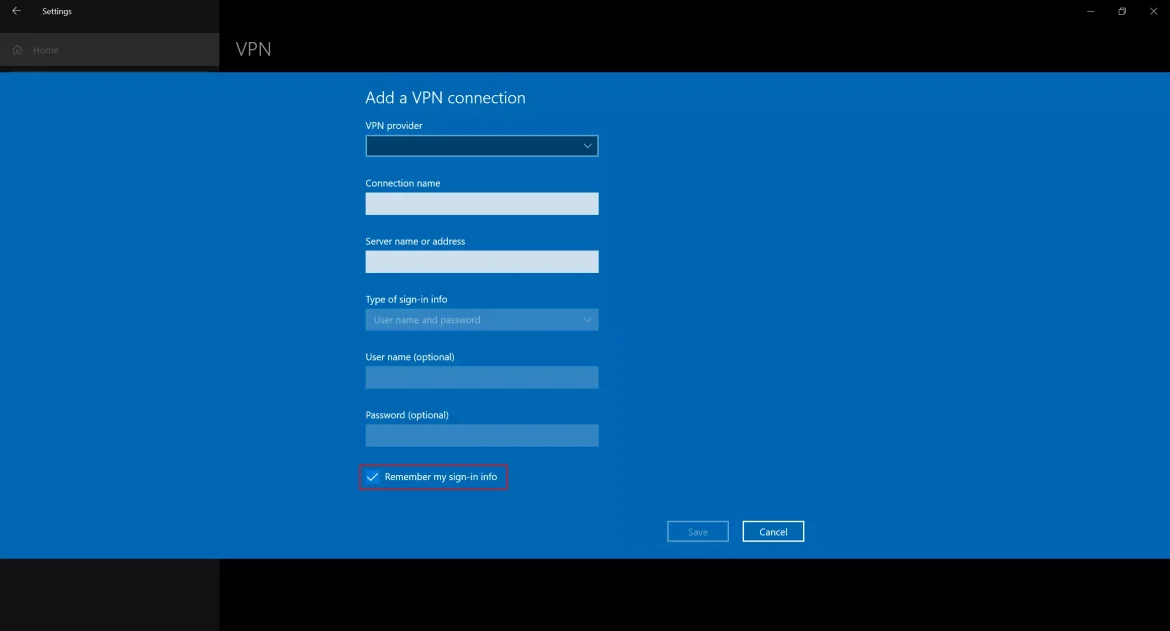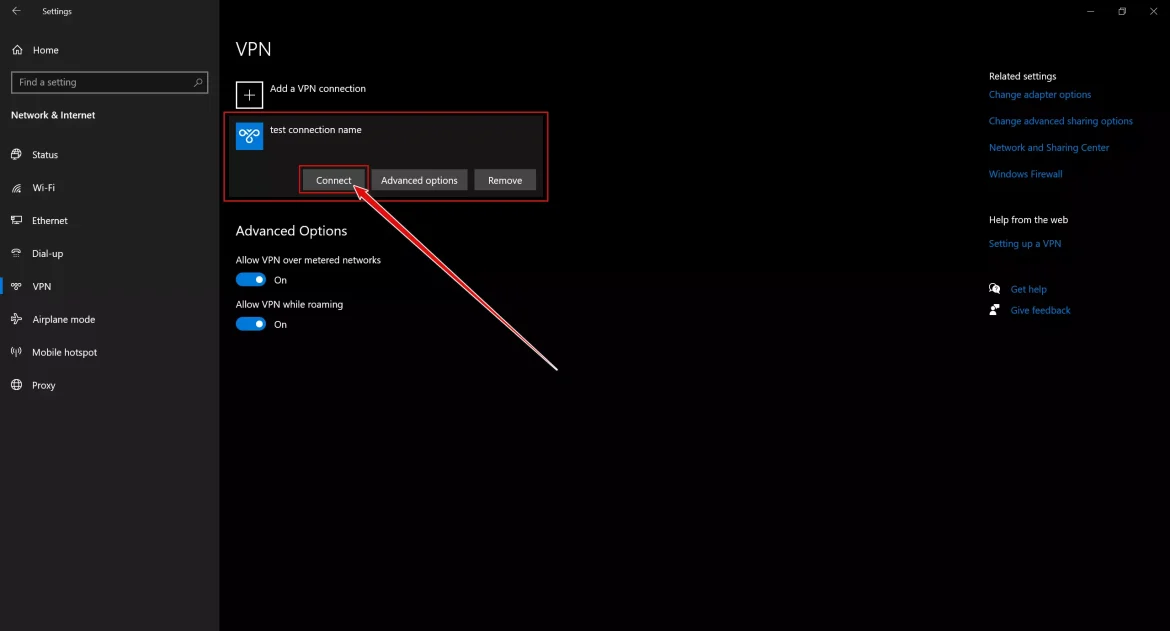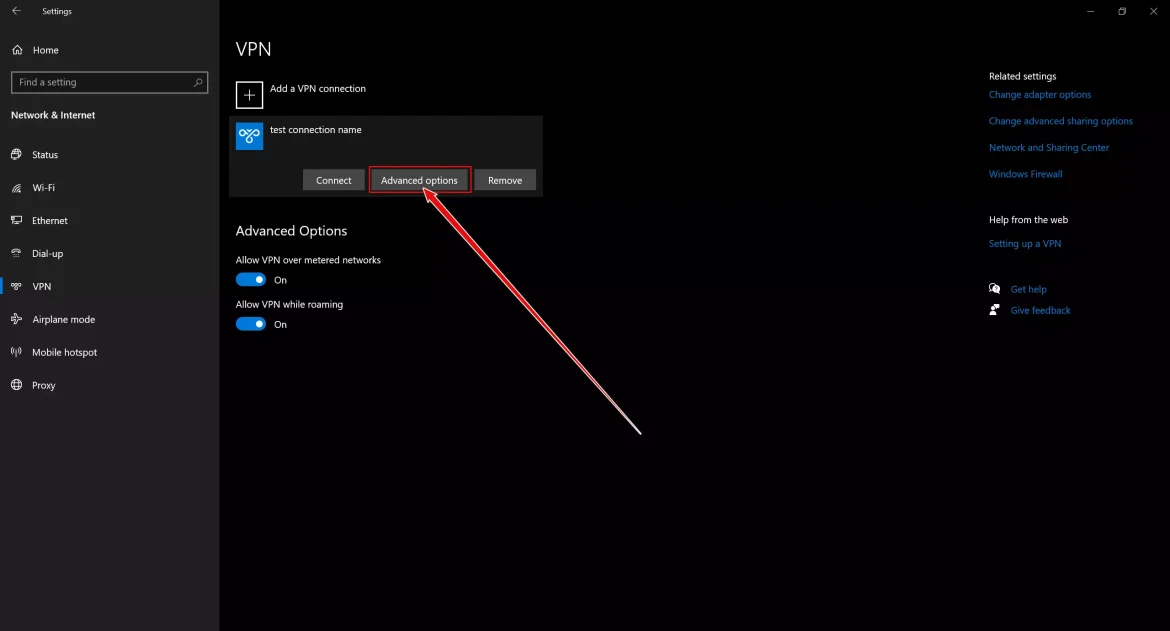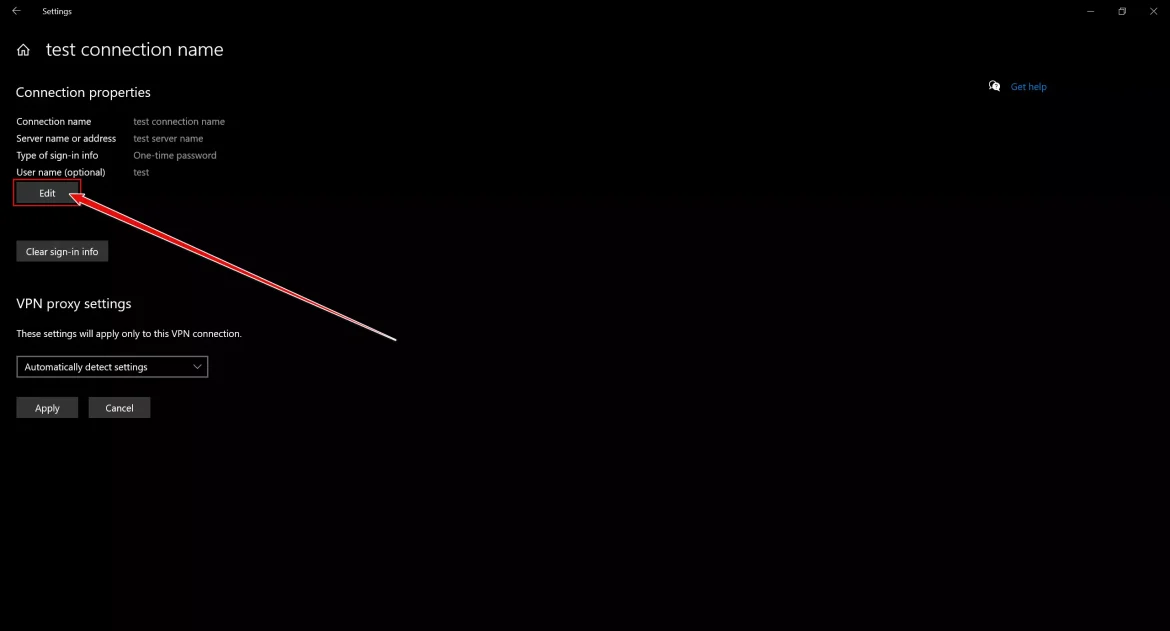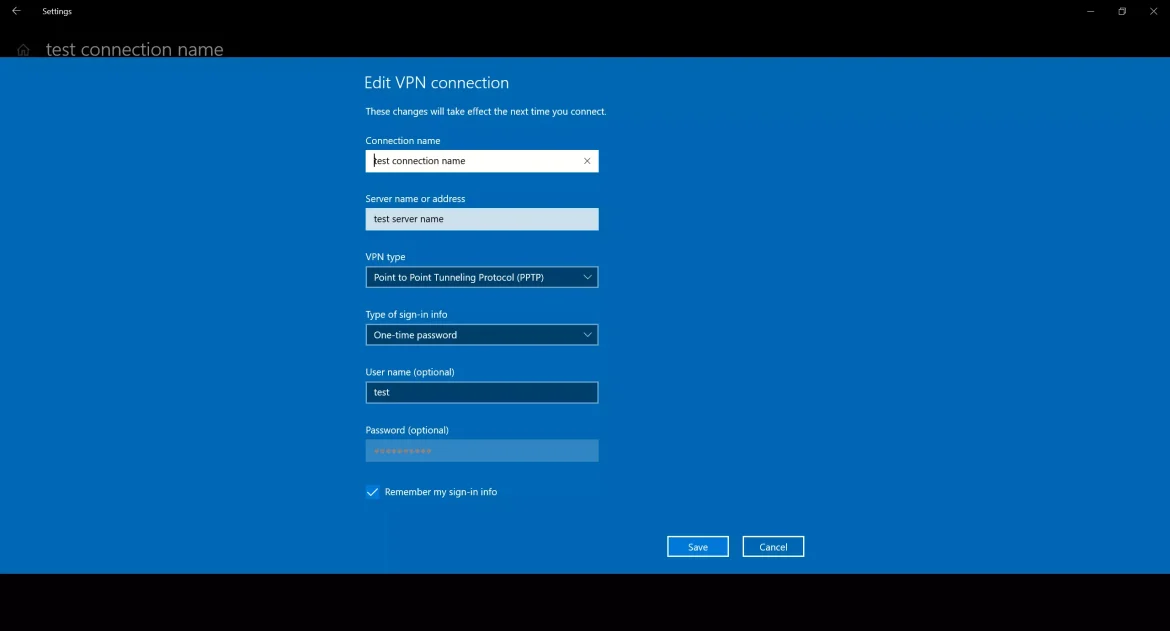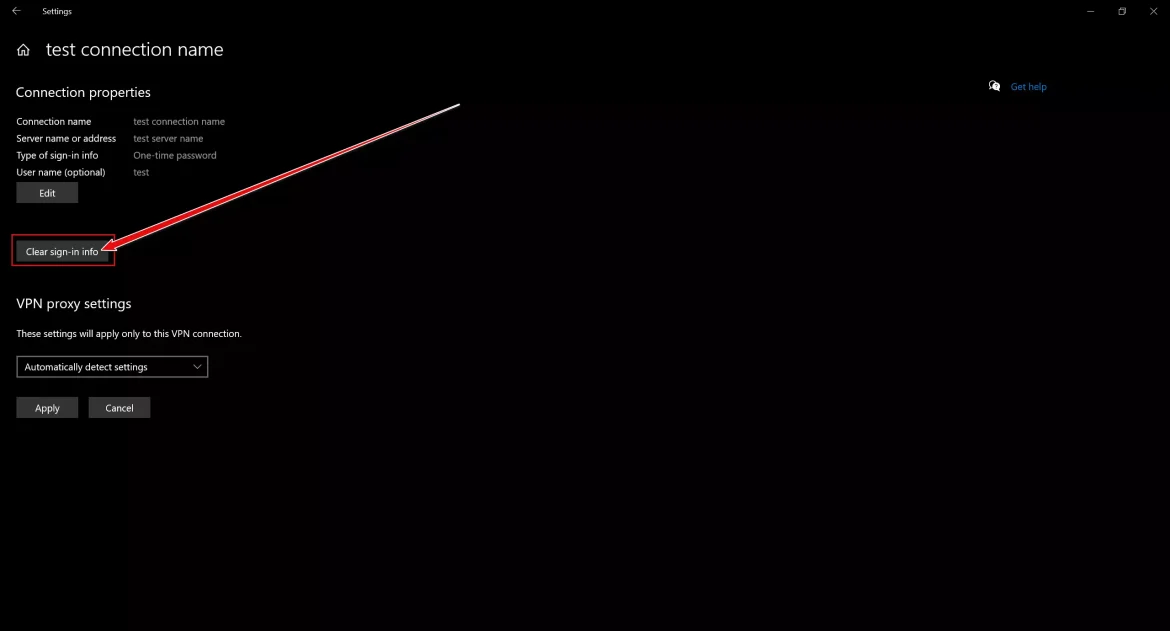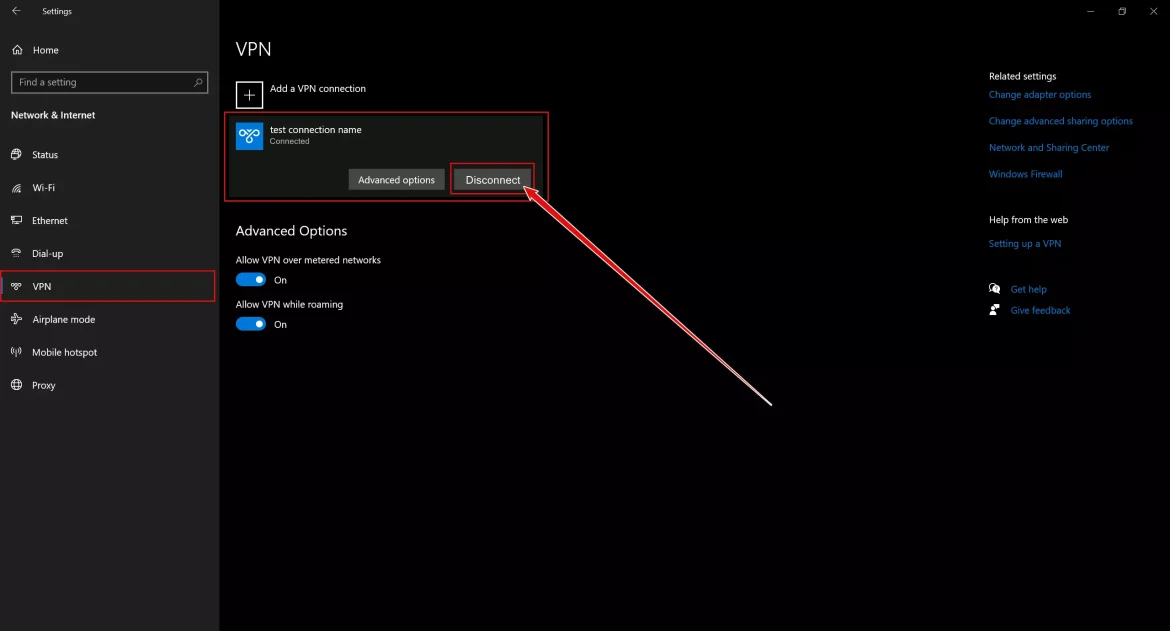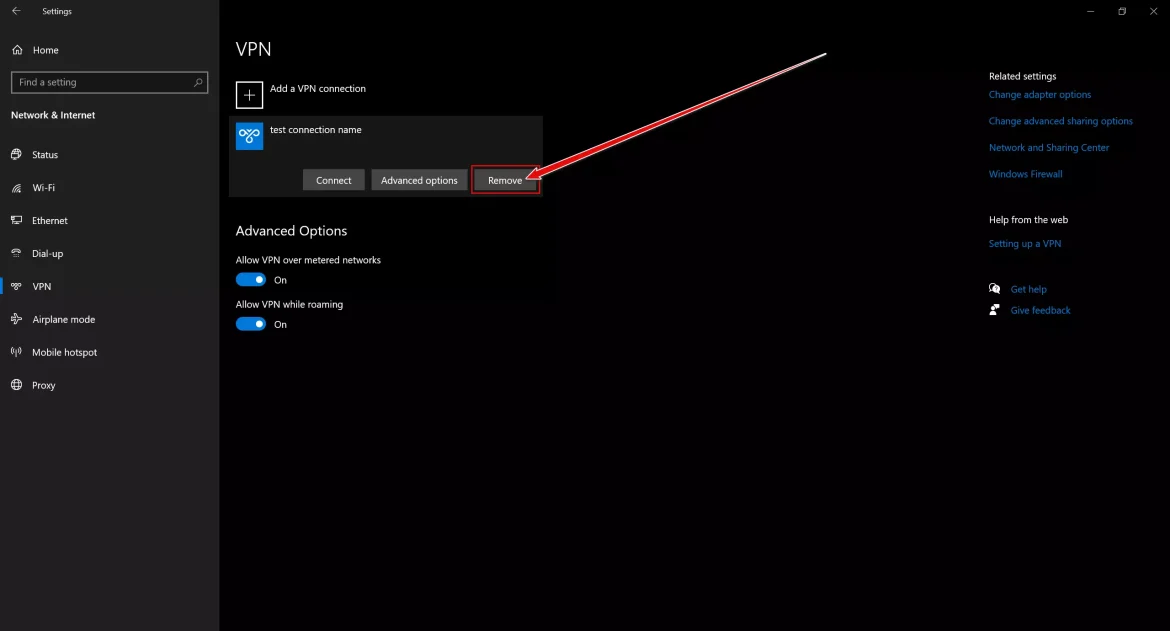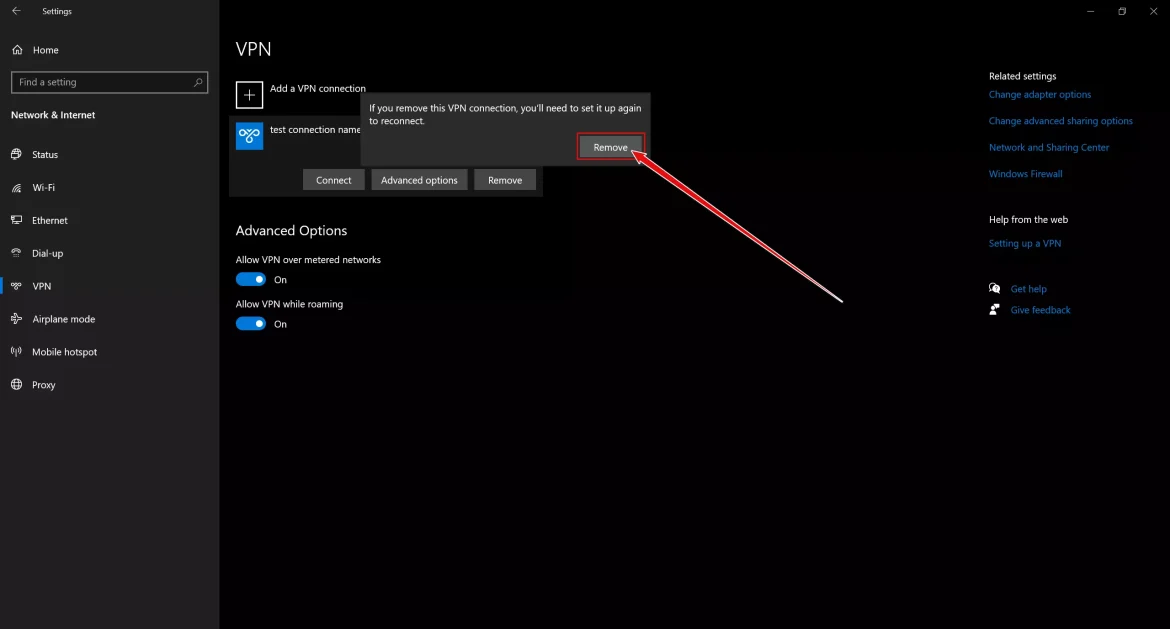ถึงคุณ วิธีสร้างเครือข่ายส่วนตัวเสมือน (VPN) บน Windows 10 คำแนะนำทีละขั้นตอนพร้อมรูปภาพ.
ในโลกที่เต็มไปด้วยเทคโนโลยีและความก้าวหน้า เราปฏิเสธไม่ได้ว่าเราอยู่ในยุคดิจิทัลที่เว็บได้รวมเข้ากับทุกแง่มุมของชีวิต อุปกรณ์อัจฉริยะอยู่รอบตัวเรา การสื่อสารที่รวดเร็วกำลังเข้ามาแทนที่การสื่อสารแบบเดิม และข้อมูลไหลไม่หยุดทุกที่ ความคืบหน้านี้ทำให้เกิดปัญหาขึ้น ความปลอดภัยและความเป็นส่วนตัว เป็นสิ่งพื้นฐานที่เราต้องใส่ใจและดูแล
คุณเคยรู้สึกถูกติดตามทางออนไลน์ด้วยวิธีแปลกๆ หรือไม่? คุณเคยกังวลว่าข้อมูลส่วนบุคคลของคุณจะถูกขโมยหรือความปลอดภัยของคอมพิวเตอร์ของคุณถูกละเมิดหรือไม่? หากคุณมีคำถามเหล่านี้อยู่ในใจ แสดงว่าคุณไม่ได้อยู่คนเดียว ความแพร่หลายของเทคโนโลยีที่เพิ่มขึ้นและการพึ่งพาอินเทอร์เน็ตอย่างหนักของเราทำให้เราตกเป็นเป้าหมายที่ง่ายสำหรับแฮ็กเกอร์และแฮ็กเกอร์
แต่คุณไม่ต้องกังวล ด้วยเทคโนโลยีชั้นเยี่ยมที่ปกป้องความเป็นส่วนตัวของคุณและให้การเชื่อมต่อออนไลน์ที่ปลอดภัยแก่คุณ ซึ่งก็คือ “VPNที่เรียกว่า VPN ไม่ว่าคุณจะเป็นผู้ใช้อินเทอร์เน็ตที่ใช้งานอยู่หรือมืออาชีพที่ใส่ใจในความปลอดภัยของข้อมูลที่ละเอียดอ่อน การตั้งค่าการเชื่อมต่อ VPN อาจเป็นหนึ่งในเครื่องมือที่ทรงพลังที่สุดในการเพิ่มความปลอดภัยและปกป้องความเป็นส่วนตัวของคุณบนอินเทอร์เน็ต
ในบทความนี้ เราจะพาคุณไปทัวร์ที่น่าสนใจเพื่อค้นพบโลกของ VPN และวิธีการใช้งานอย่างง่ายบนระบบปฏิบัติการ Windows 10 ขั้นตอนโดยละเอียดในการตั้งค่าการเชื่อมต่อ VPN และการกำหนดเส้นทางที่ปลอดภัยทั่วทั้งเว็บ คุณจึงสามารถเพลิดเพลินกับอินเทอร์เน็ตได้อย่างสบายใจและมั่นใจ
เตรียมพร้อมที่จะค้นพบความปลอดภัยทางอินเทอร์เน็ตและปกป้องความเป็นส่วนตัวของคุณ และเตรียมพร้อมที่จะเรียนรู้ วิธีตั้งค่า VPN บนคอมพิวเตอร์อย่างรวดเร็วและง่ายดาย. ดำดิ่งสู่โลกของการรักษาความปลอดภัยและการป้องกันดิจิทัล และทำให้ประสบการณ์ออนไลน์ของคุณปลอดภัยและสนุกสนานยิ่งขึ้น
วิธีตั้งค่าการเชื่อมต่อ VPN ใน Windows 10
ก่อนที่คุณจะเริ่มติดตั้งการตั้งค่า VPN บนพีซีของคุณ ตรวจสอบให้แน่ใจว่าคุณลงชื่อเข้าใช้ Windows 10 ด้วยสิทธิ์ผู้ใช้ที่เป็นผู้ดูแลระบบทั้งหมดของคุณ หลังจากนั้น โปรดทำตามขั้นตอนง่าย ๆ ด้านล่างเพื่อตั้งค่าการเชื่อมต่อ VPN บน Windows 10
สำคัญ: ขั้นตอนเหล่านี้ใช้ได้กับ Windows 11 ด้วย
- ขั้นแรก เริ่มต้นด้วยการตั้งค่าการเชื่อมต่อ VPN ใน Windows 10 ให้เปิดขึ้น เมนูการตั้งค่า.
คลิกที่ปุ่มเริ่มต้นในแถบงาน (โดยปกติจะอยู่ที่มุมล่างซ้ายของเดสก์ท็อป) หรือคุณสามารถกดปุ่ม “Windowsบนแป้นพิมพ์
จากนั้นคลิกที่ “การตั้งค่าเพื่อเข้าสู่เมนูการตั้งค่า หรือคุณสามารถกดปุ่มWindows + Iจากแป้นพิมพ์เปิดการตั้งค่าใน Windows 10 - จากนั้นเลือกตัวเลือก “เครือข่ายและอินเทอร์เน็ต" เพื่อไปให้ถึง เครือข่ายและอินเทอร์เน็ต.
เลือกตัวเลือกเครือข่ายและอินเทอร์เน็ต - ในบานหน้าต่างด้านขวา เลือกVPNและจะปรากฏต่อหน้าคุณ หน้าต่างการตั้งค่า VPN.
เลือก VPN - คลิกที่เพิ่มการเชื่อมต่อ VPN" ในการเพิ่มการเชื่อมต่อ VPN.
เพิ่มการเชื่อมต่อ VPN - จะปรากฏขึ้น หน้าต่างใหม่ที่แสดงการตั้งค่า VPN ใน Windows 10.
หน้าต่างใหม่ที่แสดงการตั้งค่า VPN ใน Windows 10 - ตอนนี้กรอกรายละเอียดต่อไปนี้:
1. เลือก “Windows (ในตัว)"ที่คุณพบตรงหน้า"ผู้ให้บริการ VPNซึ่งหมายความว่า ผู้ให้บริการ VPN.
2. เลือก “ชื่อการเชื่อมต่อซึ่งหมายความว่า ชื่อผู้ติดต่อ ตามที่คุณเลือก
3. ป้อนชื่อเซิร์ฟเวอร์หรือที่อยู่ซึ่งหมายความว่า ชื่อเซิร์ฟเวอร์หรือที่อยู่.
4. แล้วต่อหน้าประเภท VPNซึ่งหมายความว่า ประเภทการเชื่อมต่อ VPN, เลือก "โปรโตคอลอุโมงค์แบบจุดต่อจุด (PPTP)ซึ่งหมายความว่า โปรโตคอลแบบจุดต่อจุด (PPTP).
5. จากนั้นป้อนชื่อผู้ใช้และรหัสผ่านซึ่งหมายความว่า ชื่อผู้ใช้และรหัสผ่าน.
6. จากนั้นเลือก “จำข้อมูลการลงชื่อเข้าใช้ของฉันด้านล่างซึ่งหมายถึง จำข้อมูลการเข้าสู่ระบบของฉันเพื่อหลีกเลี่ยงความจำเป็นในการเข้าสู่ระบบครั้งแล้วครั้งเล่าในอนาคต
7. จากนั้นคลิกที่ “ประหยัดเพื่อบันทึกการตั้งค่า - ตอนนี้คุณจะเห็น มีการเพิ่มการเชื่อมต่อ VPN ใหม่ภายใต้รายการการเชื่อมต่อ VPN ใน Windows.
มีการเพิ่มการเชื่อมต่อ VPN ใหม่ภายใต้รายการการเชื่อมต่อ VPN ใน Windows - คลิกที่การเชื่อมต่อใหม่ที่เพิ่มเข้ามาแล้วเลือก “เชื่อมต่อ” ด้วยวิธีนี้ คุณสามารถเชื่อมต่อกับเซิร์ฟเวอร์ของคุณได้
- ถ้าคุณต้องการ แก้ไขข้อมูลการติดต่อใหม่ที่เพิ่มเข้ามา, คลิกที่ตั้งค่าขั้นสูง" เพื่อไปให้ถึง ตั้งค่าขั้นสูงซึ่งอยู่ถัดจากตัวเลือก”เชื่อมต่อ"
ตั้งค่าขั้นสูง - จะแสดงให้คุณเห็น”ตัวเลือกขั้นสูงคุณสมบัติการเชื่อมต่อ VPN ใหม่ทั้งหมดที่เพิ่มเข้ามา คลิกที่ปุ่มEditอีกครั้ง แก้ไขข้อมูล VPN.
แก้ไขข้อมูลการติดต่อใหม่ที่เพิ่มเข้ามา แก้ไขการเชื่อมต่อ VPN - คุณยังสามารถคลิกที่ล้างข้อมูลการลงชื่อเข้าใช้" เพื่อล้างข้อมูลการเข้าสู่ระบบ“อยู่ระหว่างการเลือก”Editเพื่อล้างชื่อผู้ใช้หรือรหัสผ่านของคุณ
ล้างข้อมูลการลงชื่อเข้าใช้
จะยกเลิกการเชื่อมต่อและลบการเชื่อมต่อ VPN บน Windows 10 ได้อย่างไร
ในส่วนก่อนหน้าของบทความ เราได้อธิบายวิธีตั้งค่าและเชื่อมต่อกับการเชื่อมต่อ VPN บน Windows 10 แต่ถ้าคุณไม่ต้องการเชื่อมต่อกับการเชื่อมต่อ VPN บน Windows 10 อีกต่อไป คุณสามารถลบเซิร์ฟเวอร์ VPN ออกจากรายการได้ ใน Windows 10 คุณสามารถยกเลิกการเชื่อมต่อและลบการเชื่อมต่อ VPN อย่างถาวรได้ นี่คือสิ่งที่คุณควรทำ:
- คลิกขวาที่ “เริ่มต้น"และเลือก"การตั้งค่า"
เปิดการตั้งค่าใน Windows 10 - เมื่อหน้าต่างการตั้งค่าเปิดขึ้นใน Windows ให้คลิกที่ “เครือข่ายและอินเทอร์เน็ต"
เลือกตัวเลือกเครือข่ายและอินเทอร์เน็ต - ที่ด้านซ้ายของหน้าต่าง ให้คลิกแท็บVPN"
เลือก VPN - ตอนนี้ที่ด้านขวาของหน้าต่างให้คลิก สร้างการเชื่อมต่อ VPN และเลือก "ยกเลิกการเชื่อมต่อเพื่อตัดการเชื่อมต่อ
ตัดการเชื่อมต่อ VPN ใน windows 10 - หากคุณต้องการลบการเชื่อมต่อ VPN อย่างถาวร ให้คลิกที่ “ลบรายการออกจากรถเข็นเพื่อลบ.
ลบ VPN บน Windows 10 - ข้อความยืนยันจะปรากฏขึ้น คลิกอีกครั้งลบรายการออกจากรถเข็นเพื่อยืนยันการลบ
คลิกลบอีกครั้งเพื่อยืนยันการลบ
นี่คือวิธีที่คุณสามารถยกเลิกการเชื่อมต่อและลบการเชื่อมต่อ VPN บนพีซี Windows 10 ของคุณ
VPN ที่ดีที่สุดสำหรับ Windows
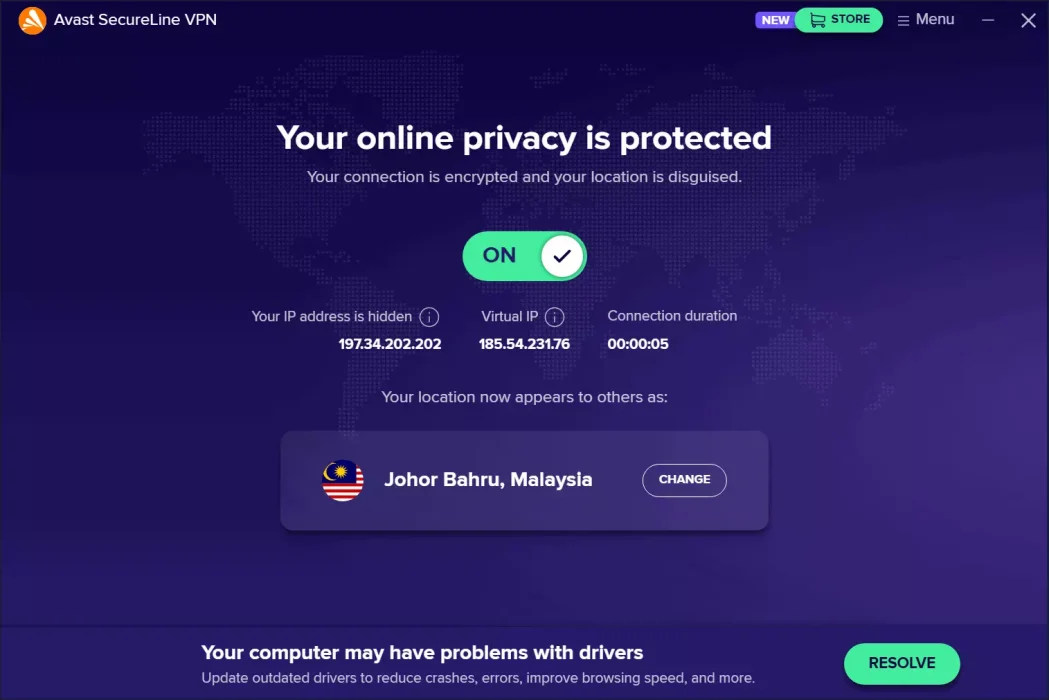
หากคุณไม่ต้องการตั้งค่าด้วยตนเอง มีตัวเลือกอื่นให้คุณ คุณสามารถใช้ได้ แอพ VPN สำหรับ Windows 10 เพื่อเชื่อมต่อกับเซิร์ฟเวอร์ VPN ในหลายตำแหน่ง.
VPN ระดับพรีเมียมสำหรับ Windows 10 มอบสิทธิประโยชน์เพิ่มเติม เช่น “ฆ่าสวิทช์หรือ "เบรกเกอร์การทำงานซึ่งจะยุติการเชื่อมต่อ VPN ทันทีหากที่อยู่ IP รั่วไหล แอพ VPN สำหรับพีซีให้บริการนับพันให้คุณเชื่อมต่อ
นี้ถูกสรุปขึ้นสำหรับ วิธีตั้งค่าการเชื่อมต่อ VPN บน Windows 10. คู่มือนี้ช่วยให้คุณตั้งค่า VPN บนคอมพิวเตอร์ Windows 10 ของคุณได้อย่างง่ายดาย ลองใช้เลย และเพลิดเพลินไปกับการใช้งาน
บทสรุป
ในโลกที่เต็มไปด้วยการพัฒนาทางเทคโนโลยี ความต้องการความปลอดภัยและความเป็นส่วนตัวออนไลน์กลายเป็นเรื่องสำคัญ เทคโนโลยีใหม่ เช่น Virtual Private Network (VPN) ช่วยให้เราปกป้องข้อมูลของเราและเข้ารหัสการเชื่อมต่อของเรา เพื่อให้เราสามารถท่องเว็บด้วยความมั่นใจและเป็นความลับ การตั้งค่าการเชื่อมต่อ VPN บน Windows 10 ทำให้เราสามารถเพลิดเพลินกับอินเทอร์เน็ตได้อย่างปลอดภัย ได้รับการปกป้องจากภัยคุกคามทางอิเล็กทรอนิกส์
Virtual Private Network (VPN) ยังเป็นเครื่องมือสำคัญในการรักษาความปลอดภัยและความเป็นส่วนตัวทางดิจิทัลของเราในขณะที่ท่องอินเทอร์เน็ต เราสามารถใช้ประโยชน์จากแอพพลิเคชั่นและซอฟต์แวร์สมัยใหม่เพื่อตั้งค่าการเชื่อมต่อ VPN บนระบบปฏิบัติการ Windows 10 ได้อย่างง่ายดาย การใช้ VPN ช่วยให้มั่นใจได้ถึงประสบการณ์ดิจิทัลที่ปลอดภัยและปราศจากความเสี่ยง และทำให้เรามั่นใจในการเพลิดเพลินกับอินเทอร์เน็ตอย่างสงบสุขและมั่นใจ ดังนั้น อย่าลังเลที่จะปฏิบัติตามคำแนะนำที่ครอบคลุมของเราเพื่อตั้งค่าการเชื่อมต่อ VPN บนอุปกรณ์ของคุณและเพลิดเพลินไปกับความปลอดภัยและความเป็นส่วนตัวทางออนไลน์
คุณอาจสนใจที่จะดู:
- แอพ VPN ฟรี 20 อันดับแรกสำหรับ Android ปี 2023
- 15 แอพ VPN สำหรับ iPhone ที่ดีที่สุดสำหรับการท่องเว็บแบบไม่เปิดเผยตัวตนในปี 2023
- 10 VPN ที่ดีที่สุดสำหรับ Mac ในปี 2023
เราหวังว่าคุณจะพบว่าบทความนี้มีประโยชน์สำหรับคุณที่จะรู้ วิธีตั้งค่า VPN สำหรับ Windows 10. แบ่งปันความคิดเห็นและประสบการณ์ของคุณในความคิดเห็น นอกจากนี้ หากบทความนี้ช่วยคุณได้ อย่าลืมแบ่งปันกับเพื่อนของคุณ