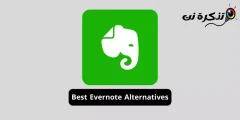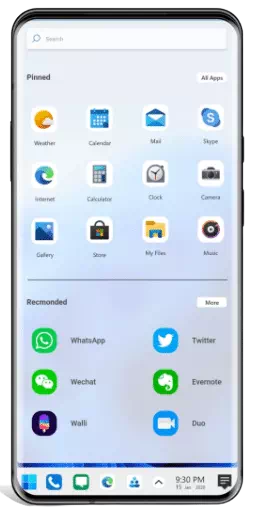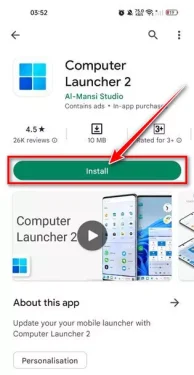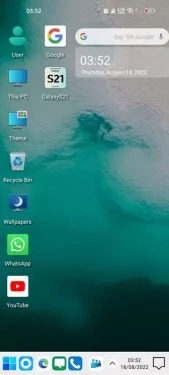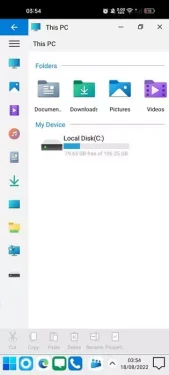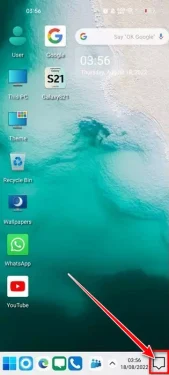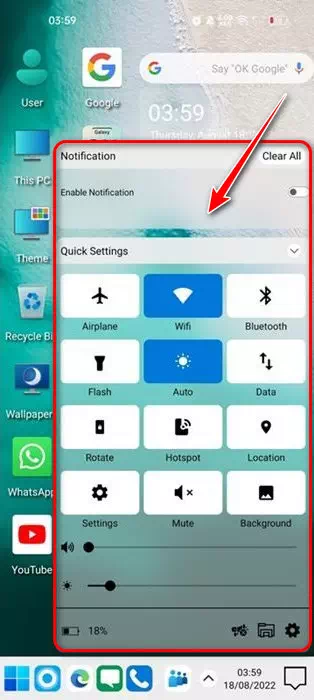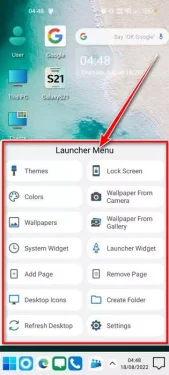ถึงคุณ วิธีรัน Windows 11 บนอุปกรณ์ Android ของคุณด้วยขั้นตอนง่ายๆ.
ด้วยการถือกำเนิดของคอมพิวเตอร์และแล็ปท็อปที่มีระบบปฏิบัติการ Windows xnumx คำถามที่ใหญ่ที่สุดยังคงอยู่ว่าอุปกรณ์ Android ของคุณสามารถเรียกใช้ Windows 11 ได้หรือไม่
เนื่องจาก Windows 11 ไม่ได้ออกแบบมาให้ทำงานบนสมาร์ทโฟน อย่างไรก็ตาม คุณอาจต้องการเล่นบนอุปกรณ์ Android ของคุณเพื่อสนองความอยากรู้ของคุณ
สมาร์ทโฟน Android ในปัจจุบันมีข้อกำหนดด้านฮาร์ดแวร์ที่ดีกว่า และเนื่องจากเรามีสมาร์ทโฟนที่มีประสิทธิภาพในทุกวันนี้ จึงเป็นเรื่องปกติที่ผู้ใช้ทั่วไปจะคิดว่าโทรศัพท์ของตนสามารถใช้ Windows 11 ได้หรือไม่
คำตอบสำหรับคำถามนี้ขึ้นอยู่กับหลายปัจจัย ในทางเทคนิค ไม่ คุณสามารถเรียกใช้ Windows 11 บนสมาร์ทโฟน Android ของคุณ. แต่อาจเปลี่ยนการออกของ Android 13 ตอบคำถามนี้
ที่ปรับปรุง Android เวอร์ชัน 13 จากการสนับสนุนการจำลองเสมือน ด้วยความช่วยเหลือของการจำลองเสมือน คุณไม่เพียงแต่สามารถเรียกใช้ Windows 11 ได้เท่านั้น แต่ยังสามารถเรียกใช้ระบบปฏิบัติการอื่นๆ บนโทรศัพท์ Android ของคุณได้อีกด้วย
ระบบมาตรฐานสำหรับการจำลองเสมือนได้รับการเปิดเผยในระหว่างการเปิดตัว เวอร์ชันนักพัฒนาซอฟต์แวร์ของ Android เวอร์ชัน 13 أو ตัวอย่าง Android 13 Dev. สิ่งนี้ทำให้คุณสามารถเรียกใช้ระบบปฏิบัติการหนึ่งในระบบปฏิบัติการอื่น ซึ่งคล้ายกับโปรแกรม Virtualbox หรือแอปความปลอดภัยอื่น ๆ ของ Android
เลยตอบคำถามตอนนี้ว่า ใช่ คุณสามารถเรียกใช้ Windows 11 บนโทรศัพท์ Android ได้ แต่ต้องรอปล่อย Android 13. ล่าสุด ผู้พัฒนาแอพจัดการ แดนนี่ หลิน จากการติดตั้ง วินโดว์ 11 อาร์ม บนเครื่องเสมือนซึ่งก็คือ พิกเซล 6.
ดาวน์โหลดและติดตั้ง Windows 11 บนอุปกรณ์ Android ของคุณ
ถ้าคุณต้องการ ดาวน์โหลด Windows 11 และติดตั้งบนอุปกรณ์ Android ของคุณ , คุณต้องรอการเปิดตัว Google Android 13. แต่ในขณะเดียวกันก็ใช้แอพได้ ตัวเปิดคอมพิวเตอร์ 2 เพื่อสัมผัสประสบการณ์ Windows 11 บนอุปกรณ์ Android ของคุณจนถึงการเปิดตัวของ Android 13
تطبيق ตัวเปิดคอมพิวเตอร์ 2 เป็นเพียงแอพหรือตัวเรียกใช้งานที่ทำให้คุณมีรูปลักษณ์ของ Windows 11 ดังนั้นสิ่งนี้จะนำไปสู่ เปลี่ยนสมาร์ทโฟน Android ของคุณให้เป็นพีซีที่ใช้ Windows 11 ในแง่ของรูปร่าง นี่คือวิธีการติดตั้งและใช้งานธีม ตัวเปิดคอมพิวเตอร์ 2 บนอุปกรณ์ Android ของคุณ
- ก่อนอื่น ดาวน์โหลดและติดตั้งแอพ ตัวเปิดคอมพิวเตอร์ 2 บนโทรศัพท์ Android ของคุณ แอปสามารถดาวน์โหลดได้ฟรีบน Google Play Store
ดาวน์โหลดและติดตั้ง Computer Launcher 2 บนโทรศัพท์ Android ของคุณ - เมื่อดาวน์โหลดแล้ว ให้เปิดแอปบนอุปกรณ์ Android ของคุณ การดำเนินการนี้จะเปลี่ยนธีมของคุณเป็น .โดยอัตโนมัติ หน้าต่าง 11.
- ตอนนี้คุณจะเห็น ระบบ Windows 11 ที่สมบูรณ์ที่ทำงานบนอุปกรณ์ Android ของคุณ.
Windows 11 แบบเต็มทำงานบนอุปกรณ์ Android ของคุณ - หากคุณต้องการเปิด File Explorer أو ตัวสำรวจไฟล์ ให้แตะตัวเลือก คอมพิวเตอร์เครื่องนี้ أو พีซีนี้.
หากคุณต้องการเปิด File explorer ให้คลิกที่ This PC . option - คลิก เมนูเริ่มต้น أو เริ่มต้น على หน้าต่าง 11 ลาลี เปิดลิ้นชักแอป บนอุปกรณ์ Android ของคุณ
- ในทำนองเดียวกันคุณสามารถคลิก ศูนย์ปฏิบัติการ เพื่อควบคุมทั้งเครือข่าย Wi-Fi ، โหมดเครื่องบิน , บลูทู ธ, ข้อมูลมือถือ , ความสว่าง, เสียง และอื่นๆ อีกมากมาย
คุณสามารถคลิกศูนย์ปฏิบัติการเพื่อควบคุม WiFi, โหมดใช้งานบนเครื่องบิน, บลูทูธ, ข้อมูลมือถือ, ความสว่าง, เสียง และอื่นๆ อีกมากมาย
ในทำนองเดียวกัน คุณสามารถแตะ Action Center เพื่อควบคุม Wi-Fi, โหมดเครื่องบิน, บลูทูธ, ข้อมูลมือถือ, ความสว่าง, เสียง และอื่นๆ อีกมากมาย - กดค้างไว้ที่หน้าจอหลักของอุปกรณ์ Android ของคุณเพื่อเปิดเมนู ตัวเปิดคอมพิวเตอร์ 2. ที่ซึ่งคุณสามารถเปลี่ยนธีม สี วอลล์เปเปอร์ เพิ่มวิดเจ็ต เปลี่ยนไอคอนเดสก์ท็อป และอื่นๆ จากเมนูตัวเรียกใช้งาน
เปิดเมนู Computer Launcher 2
ด้วยวิธีนี้คุณสามารถใช้แอปพลิเคชัน ตัวเปิดคอมพิวเตอร์ 2 เพื่อสัมผัสประสบการณ์ Windows 11 บนอุปกรณ์ Android ของคุณ
คู่มือนี้เกี่ยวกับวิธีการใช้งาน หน้าต่าง 11 บนอุปกรณ์ Android ถ้าเวอร์ชั่น Android 13 รองรับ Virtualization ในการสร้างขั้นสุดท้าย เราจะแบ่งปันคำแนะนำโดยละเอียดเกี่ยวกับการติดตั้ง หน้าต่างฮิต ISO บนแอนดรอยด์ หากคุณต้องการความช่วยเหลือเพิ่มเติมในการวิ่ง หน้าต่าง 11 บน Android แจ้งให้เราทราบในความคิดเห็น
คุณอาจสนใจที่จะเรียนรู้เกี่ยวกับ:
- วิธีติดตั้ง Google Play Store บน Windows 11 (คำแนะนำทีละขั้นตอน)
- แอพเปลี่ยนวอลเปเปอร์อัตโนมัติ 10 อันดับแรกสำหรับ Android
เราหวังว่าคุณจะพบว่าบทความนี้มีประโยชน์สำหรับคุณที่จะรู้ วิธีเรียกใช้ Windows 11 บนอุปกรณ์ Android. แบ่งปันความคิดเห็นและประสบการณ์ของคุณกับเราในความคิดเห็น