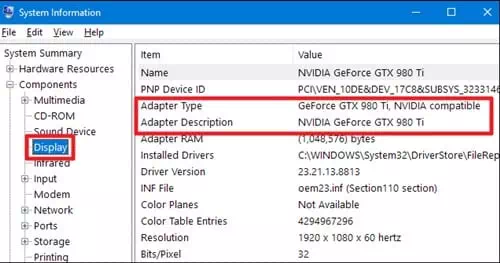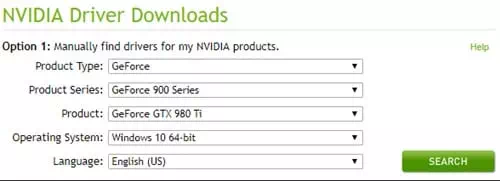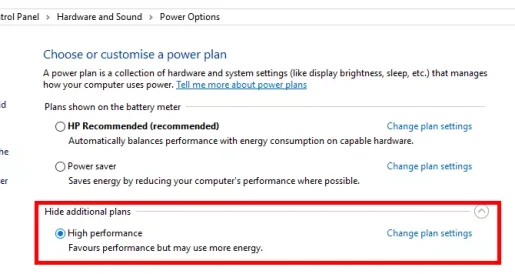ต่อไปนี้คือวิธีปรับปรุงพีซีที่ใช้ Windows ของคุณสำหรับการเล่นเกมโดยอัปเดตไดรเวอร์กราฟิก
ในการรันเกมกราฟิกความละเอียดสูงบนพีซี เรามักจะเลือกติดตั้งการ์ดกราฟิกที่ทรงพลัง อย่างไรก็ตาม การ์ดกราฟิกจะไม่สามารถทำงานได้อย่างสมบูรณ์หากคุณไม่มีไดรเวอร์ที่เหมาะสม
ดังนั้นเพื่อให้ได้ประสบการณ์การเล่นเกมที่ดีที่สุดบนพีซี คุณต้องมีทั้งสองอย่าง (การ์ดจอทรงพลัง - เครื่องเล่นกราฟิกแสนสะดวก). ไดรเวอร์การ์ดแสดงผลที่ล้าสมัยสามารถทำลายประสบการณ์การเล่นเกมของคุณได้
ไดรเวอร์กราฟิกที่ล้าสมัยอาจทำให้เกิดปัญหาขณะติดตั้งหรือเล่นเกม ดังนั้น หากคุณประสบปัญหาเกี่ยวกับการเล่นเกมบนพีซี คุณจะต้องอัปเดตไดรเวอร์กราฟิกของคุณ
อัปเดตไดรเวอร์กราฟิกของคุณเพื่อประสิทธิภาพการเล่นเกมสูงสุด
ดังนั้น ในบทความนี้ เราจึงตัดสินใจแบ่งปันวิธีที่ดีที่สุดในการอัปเดตกราฟิกการ์ดของคุณเพื่อรับประสบการณ์การเล่นเกมสูงสุด มาดูวิธีอัปเดตไดรเวอร์กราฟิกของคุณเพื่อประสิทธิภาพการเล่นเกมสูงสุด
- เปิดการค้นหาของ Windows แล้วพิมพ์ (ระบบสารสนเทศ) โดยไม่ต้องแสดงวงเล็บ ข้อมูลระบบ. หลังจากนั้นให้เปิดแอป ระบบสารสนเทศ จากรายการ
- จะถึง แดชบอร์ดระบบ ที่คุณต้องไปที่แท็บ (แสดง) ซึ่งหมายถึงความกว้างภายในแผง ไปที่แผงควบคุมจากนั้นค้นหา (ประเภทอะแดปเตอร์) เพื่อไปให้ถึง ตัวเลือกประเภทอะแดปเตอร์ . จะมีการระบุรายละเอียดกราฟิกการ์ดที่แม่นยำ
ข้อมูลระบบ - เมื่อคุณมีข้อมูลที่ถูกต้องเกี่ยวกับโปรเซสเซอร์กราฟิกและคุณมีผู้ผลิตการ์ดกราฟิกแล้ว คุณสามารถดำเนินการดาวน์โหลดไดรเวอร์ที่เกี่ยวข้องสำหรับการ์ดกราฟิกต่างๆ ผ่านลิงก์ต่อไปนี้:
- ดาวน์โหลดไดรเวอร์กราฟิก NVIDIA.
- ดาวน์โหลดไดรเวอร์กราฟิก AMD.
- ดาวน์โหลดไดรเวอร์กราฟิก Intel.
- เมื่อเข้าถึงเว็บไซต์ในลิงก์ก่อนหน้า คุณจะต้องเลือกรุ่นและข้อมูลการ์ดกราฟิกที่แน่นอนเพื่อดาวน์โหลดการอัปเดตล่าสุดจากผู้ผลิตและนักพัฒนา ไม่ใช่ว่าการ์ดกราฟิกทุกใบจะมีไดรเวอร์ที่อัปเดต แต่คุณสามารถตรวจสอบได้ผ่านลิงก์
อัพเดตไดรเวอร์กราฟิก
และนั่นคือทั้งหมดที่เกี่ยวกับการอัพเดตไดรเวอร์กราฟิก เราหวังว่าคุณจะสามารถผ่านชุดตัวเลือกเพื่อทำการเปลี่ยนแปลงไดรเวอร์ได้
การใช้เครื่องมืออัพเดทไดรเวอร์โดยซอฟต์แวร์ของบริษัทอื่น
หากคุณไม่ต้องการค้นหาไดรเวอร์ที่จำเป็นด้วยตนเอง คุณสามารถใช้โปรแกรมอัปเดตไดรเวอร์ของบริษัทอื่นสำหรับ Windows เพื่ออัปเดตไดรเวอร์ของคุณได้ เราได้ระบุเครื่องมืออัปเดตไดรเวอร์ที่ดีที่สุดสำหรับ Windows ซึ่งจะอัปเดตไดรเวอร์กราฟิกของคุณเพื่อประสิทธิภาพการเล่นเกมสูงสุด
1. Driver Booster
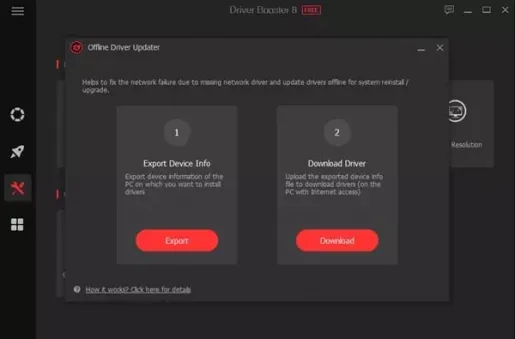
โปรแกรม Driver Booster หนึ่งในเครื่องมืออัปเดตไดรเวอร์ที่ดีที่สุดและดีที่สุดที่คุณสามารถใช้ได้บนพีซี Windows ของคุณ สิ่งที่ยอดเยี่ยมเกี่ยวกับ Driver Booster คือมันมาฟรีและไม่ส่งโฆษณาที่น่ารำคาญไปยังผู้ใช้
ไม่เพียงเท่านั้นแต่ยังประกอบด้วย Driver Booster บนไดรเวอร์กราฟิก Nvidia, AMD และ Intel นอกเหนือจากการอัปเดตไดรเวอร์แล้ว Driver Booster ยังมีเครื่องมืออื่นๆ ที่สามารถช่วยคุณปรับปรุงประสิทธิภาพของพีซีของคุณได้
ฉันยังมี Driver Booster ขณะนี้ฐานข้อมูลมีคำจำกัดความประมาณ 250.000 รายการ เป็น Windows Updater ที่ดีที่สุดที่คุณสามารถใช้ได้ในขณะนี้
2. ตัวระบุไดรเวอร์
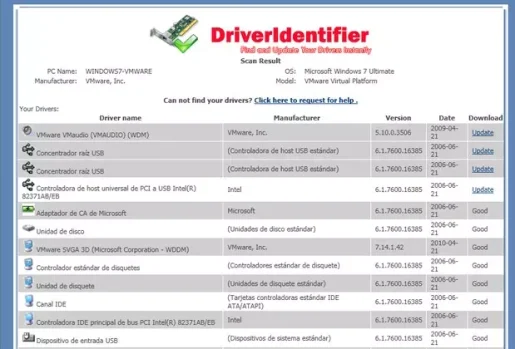
โปรแกรม ตัวระบุไดรเวอร์ เป็นอีกหนึ่งซอฟต์แวร์อัปเดตไดรเวอร์ฟรีที่ดีที่สุดในรายการและมีส่วนต่อประสานผู้ใช้ที่สะอาดตา ไม่มีการตั้งค่าที่ซับซ้อน และให้ไฟล์ HTML ที่มีลิงก์ดาวน์โหลดสำหรับไดรเวอร์เวอร์ชันล่าสุดแก่ผู้ใช้
3. อัจฉริยะขับ
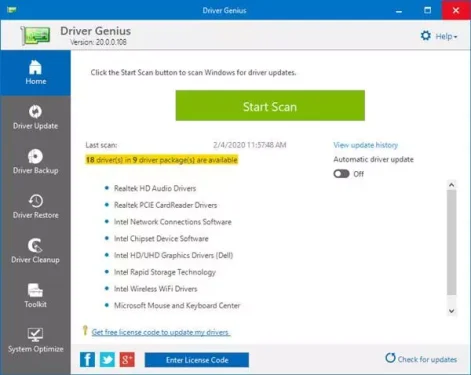
เตรียมโปรแกรม อัจฉริยะขับ หนึ่งในเครื่องมืออัปเดตไดรเวอร์ฟรีที่ดีที่สุดสำหรับ Windows
สิ่งที่ยอดเยี่ยมเกี่ยวกับ อัจฉริยะขับ คือการค้นหาไดรเวอร์ที่ล้าสมัยอย่างมีประสิทธิภาพและให้ลิงก์ดาวน์โหลดโดยตรงสำหรับเวอร์ชันที่อัปเดต ไม่เพียงแค่อัพเดตไดรเวอร์เท่านั้น แต่ซอฟต์แวร์สามารถ อัจฉริยะขับ ยังช่วยคุณสำรองและกู้คืนไดรเวอร์
สิ่งที่ต้องทำหลังจากอัพเดตไดรเวอร์กราฟิก
มีหลายสิ่งที่คุณทำได้เพื่อปรับปรุงประสิทธิภาพการเล่นเกมของพีซี Windows 10 ของคุณ เราได้ระบุวิธีที่ดีที่สุดในการปรับปรุงประสิทธิภาพการเล่นเกมบนพีซี Windows 10 ของคุณ
1. ติดตั้ง DirectX . เวอร์ชันล่าสุด
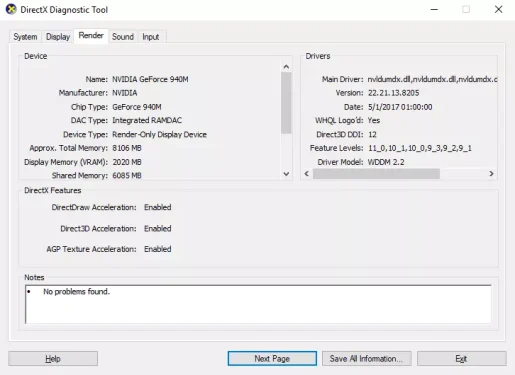
หากสนใจเกมส์ DirectX เป็นหนึ่งในสิ่งสำคัญที่สุดที่คุณต้องคำนึงถึง มีหลายเวอร์ชันให้เลือกจาก DirectX ในอินเตอร์เน็ต. อย่างไรก็ตาม หากคุณต้องการได้รับประสิทธิภาพการเล่นเกมสูงสุด คุณต้องติดตั้งเวอร์ชันล่าสุด
2. ปรับการตั้งค่าพลังงาน
คุณสามารถปรับการตั้งค่าพลังงานได้หากคุณพยายามเล่นเกมบนแล็ปท็อปของคุณ มีการปรับแต่งหลายอย่างที่คุณสามารถทำได้ในการตั้งค่าพลังงานใน Windows 10 ซึ่งสามารถปรับปรุงประสิทธิภาพการเล่นเกมได้
สิ่งที่คุณต้องทำคือไปที่:
- คลิกที่ปุ่มเมนูเริ่ม (เริ่มต้น) จากนั้นค้นหา (แผงควบคุม) ไม่มีวงเล็บให้ไป คณะกรรมการควบคุม> แล้ว (ฮาร์ดแวร์และเสียง) เพื่อไปให้ถึง ฮาร์ดแวร์และเสียง> แล้ว (ตัวเลือกการใช้พลังงาน) เพื่อไปให้ถึง ตัวเลือกพลังงาน.
การตั้งค่าพลังงาน ปรับการตั้งค่าพลังงาน - จากนั้นเปิดใช้งานตัวเลือก (ที่มีประสิทธิภาพสูง) ซึ่งหมายความว่า ประสิทธิภาพสูง.
3. ปิดโปรแกรมที่ทำงานอยู่เบื้องหลัง
แอพหรือโปรแกรมและกระบวนการของระบบมักใช้ทรัพยากรดิสก์มากที่สุดและแกะ (แรม). ดังนั้น ก่อนเล่นเกมใดๆ ให้ปิดการใช้งานแอพและบริการที่ไม่จำเป็นที่ทำงานอยู่เบื้องหลัง
ตรวจสอบถาดระบบด้วย ระบบปฏิบัติการ Windows จะแสดงแอพทั้งหมดที่ทำงานอยู่เบื้องหลังบนซิสเต็มเทรย์ถัดจากนาฬิกา ดังนั้น หากคุณพบแอปที่ไม่จำเป็นทำงานในพื้นหลัง ให้ปิดการใช้งานแอปนั้น
คุณอาจสนใจที่จะรู้ว่า: วิธีบังคับปิดโปรแกรมอย่างน้อยหนึ่งโปรแกรมบน Windows
4. ทำ ทดสอบความเร็วเน็ต คุณมี

เราเข้าใจดีว่าประสิทธิภาพการเล่นเกมขึ้นอยู่กับฮาร์ดแวร์และไดรเวอร์ อย่างไรก็ตาม หากคุณเล่นเกมออนไลน์แล้วล่ะก็ ความเร็วอินเทอร์เน็ต เป็นอีกปัจจัยหนึ่งที่คุณควรพิจารณา
เพียงแค่ยกตัวอย่างของ PUBG PC; ปิงคือสิ่งสำคัญในเกม ดังนั้น อย่าลืมตรวจสอบความเร็วอินเทอร์เน็ตของคุณก่อนเล่นเกมออนไลน์ใดๆ
คุณอาจสนใจ:
5. เปลี่ยนไปใช้เซิร์ฟเวอร์ DNS ที่เร็วที่สุด
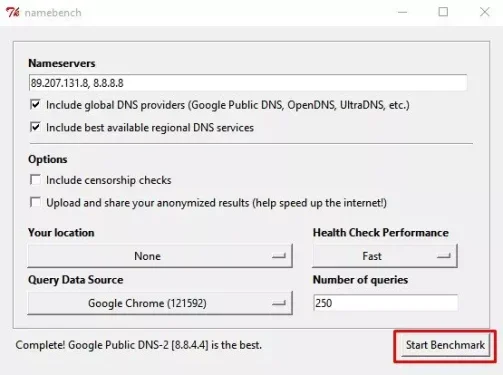
เป็นหน้าที่ของ เซิร์ฟเวอร์ DNS การดูที่อยู่ IP ที่เชื่อมโยงกับแต่ละชื่อไซต์ ดังนั้น หากคุณคุ้นเคยกับการเล่นเกมออนไลน์แบบผู้เล่นหลายคน คุณอาจต้องการหา เซิร์ฟเวอร์ DNS ที่ดีที่สุด เร็วขึ้นและเปลี่ยนไปใช้
การใช้เซิร์ฟเวอร์ DNS ที่เร็วที่สุดมีประโยชน์มากมาย คุณจะได้รับความเร็วอินเทอร์เน็ตที่ดี อัตรา ping ต่ำ และอื่นๆ อีกมากมาย เราได้แบ่งปันคำแนะนำโดยละเอียดเกี่ยวกับ .กับคุณ วิธีค้นหาเซิร์ฟเวอร์ DNS ที่เร็วที่สุดสำหรับ PC.
คุณต้องทำตามคำแนะนำทั้งหมดเพื่อค้นหาและสลับไปใช้เซิร์ฟเวอร์ DNS ที่เร็วที่สุดสำหรับพีซี Windows ของคุณ
คุณอาจสนใจที่จะเรียนรู้เกี่ยวกับ:
- DNS ฟรีที่ดีที่สุดของปี 2021 (รายการล่าสุด)
- วิธีเปลี่ยน DNS Windows 11
- วิธีเปลี่ยน DNS บน Windows 7, 8, 10 และ Mac
- คำอธิบายการเปลี่ยน DNS ของเราเตอร์
และนี่คือวิธีที่ดีที่สุดในการอัปเดตไดรเวอร์กราฟิกของคุณเพื่อประสิทธิภาพการเล่นเกมสูงสุด
คุณอาจสนใจที่จะเรียนรู้เกี่ยวกับ:
- ดาวน์โหลด Advanced SystemCare เพื่อปรับปรุงประสิทธิภาพของคอมพิวเตอร์
- หลีกเลี่ยง 10 ข้อผิดพลาดที่จะทำให้พีซีของคุณเสียหาย
- 10 โปรแกรมที่ดีที่สุดในการตรวจสอบและวัดอุณหภูมิ CPU สำหรับพีซีใน Windows 10
- วิธีที่ง่ายที่สุดในการค้นหายี่ห้อและรุ่นของแล็ปท็อปของคุณโดยไม่ต้องใช้ซอฟต์แวร์
เราหวังว่าคุณจะพบว่าบทความนี้มีประโยชน์ในการหาวิธีอัปเดตไดรเวอร์กราฟิกของคุณ (GPU) เพื่อประสิทธิภาพการเล่นเกมสูงสุด