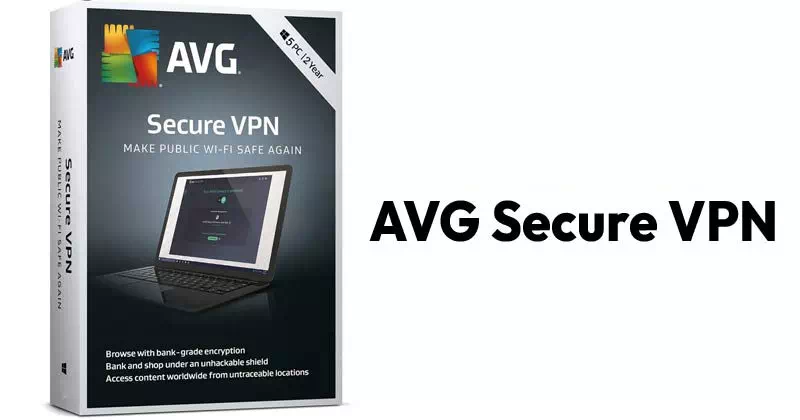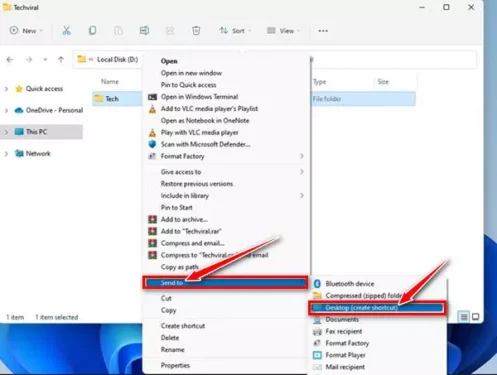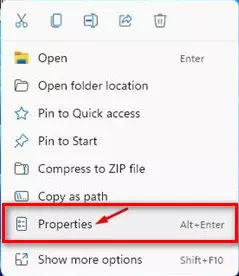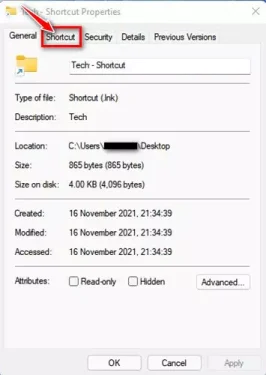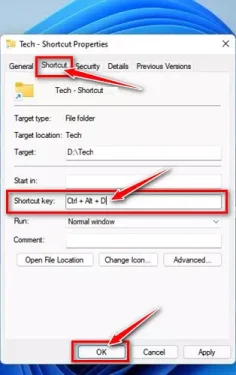ต่อไปนี้คือวิธีตั้งค่าแป้นพิมพ์ลัดเพื่อเปิดโฟลเดอร์ใน Windows 11 ทีละขั้นตอน
ในขณะนี้ Windows เป็นระบบปฏิบัติการคอมพิวเตอร์ที่ใช้กันอย่างแพร่หลายมากที่สุด เมื่อเทียบกับระบบปฏิบัติการเดสก์ท็อปอื่นๆ ทั้งหมด Windows มีคุณสมบัติและตัวเลือกการปรับแต่งมากมาย
Microsoft เพิ่งเปิดตัว Windows 11 เวอร์ชันใหม่ ระบบปฏิบัติการมีฟีเจอร์ให้คุณมากกว่าเวอร์ชันก่อนหน้า นอกจากนี้ Windows 11 ยังมีรูปลักษณ์ที่ละเอียดกว่า Windows 10
ขณะใช้คอมพิวเตอร์ บางครั้งเรารู้สึกอยากเปิดโฟลเดอร์โดยใช้แป้นพิมพ์ลัด ใน Windows 11 คุณสามารถกำหนดแป้นพิมพ์ลัดเพื่อเปิดโฟลเดอร์เฉพาะได้ด้วยขั้นตอนง่ายๆ
ดังนั้น หากคุณเปิดโฟลเดอร์ใดโฟลเดอร์หนึ่งบนพีซี Windows 11 ของคุณบ่อยๆ คุณอาจต้องการกำหนดแป้นพิมพ์ลัด ครั้งถัดไปที่คุณต้องการเข้าถึงโฟลเดอร์เฉพาะนั้น ให้กดแป้นพิมพ์ลัด แล้วโฟลเดอร์จะเปิดขึ้นในระยะเวลาอันสั้น
ขั้นตอนในการกำหนดแป้นพิมพ์ลัดเพื่อเปิดโฟลเดอร์ใน Windows 11
ดังนั้น ในบทความนี้ เราจะแบ่งปันคำแนะนำทีละขั้นตอนเกี่ยวกับวิธีตั้งค่าแป้นพิมพ์ลัดเพื่อเปิดโฟลเดอร์เฉพาะใน Windows 11 มาดูกัน
- เปิด File Explorer (สำรวจไฟล์) และไปที่โฟลเดอร์ที่คุณต้องการเล่นโดยใช้แป้นพิมพ์ลัด
- คลิกขวาที่โฟลเดอร์ จากนั้นเลือก (ส่งไปที่) ซึ่งหมายความว่า ส่งถึง จากนั้นเลือก (เดสก์ท็อป (สร้างทางลัด)) ซึ่งหมายความว่า เดสก์ท็อป (สร้างทางลัด).
ส่งไปที่ > เดสก์ท็อป (สร้างทางลัด) - หลังจากนั้นไปที่เดสก์ท็อป คลิกขวาที่ทางลัดแล้วเลือก (อสังหาริมทรัพย์
) เพื่อไปให้ถึง คุณสมบัติ.
อสังหาริมทรัพย์ - แล้วต่อจากนี้ไป คีย์คุณสมบัติ , เข้าสู่แท็บ (ทางลัด) ซึ่งหมายความว่า ตัวย่อ ดังแสดงในภาพต่อไปนี้
แท็บทางลัด - ตอนนี้ต่อหน้า (คีย์ลัด) ซึ่งหมายความว่า กุญแจ ตัวย่อ , คลิกที่ ปุ่มลัดที่คุณต้องการกำหนดให้กับโฟลเดอร์ของคุณ. เมื่อเสร็จแล้วให้คลิกปุ่ม (OK) เพื่อนำไปใช้.
คีย์ลัด
เพียงเท่านี้ เมื่อใดก็ตามที่คุณต้องการเข้าถึงโฟลเดอร์นั้น ให้ใช้ปุ่มลัด
คุณอาจสนใจที่จะเรียนรู้เกี่ยวกับ:
- วิธีดาวน์โหลดและติดตั้งการอัปเดตเสริมใน Windows 11
- วิธีถอนการติดตั้งการอัปเดตใน Windows 11
- แป้นพิมพ์ลัดทั้งหมดใน Windows 11 Your Ultimate Guide
- วิธีเพิ่มตัวเลือกล็อคให้กับทาสก์บาร์ใน Windows 10
เราหวังว่าคุณจะพบว่าบทความนี้มีประโยชน์สำหรับคุณในการรู้ทุกอย่างเกี่ยวกับการกำหนดแป้นพิมพ์ลัดเพื่อเปิดโฟลเดอร์ใน Windows 11 แบ่งปันความคิดเห็นและประสบการณ์ของคุณในความคิดเห็น