คำอธิบายการตั้งค่าสำหรับเราเตอร์ WE ใหม่ ปล่อยปี 2021 หัวเว่ย VDSL DN8245V-56 บริษัทลูกของ Huawei รุ่น vdsl 35b เกตเวย์.
.
ในบทความนี้ เราจะพูดถึงวิธีปรับการตั้งค่าเราเตอร์ WE ใหม่ vdsl 35b เกตเวย์ รู้จักกันดีในนาม Black Wii Router

ที่ Telecom Egypt Wei เปิดตัว เราเตอร์ VDSL ใหม่โดย Huawei vdsl 35b เกตเวย์
รุ่น DN8245V มอบให้กับสมาชิก
ชื่อเราเตอร์: Huawei VDSL DN8245V-56 Super Vector Router
รุ่นเราเตอร์: Huawei SuperVector DN8245V – vdsl 35b เกตเวย์
บริษัทผู้ผลิต : หัวเว่ย
ฉันจะรับ Huawei VDSL DN8245V Router DN8245V . ใหม่ได้อย่างไร ใคร wi?
ที่ซึ่งสมาชิกสามารถรับและจ่ายได้ประมาณ 11 ปอนด์และ 40 เพียสเตอร์ คิดเพิ่มสำหรับบิลอินเทอร์เน็ตแต่ละใบ
เราเตอร์นี้เป็นรุ่นที่ห้าของประเภทเราเตอร์หรือโมเด็ม เร็วมาก ที่รองรับคุณสมบัติ . VDSL ที่บริษัทเสนอมาได้แก่ เราเตอร์ hg 630 v2 و zxhn h168n v3-1 เราเตอร์ و เราเตอร์ DG 8045 و TP-Link VDSL Router VN020-F3 ปลายทางและเราเตอร์ประเภทแรกที่เรียกว่า เราเตอร์ Super Vector ซูเปอร์เว็กเตอร์.
วิธีเชื่อมต่อและติดตั้งเราเตอร์ หัวเว่ย VDSL DN8245V ด้วยโทรศัพท์บ้าน

- นำสายโทรศัพท์หลักมาต่อเข้ากับ ตัวแยกสัญญาณ ที่ทางออกด้านหนึ่งและบางครั้งก็เขียนคำไว้ Line.
- เชื่อมต่อเราเตอร์กับเต้ารับที่อยู่ใน Splitter บล็อกเกอร์มีคำ โมเด็ม أو วาดหน้าจอคอมพิวเตอร์ และเชื่อมต่อกับเราเตอร์ด้วยเอาต์พุตที่เขียนไว้ ADSL.
- หากต้องการเชื่อมต่อโทรศัพท์ ให้เชื่อมต่อจาก Splitter อาลีผู้กำกับบล็อกเกอร์มีคำ เบอร์โทรศัพท์ أو วาดรูปโทรศัพท์.
- ต่อสายไฟเข้ากับเราเตอร์
- แล้วเสียบเข้าไป
วิธีปรับการตั้งค่าเราเตอร์ หัวเว่ย วีดีเอสแอล dn8245v 56 . รุ่น
-
- ขั้นแรก ก่อนเริ่มขั้นตอนการตั้งค่า ให้เชื่อมต่อเราเตอร์กับคอมพิวเตอร์หรือแล็ปท็อปของคุณ ต่อสายผ่านสายอีเทอร์เน็ต หรือแบบไร้สายผ่านเครือข่าย Wi-Fi ดังแสดงในรูปต่อไปนี้:
วิธีเชื่อมต่อกับเราเตอร์
โน๊ตสำคัญ : หากคุณเชื่อมต่อแบบไร้สาย คุณจะต้องเชื่อมต่อผ่าน (SSID) และรหัสผ่าน Wi-Fi เริ่มต้นของอุปกรณ์ คุณจะพบข้อมูลนี้บนสติกเกอร์ที่ด้านล่างของเราเตอร์ดังแสดงในภาพต่อไปนี้huawei dn8245v-56 ชื่อเครือข่ายและรหัสผ่านด้านล่างเราเตอร์ - ประการที่สอง เปิดเบราว์เซอร์ใดก็ได้เช่น Google Chrome คุณจะพบที่สำหรับเขียนที่อยู่ของเราเตอร์ที่ด้านบนของเบราว์เซอร์ พิมพ์ที่อยู่หน้าเราเตอร์ต่อไปนี้:
- ขั้นแรก ก่อนเริ่มขั้นตอนการตั้งค่า ให้เชื่อมต่อเราเตอร์กับคอมพิวเตอร์หรือแล็ปท็อปของคุณ ต่อสายผ่านสายอีเทอร์เน็ต หรือแบบไร้สายผ่านเครือข่าย Wi-Fi ดังแสดงในรูปต่อไปนี้:
หากคุณกำลังตั้งค่าเราเตอร์เป็นครั้งแรก คุณจะเห็นข้อความนี้ (การเชื่อมต่อของคุณไม่เป็นส่วนตัวหากเบราว์เซอร์ของคุณเป็นภาษาอาหรับ
ถ้าเป็นภาษาอังกฤษจะเจอ (การเชื่อมต่อของคุณไม่ได้เป็นส่วนตัว) . ปฏิบัติตามคำอธิบายดังภาพต่อไปนี้จากการใช้เบราว์เซอร์ Google Chrome
-
-
- คลิกที่ ตัวเลือกขั้นสูง أو ตั้งค่าขั้นสูง أو สูง ขึ้นอยู่กับภาษาของเบราว์เซอร์
- แล้วกด ไปต่อที่ 192.168.1.1 (ไม่ปลอดภัย) أو ไปที่ 192.168.1.1 (ไม่ปลอดภัย)จากนั้นคุณจะสามารถเข้าสู่หน้าของเราเตอร์ได้อย่างเป็นธรรมชาติ ดังที่แสดงในภาพต่อไปนี้
-
บันทึก หากไม่สามารถเปิดหน้าของเราเตอร์ได้ โปรดไปที่บทความนี้: เข้าหน้าการตั้งค่าเราเตอร์ไม่ได้
ปรับการตั้งค่าของเราเตอร์ใหม่ของเรา Huawei DN8245V
คุณจะเห็นหน้าเข้าสู่ระบบสำหรับการตั้งค่าเราเตอร์ Huawei DN8245V-56 ดังที่แสดงในภาพต่อไปนี้:
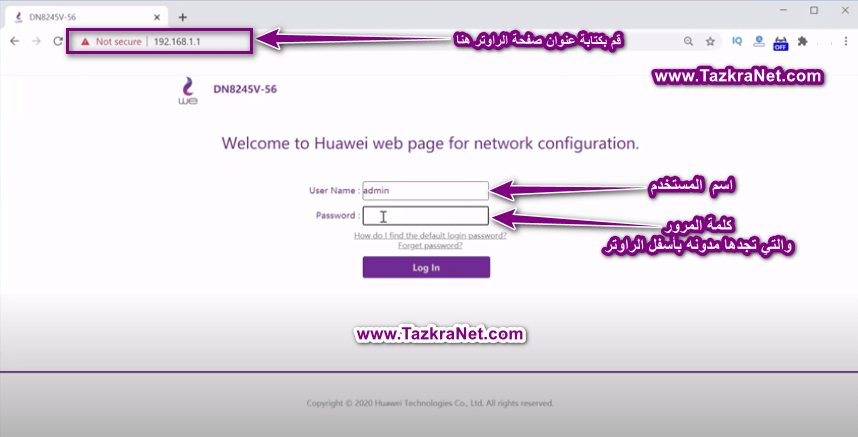
- พิมพ์ชื่อผู้ใช้ ชื่อผู้ใช้ = ผู้ดูแลระบบ ตัวอักษรขนาดเล็ก
- และเขียน كلمةالمرور ซึ่งคุณพบที่ด้านล่างของฐานเราเตอร์ = รหัสผ่าน ทั้งตัวพิมพ์เล็กหรือตัวพิมพ์ใหญ่เหมือนกัน
- แล้วกด เข้าสู่ระบบ.
ตัวอย่างที่ด้านล่างของเราเตอร์ที่มีชื่อผู้ใช้และรหัสผ่านสำหรับเราเตอร์และหน้า Wi-Fi ดังแสดงในภาพต่อไปนี้:ชื่อผู้ใช้และรหัสผ่าน huawei dn8245v-56 สำหรับหน้าเราเตอร์ที่ด้านล่างของฐานเราเตอร์
หลังจากพิมพ์ admin และรหัสผ่านที่เขียนบนฐานเราเตอร์ดังที่แสดงด้านบน เราจะเข้าสู่หน้าการตั้งค่า
โน๊ตสำคัญ: ในกรณีที่ทำการตั้งค่าเราเตอร์เป็นครั้งแรก อุปกรณ์จะขอให้คุณป้อนชื่อและรหัสผ่านสำหรับบริการดังนี้:
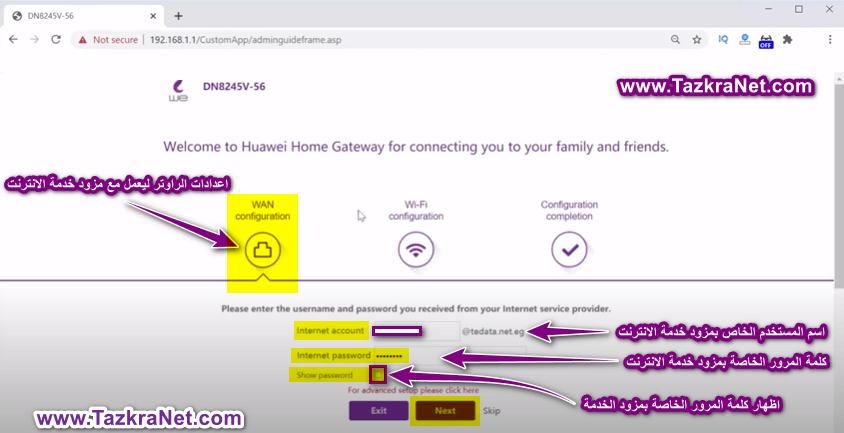
กำหนดการตั้งค่าสำหรับเราเตอร์ใหม่ของเรา Huawei DN8245V-56
หน้าการตั้งค่าเราเตอร์จะปรากฏขึ้นพร้อมกับข้อความนี้ ยินดีต้อนรับสู่ โฮมเกตเวย์ของ Huawei เพื่อเชื่อมต่อคุณกับทัวร์ครอบครัวและเพื่อนฝูง
คลิกที่ การกำหนดค่า Wan จากนั้นทำการเชื่อมต่อกับการตั้งค่าเราเตอร์กับผู้ให้บริการอินเทอร์เน็ต จากนั้นพิมพ์:
- ชื่อผู้ใช้ = บัญชีอินเทอร์เน็ต
- รหัสผ่าน = รหัสผ่านอินเทอร์เน็ต
บันทึก : สามารถติดต่อได้ที่ We Wei หมายเลขบริการลูกค้า ตามหมายเลข 111 หรือผ่าน My WE . แอพ หากเป็นบริษัทอื่น สามารถติดต่อขอรับได้ บัญชีอินเทอร์เน็ต و รหัสผ่าน บริการ.
ในการเข้าถึงการสนับสนุนทางเทคนิค โปรดทำตามขั้นตอนต่อไปนี้:
กด (1) สำหรับภาษาอาหรับ
กด (2) เพื่อให้บริการอินเทอร์เน็ต
- เข้า รหัสจังหวัด และหมายเลขโทรศัพท์พื้นฐาน (หมายเลขตามสัญญา)
คลิก (4) เพื่อรับการสนับสนุนทางเทคนิค
- พอได้มาแล้ว ให้จดแล้วกด ถัดไป
กำหนดการตั้งค่าของเราเตอร์เครือข่าย Wi-Fi เรา Huawei DN8245V-56
เราเตอร์นี้มีคุณสมบัติใหม่ นั่นคือ มีเครือข่าย Wi-Fi สองเครือข่ายใน XNUMX ความถี่ที่แตกต่างกัน คุณสามารถเปลี่ยนชื่อและหมายเลขของเครือข่ายทั้งสองได้ และคุณสามารถเปิดเพียงเครือข่ายเดียวและปิดอีกเครือข่ายหนึ่งได้
ตำแหน่งที่คุณสามารถปรับการตั้งค่า Wi-Fi สำหรับเราเตอร์ได้ เรา Huawei VDSL DN8245V-56 เมื่อตั้งค่าการตั้งค่าด่วนเสร็จแล้ว หน้าต่อไปนี้จะปรากฏขึ้น:
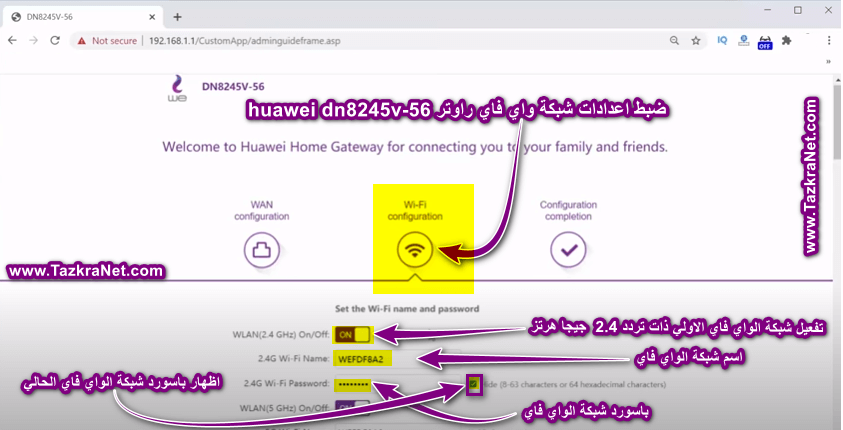
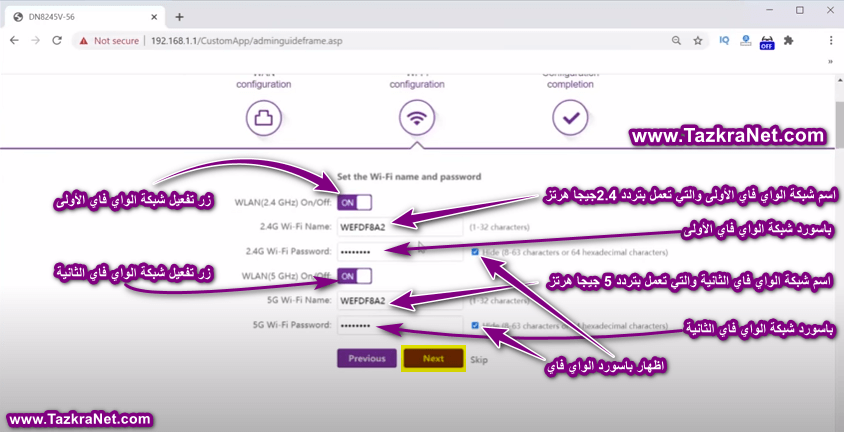
กำหนดการตั้งค่า Wi-Fi สำหรับเราเตอร์รุ่นใหม่ Huawei DN8245V-56
- การตั้งค่านี้เป็นการเปิดและปิดเครือข่าย Wi-Fi เริ่มต้น WLAN (2.4 GHz)เปิด/ปิด มีความถี่ 2.4 GHz.
- เขียน ชื่อของเครือข่าย WiFi แรก แต่กำลังสอง = ชื่อ Wi-Fi 2.4G
- จากนั้นพิมพ์และ เปลี่ยน รหัสผ่าน wifi แต่กำลังสอง = ชื่อ Wi-Fi 2.4G รหัสผ่าน
จากนั้น คุณสามารถปิดและปิดใช้งานเครือข่าย Wi-Fi 5GHz ที่สองได้โดยการตั้งค่า:
- WLAN (5 GHz)เปิด/ปิด
- เขียน ชื่อของเครือข่าย Wi-Fi ที่สอง แต่กำลังสอง = ชื่อ Wi-Fi 5G
- จากนั้นพิมพ์และ เปลี่ยน รหัสผ่าน wifi สำหรับตารางที่สอง สี่เหลี่ยมใด ๆ = ชื่อ Wi-Fi 2.4G รหัสผ่าน
- แล้วกด ถัดไป
หลังจากนั้น หน้าต่อไปนี้จะปรากฏขึ้น ซึ่งจะแจ้งให้คุณทราบว่าการตั้งค่าสำหรับเราเตอร์เสร็จสมบูรณ์ หรือคุณสามารถกลับไปแก้ไขการตั้งค่าก่อนหน้าได้ดังภาพต่อไปนี้:
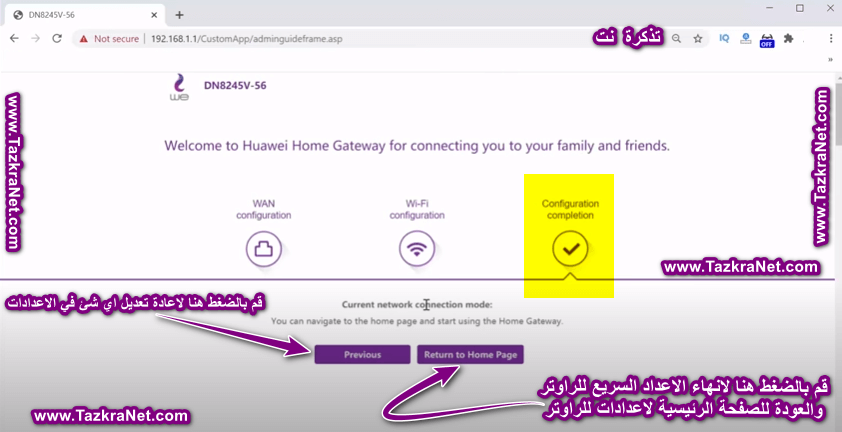
- คลิกที่ กลับไปที่หน้าแรก เพื่อให้การตั้งค่าเราเตอร์อย่างรวดเร็วและเสร็จสิ้น
- หากคุณต้องการกลับไปแก้ไขการตั้งค่าก่อนหน้านี้ เช่น ชื่อหรือรหัสผ่านของเครือข่าย Wi-Fi หรือแก้ไขชื่อผู้ใช้และรหัสผ่านสำหรับบริการอินเทอร์เน็ต เพียงคลิก ก่อนหน้า และปรับเปลี่ยนสิ่งที่คุณต้องการ
จึงจะสำเร็จ ปรับการตั้งค่าเราเตอร์ เราคือโมเดลใหม่ปี 2021 vdsl 35b เกตเวย์ أو หัวเว่ย DN825V-56
คุณสามารถดูวิดีโอต่อไปนี้เพื่อปรับการตั้งค่าหลักของ WE Router XNUMX huawei supervector ใหม่ได้ dn8245v 56
รูปภาพจากโฮมเพจของการตั้งค่าเราเตอร์แบบเต็ม หัวเว่ย DN8245V-56
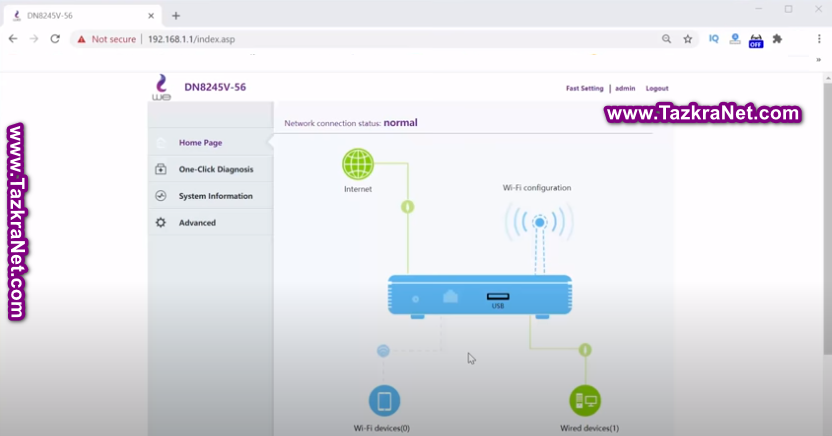
การกำหนดค่าการตั้งค่า Wi-Fi Huawei Super Vector DN8245V
หากต้องการปรับการตั้งค่า Wi-Fi ของเราเตอร์ Wi-Fi ใหม่ DN8245V 2021 ให้ซ่อนเครือข่าย Wi-Fi และปิดใช้งานคุณสมบัติ WPS ทำตามขั้นตอนต่อไปนี้กับเราตามที่แสดงในภาพ:
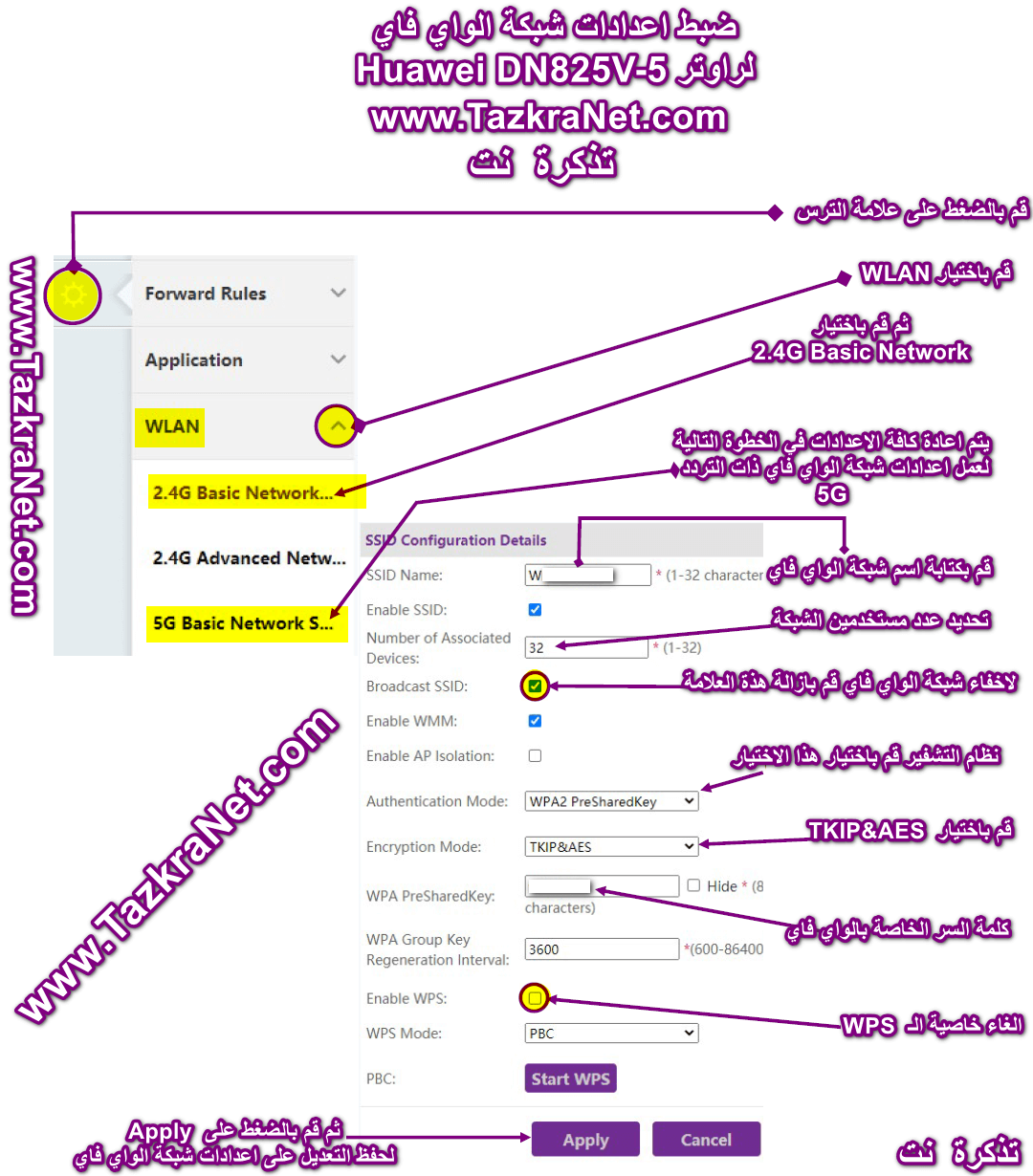
- คลิกที่ ป้ายเกียร์.
- จากนั้นเลือก WLAN.
- จากนั้นเลือก เครือข่ายพื้นฐาน 2.4G.
บันทึก: สมบูรณ์ การตั้งค่า Wi-Fi 5GHz การตั้งค่าเดียวกับขั้นตอนต่อไป หรือการตั้งค่าเครือข่าย Wi-Fi เดียวกัน 2.4GHz. - ป้อนชื่อเครือข่าย Wi-Fi ในช่อง:ชื่อ SSID
- การตั้งค่านี้เป็นการเปิดและปิดเครือข่าย Wi-Fi:
- การตั้งค่านี้จำกัดจำนวนอุปกรณ์ที่สามารถเชื่อมต่อกับเครือข่าย Wi-Fi ได้ในเวลาเดียวกัน :จำนวนอุปกรณ์ที่เกี่ยวข้อง
- หากต้องการซ่อนเครือข่าย Wi-Fi ให้ลบเครื่องหมายถูกที่อยู่ด้านหน้าตัวเลือกนี้:บรอดแคสต์
- เลือกความแรงของระบบเข้ารหัส Wi-Fi ต่อหน้า: โหมดการตรวจสอบสิทธิ์
และทางเลือกที่ดีที่สุดคือ WPA2 พรีแชร์คีย์ - แถมยังเลือก โหมดการเข้ารหัส
และทางเลือกที่ดีที่สุดคือ TKIP & AES. - ป้อนรหัสผ่านสำหรับเครือข่าย Wi-Fi หน้า:คีย์ที่แชร์ล่วงหน้าของ WPA
- ยกเลิกคุณสมบัติ WPS ในเราเตอร์โดยลบเครื่องหมายถูกด้านหน้าการตั้งค่า:เปิดใช้งาน WPS
- แล้วกด ใช้ เพื่อบันทึกการปรับเปลี่ยนการตั้งค่า Wi-Fi ของเราเตอร์
คุณอาจสนใจที่จะเห็น: เปลี่ยนรหัสผ่าน wifi สำหรับเราเตอร์ و วิธีเปลี่ยนรหัสผ่านของเราเตอร์ Wi-Fi ใหม่ Huawei DN 8245V – 56
วิธีปิด wps ในเราเตอร์ Huawei dn8245
น่าเสียดายที่ . คุณสมบัติ WPS มันถูกเปิดใช้งานโดยค่าเริ่มต้นและโดยอัตโนมัติในเราเตอร์ และหากต้องการทราบวิธีปิด ให้ทำตามขั้นตอนต่อไปนี้:
- คลิกที่ ป้ายเกียร์ หรือคลิกที่ตัวเลือก ระดับสูง จากเมนูด้านข้าง
- จากนั้นเลือก WLAN.
- จากนั้นเลือก เครือข่ายพื้นฐาน 2.4G أو เครือข่าย Wi-Fi 5GHz.
- จากนั้นเลื่อนลงไปที่ด้านล่างของหน้าคุณจะพบตัวเลือก WPS.
- ยกเลิกคุณสมบัติ WPS ในเราเตอร์โดยลบเครื่องหมายถูกด้านหน้าการตั้งค่า:เปิดใช้งาน WPS
- แล้วกด ใช้ เพื่อปิดการใช้งานคุณสมบัติ wps บนเราเตอร์
การตั้งค่าสำหรับเราเตอร์ MTU เรา Super Vector DN8245V-56
วิธีเปลี่ยนเราเตอร์ MTU ใหม่ เราเปลี่ยนวิธีการและ แก้ไขการตั้งค่าเราเตอร์ MTU DN8245V-56 ดังภาพด้านล่าง:
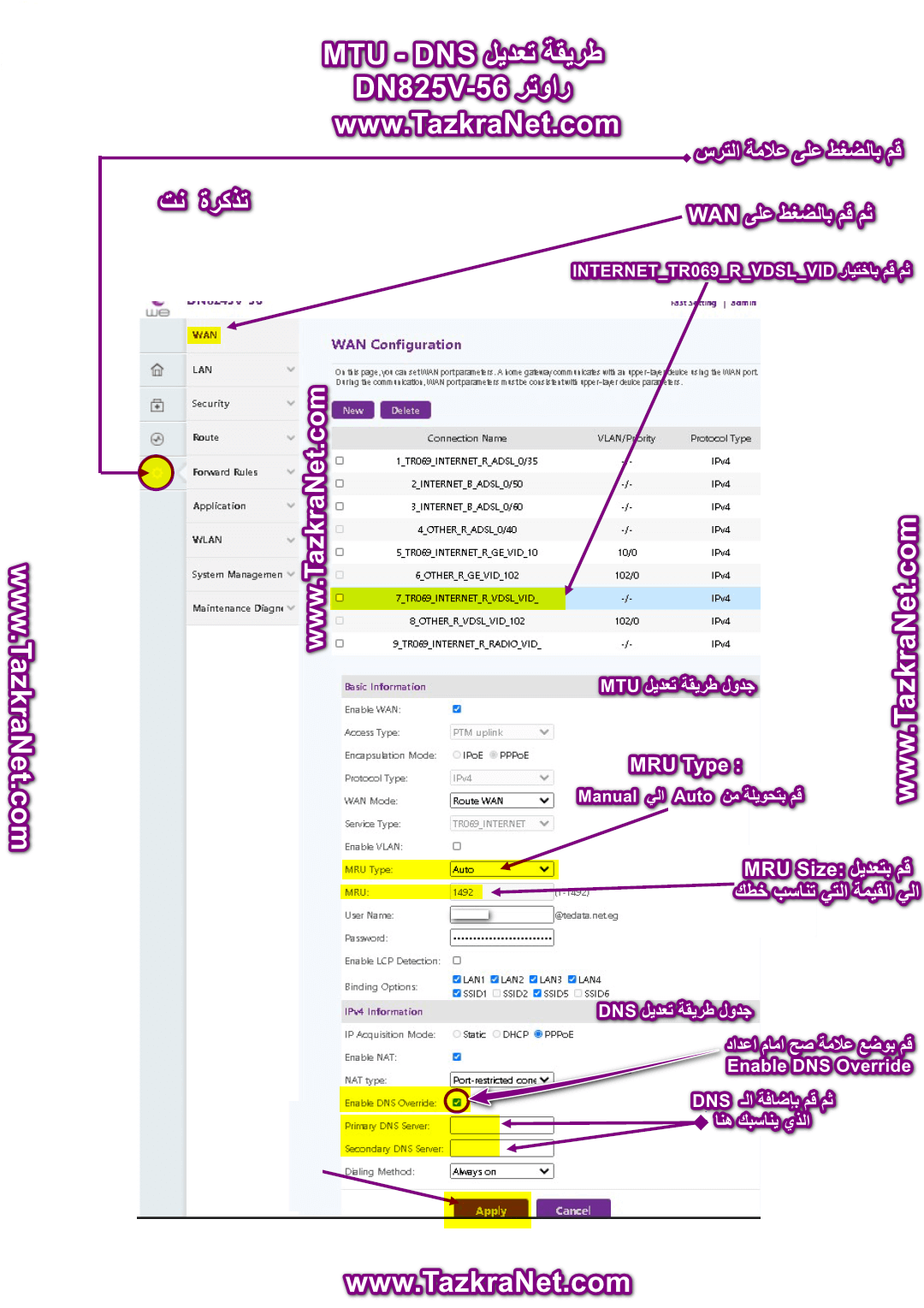
- คลิกที่ ป้ายเกียร์.
- แล้วกด WAN.
- จากนั้นเลือก _INTERNET_TR069_R_VDSL_VID
- จากโต๊ะ ข้อมูลพื้นฐาน เลื่อนลงไปที่การตั้งค่า
- แล้วแก้ไข
- แล้วกด ใช้ เพื่อบันทึกการตั้งค่า MTU บนเราเตอร์
กำหนดการตั้งค่า DNS ของเราเตอร์เรา Huawei Super Vector DN8245V
นี่คือวิธีการและวิธีเปลี่ยน แก้ไขการตั้งค่า DNS ของเราเตอร์ เรามี Huawei Super Vector DN8245V-56 ใหม่ดังภาพต่อไปนี้:
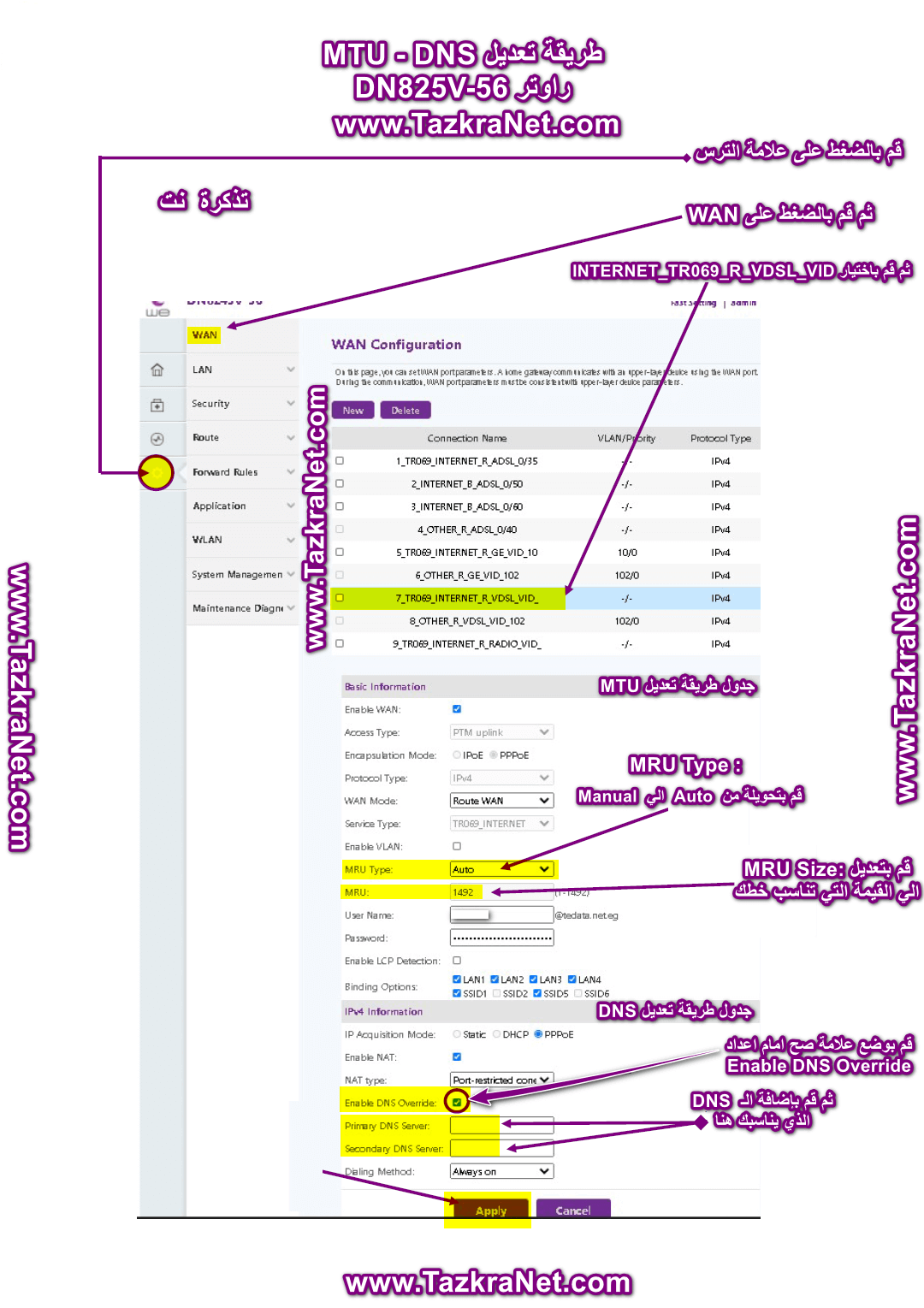
- คลิกที่ ป้ายเกียร์.
- แล้วกด WAN.
- จากนั้นเลือก _INTERNET_TR069_R_VDSL_VID
- จากโต๊ะ ข้อมูล IP v4 ใส่เครื่องหมายถูกหน้าการตั้งค่า เปิดใช้งานการแทนที่ DNS
- จากนั้นเพิ่ม DNS ที่เหมาะกับคุณไม่ว่าจะทรงสี่เหลี่ยม
: เซิร์ฟเวอร์ DNS หลัก و
: - ออกจากการตั้งค่า: วิธีการโทร ในการจัดเตรียม อยู่เสมอ.
- แล้วกด ใช้ เพื่อบันทึกการแก้ไขไปยัง DNS ของเราเตอร์
คุณอาจสนใจที่จะเห็น: วิธีบล็อกเว็บไซต์ลามก ปกป้องครอบครัวของคุณและเปิดใช้งานการควบคุมโดยผู้ปกครอง และทำความรู้จักกับ: DNS ฟรีที่ดีที่สุดของปี 2021 (รายการล่าสุด)
อีกวิธีในการตั้งค่า DNS บน Huawei DN8245V-56 . Router
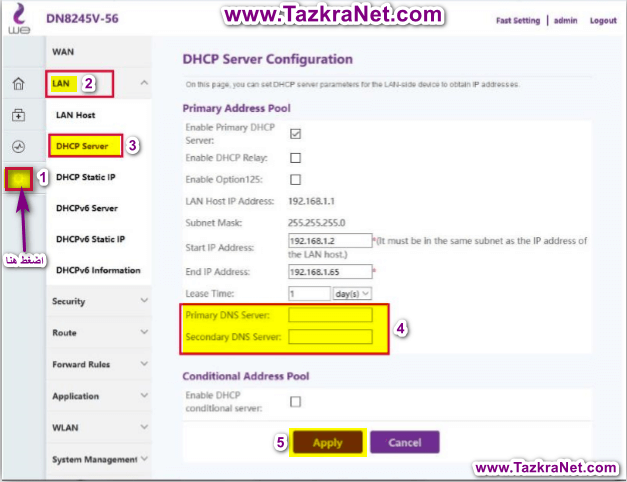
- คลิกที่ ขั้นสูง . เครื่องหมายเกียร์ .
- แล้วกด แลน.
- แล้วกด เซิร์ฟเวอร์ DHCP.
- จากนั้นเพิ่ม DNS ที่เหมาะกับคุณไม่ว่าจะทรงสี่เหลี่ยม
: เซิร์ฟเวอร์ DNS หลัก و
: - แล้วกด ใช้ เพื่อบันทึกการแก้ไขไปยัง DNS ของเราเตอร์
อธิบายการทำงานของ MAC Filtering Router Huawei Huawei DN8245V-56
ในการสร้าง Mac Filter สำหรับ Huawei DN8245V-56 Wi-Fi Router ให้ทำตามขั้นตอนเหล่านี้:
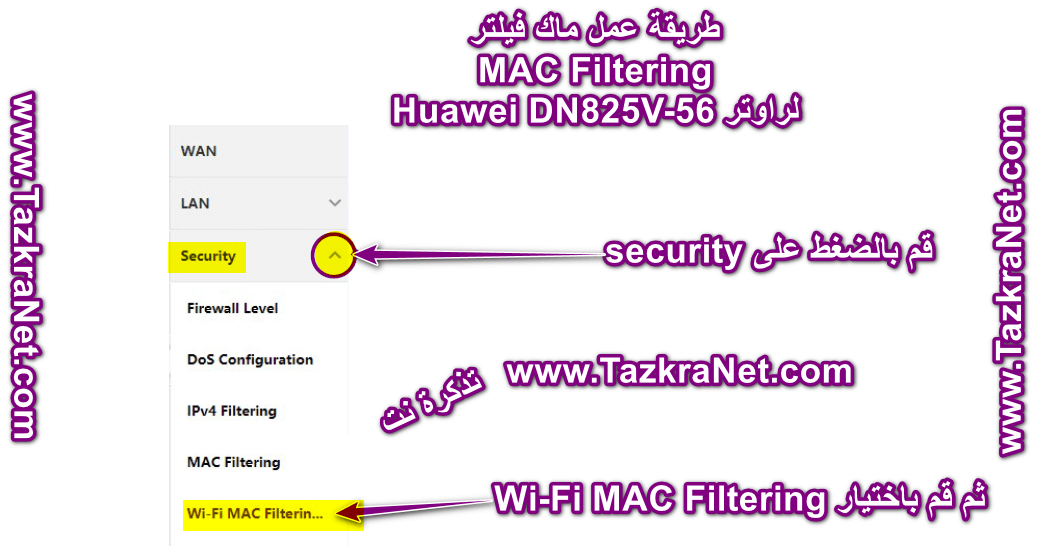
- คลิกที่ ความปลอดภัย.
- จากนั้นเลือก การกรอง MAC ของ Wi-Fi.
อธิบายการทำงานของ MAC Filtering Router Huawei DN8245V-56 - ทำเครื่องหมายหน้า เปิดใช้งานตัวกรอง WLAN MAC เพื่อเปิดใช้งานคุณสมบัติตัวกรอง Mac
- โหมดตัวกรอง คุณจะมีสองตัวเลือก:
คนแรก ยกเว้น อุปกรณ์ใดบ้างที่ได้รับอนุญาตให้เข้าถึงเครือข่าย Wi-Fi และไม่ใช่อุปกรณ์อื่นๆ
ที่สอง บัญชีดำ เป็นอุปกรณ์ที่ไม่ได้รับอนุญาตหรือไม่ได้รับอนุญาตให้เชื่อมต่อกับเครือข่าย Wi-Fi โดยรู้ชื่อเครือข่ายและรหัสผ่าน แต่ไม่สามารถเชื่อมต่อได้ - ดัชนี SSID ข้างหน้ามีรายการที่คุณสามารถเปิดใช้งานบน SSID 1 ซึ่งเป็นเครือข่าย Wi-Fi 2.4GHz และคุณสามารถเปลี่ยนให้รวมตัวกรอง Mac กับเครือข่าย Wi-Fi 5-GHz
โน๊ตสำคัญ : หากคุณต้องการเปิดใช้งานอย่างใดอย่างหนึ่ง ยกเว้น أو บัญชีดำ บนสองเครือข่ายของเราเตอร์ คุณต้องสลับและเปิดใช้งานการตั้งค่าเดียวกันบน SSID1 และ SSID2 เพื่อรวมความถี่ 2.4 และ 5 GHz - ที่อยู่ mac ต้นทาง : คุณใส่ เจ้าของกำลังศึกษาอยู่ สำหรับอุปกรณ์แต่ละเครื่อง คุณสามารถรับ Mac Study สำหรับโทรศัพท์ได้โดยอ้างอิงจากบทความเหล่านี้: ดาวน์โหลดแอป Fing เพื่อควบคุมเราเตอร์และ Wi-Fi . ของคุณ و วิธีรับที่อยู่ MAC
- แล้วกด ใช้ หากต้องการบันทึกการแก้ไขตัวกรอง Mac ที่คุณเพิ่มลงในเครือข่าย Wi-Fi หรือทำซ้ำขั้นตอนเดิมเพื่อเพิ่มอุปกรณ์อื่น
คำอธิบายความเร็วของเราเตอร์ Huawei DN8245V-56
หากต้องการทราบความเร็วของเราเตอร์และความจุสูงสุดที่สายดินสามารถรับได้ โปรดปฏิบัติตามขั้นตอนต่อไปนี้ ดังแสดงในภาพ:
- คลิกที่
.
- แล้วกด DSL.
- ความเร็วในการดาวน์โหลดจริงจาก ISP ของคุณ
คุณอาจสนใจที่จะเรียนรู้เกี่ยวกับ: วิธีกำหนดความเร็วอินเทอร์เน็ตบนเราเตอร์ WE รุ่นใหม่ 2021 dn8245v-56 وเน็ตทดสอบความเร็วเน็ต
เปลี่ยนรหัสผ่านของเราเตอร์ Huawei Super Vector DN8245V
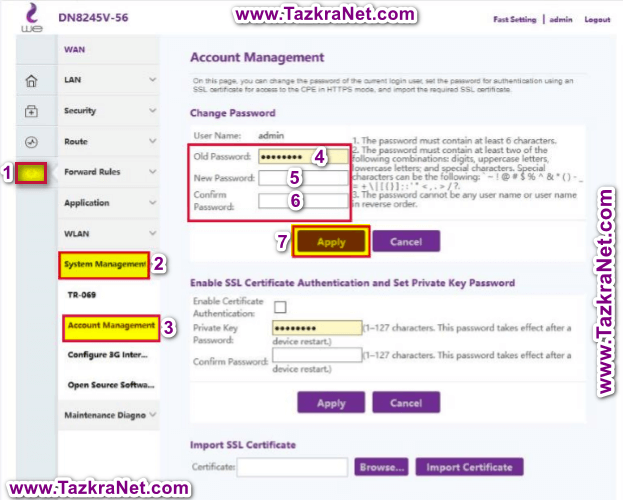
ในการเปลี่ยนรหัสผ่านของหน้าเราเตอร์ ให้ทำตามขั้นตอนเหล่านี้:
- คลิกที่ ขั้นสูง . เครื่องหมายเกียร์ .
- แล้วกด การจัดการระบบ.
- แล้วกด การจัดการบัญชี.
รหัสผ่านปัจจุบัน: พิมพ์รหัสผ่านปัจจุบันสำหรับเราเตอร์ หรือหากเป็นค่าเริ่มต้น คุณจะพบรหัสผ่านที่ฐานของเราเตอร์ รหัสผ่านใหม่พิมพ์รหัสผ่านใหม่ไม่น้อยกว่า 8 องค์ประกอบ ประกอบด้วยอักษรตัวพิมพ์ใหญ่สองตัว ตัวอักษรเล็กสองตัว สัญลักษณ์และตัวเลข ยืนยันรหัสผ่าน: ยืนยันรหัสผ่านใหม่ที่คุณพิมพ์ - แล้วกด ใช้ เพื่อบันทึกข้อมูล
วิธีการรีเซ็ตเป็นค่าเริ่มต้นจากโรงงานสำหรับเราเตอร์ Huawei DN8245V-56
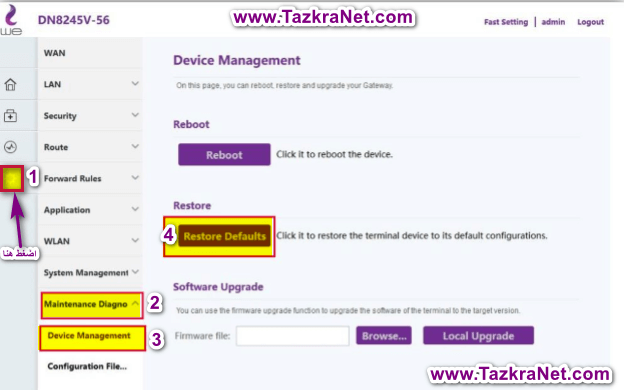
ในการรีเซ็ตเราเตอร์เป็นค่าเริ่มต้นจากโรงงาน ให้ทำตามขั้นตอนเหล่านี้:
- คลิกที่ ขั้นสูง . เครื่องหมายเกียร์.
- แล้วกด การวินิจฉัยการบำรุงรักษา.
- แล้วกด การจัดการอุปกรณ์.
- แล้วกด คืนค่าเริ่มต้น โรงงานรีเซ็ตเราเตอร์
- เราเตอร์จะรีบูตเพื่อกลับสู่ค่าเริ่มต้นจากโรงงาน
การตั้งค่าที่สำคัญที่สุดในหน้าแรกของเราเตอร์ Huawei DN8245V-56
เพื่อทำความคุ้นเคยกับการตั้งค่าที่สำคัญทั้งหมดในหลัก ให้ทำตามวิธีการดังภาพต่อไปนี้:
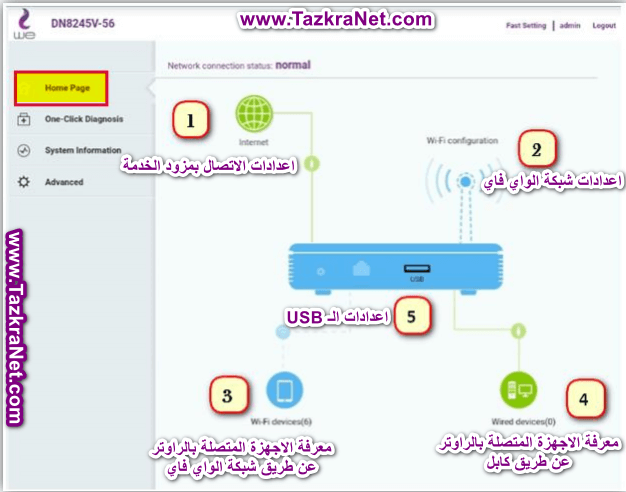
คลิกที่ หน้าแรก.
- กดตั้งค่า อินเทอร์เน็ต เชื่อมต่อคุณเพื่อปรับการตั้งค่าสำหรับการเชื่อมต่อกับเราเตอร์กับผู้ให้บริการอินเทอร์เน็ต ตั้งแต่การแก้ไขชื่อผู้ใช้และรหัสผ่าน และการตั้งค่า DNS و MTU และคนอื่น ๆ.
- กดตั้งค่า การกำหนดค่า Wi-Fi ไปทำงาน การตั้งค่า Wi-Fi สำหรับเราเตอร์ DN8245V.
- กดตั้งค่า อุปกรณ์ Wi-Fi จากที่นี่ คุณจะทราบอุปกรณ์ที่เชื่อมต่อกับเราเตอร์ผ่านเครือข่าย Wi-Fi ในปัจจุบัน และหมายเลขของอุปกรณ์นั้นอยู่ในวงเล็บ (6)
- กดตั้งค่า อุปกรณ์แบบมีสาย จากที่นี่ คุณจะทราบอุปกรณ์ที่เชื่อมต่อกับเราเตอร์ผ่านสายอินเทอร์เน็ตและหมายเลขภายในวงเล็บ (0)
- กดตั้งค่า USB นี่คือการตั้งค่าและเรียกใช้แฟลชไดรฟ์บนเราเตอร์เพื่อถ่ายโอนไฟล์ไปยังและจากแฟลชไดรฟ์ไปยังอุปกรณ์ทั้งหมดที่เชื่อมต่อกับเราเตอร์ ไม่ว่าจะเป็น Wi-Fi หรือเคเบิล และแชร์กับอุปกรณ์ทั้งหมด
คุณอาจสนใจที่จะเรียนรู้เกี่ยวกับ: วิธีแปลงเราเตอร์ Huawei DN8245V เป็นจุดเข้าใช้งาน و คำอธิบายของแอพ My We ใหม่ทั้งหมด و วิธีค้นหาปริมาณการใช้แพ็คเกจอินเทอร์เน็ตของเราและจำนวนกิ๊กที่เหลืออยู่ในสองวิธี
บล็อกไซต์ที่เป็นอันตรายและลามกจากเราเตอร์ Wii ใหม่ 2021 dn 8245 v
คุณอาจสนใจที่จะดูคำแนะนำโดยละเอียดเกี่ยวกับเราเตอร์ Huawei dn8245v-56 นี้:
- วิธีกำหนดความเร็วอินเทอร์เน็ตบนเราเตอร์ WE รุ่นใหม่ 2021 dn8245v-56
- คำอธิบายเกี่ยวกับการแปลงเราเตอร์ Huawei DN8245V เป็นจุดเข้าใช้งาน
- วิธีเปลี่ยนรหัสผ่านของเราเตอร์ Wi-Fi ใหม่ Huawei DN 8245V
- วิธีซ่อน Wi-Fi บนเราเตอร์ทุกประเภท WE
ข้อมูลบางอย่างเกี่ยวกับเราเตอร์ Huawei Super Vector DN8245V
หัวเว่ย ซุปเปอร์เวคเตอร์ DN8245V
- เราเตอร์ Huawei SuperVector DN8245V
- มาตรฐานที่รองรับ: VDSL2 vectoring & profiles สูงสุด (35b) /ADSL/ADSL2/ADSL2+
- โปรโตคอล: รองรับ IPv4 และ IPv6 กับ DS-Lite
- เครือข่ายเริ่มต้น [ป้องกันอีเมล] GHz b/g/n (2×2) MIMO ที่ความเร็วสูงสุด 300Mbps
- เครือข่ายที่สองคือ 802.11 @ 5 GHz b/g/n (2×2) MIMO ด้วยความเร็วสูงสุด 867 MB/s
- การเชื่อมต่อ Wi-Fi ที่ปลอดภัยมอบความปลอดภัย WPA/WPA2 ระดับสูงสุด
- คุณสมบัติของเราเตอร์: PPPoE/PPPoA/Static IP/DHCP, NAT/NAPT, การส่งต่อพอร์ต, เซิร์ฟเวอร์ DDNS/DNS/ไคลเอ็นต์ DNS, เส้นทางแบบคงที่/ค่าเริ่มต้น และบริการหลายรายการบนพอร์ต WAN เดียว
- ความปลอดภัยของเราเตอร์: ไฟร์วอลล์ SPI การกรองตามที่อยู่ MAC/IP/URL และ WPA/WPA2, WPA-PSK & WPA2-PSK
- จำนวนพอร์ต: 4 x LAN, 1 x WAN ในตัว, 1 x RJ11, 1 x USB 2.0
- ลูกค้าสามารถใช้เราเตอร์แบบผ่อนชำระรายเดือนได้เพียงตัวเดียว แต่ถ้าขอเราเตอร์ใหม่บนหมายเลขอินเทอร์เน็ตพื้นฐาน จะสามารถใช้งานได้โดยไม่ต้องผ่อนชำระ
- ราคา: 614 ปอนด์อียิปต์ และเราท์เตอร์สามารถผ่อนชำระผ่านบริษัทได้ โดยมีค่าธรรมเนียมรายเดือน 10 ปอนด์ และราคาต้องเสียภาษีมูลค่าเพิ่ม 14%
- การควบคุมคุณสมบัติ ใช่
- ราคาเงินสด 614 EGP ไม่รวมภาษีมูลค่าเพิ่ม 14%
- ชำระรายเดือน** 10 EGP ไม่รวมภาษีมูลค่าเพิ่ม 14%
- การรับประกัน รับประกันหนึ่งปี เงื่อนไขเป็นไปตามที่บริษัทกำหนด
บทความนี้จะได้รับการอัปเดตเพื่อให้ทราบการตั้งค่าเราเตอร์ทั้งหมดหลังจากที่นำเสนอให้เราทราบ
เราหวังว่าคุณจะพบว่าบทความนี้มีประโยชน์สำหรับคุณในการรู้วิธีกำหนดค่าเราเตอร์ใหม่ 2021 Huawei DN8245V
หากคุณมีคำถามใด ๆ อย่าลังเลที่จะถามในความคิดเห็น

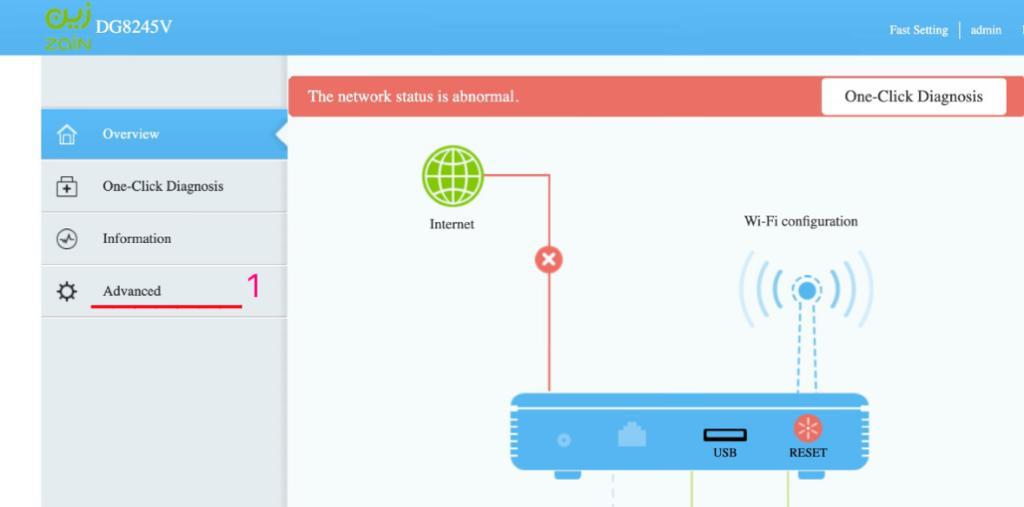
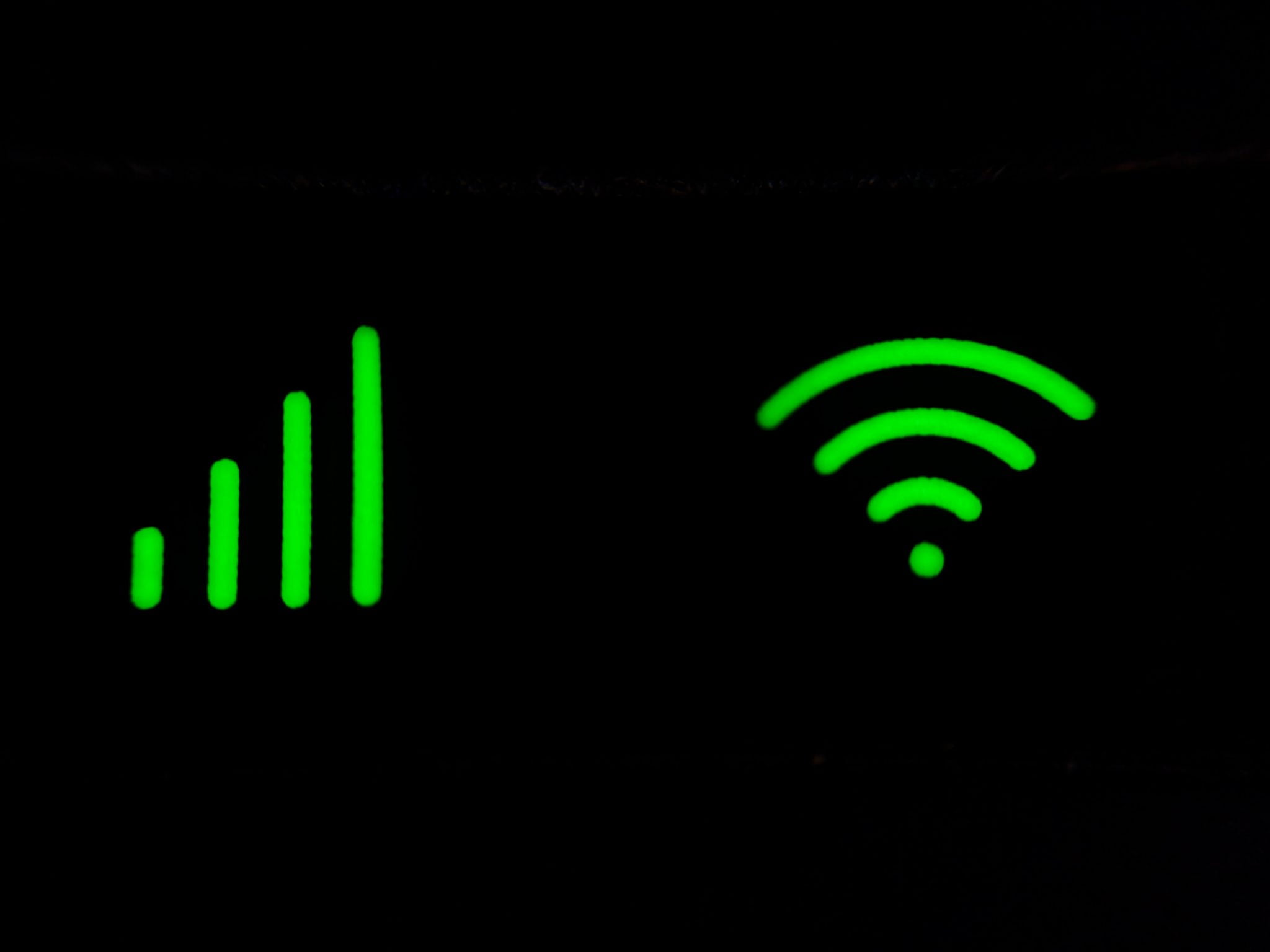



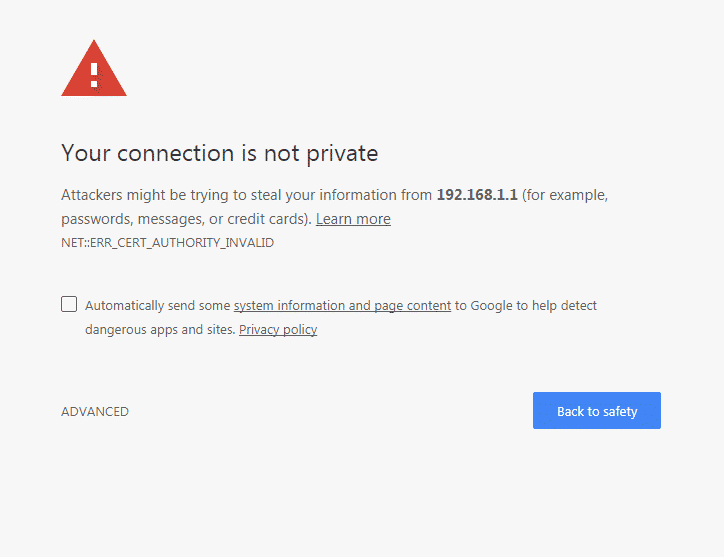
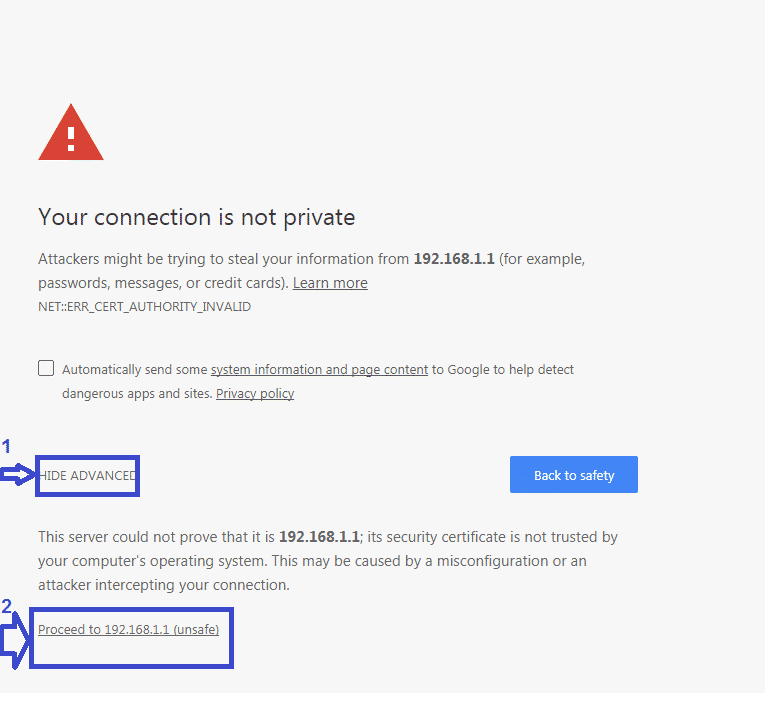
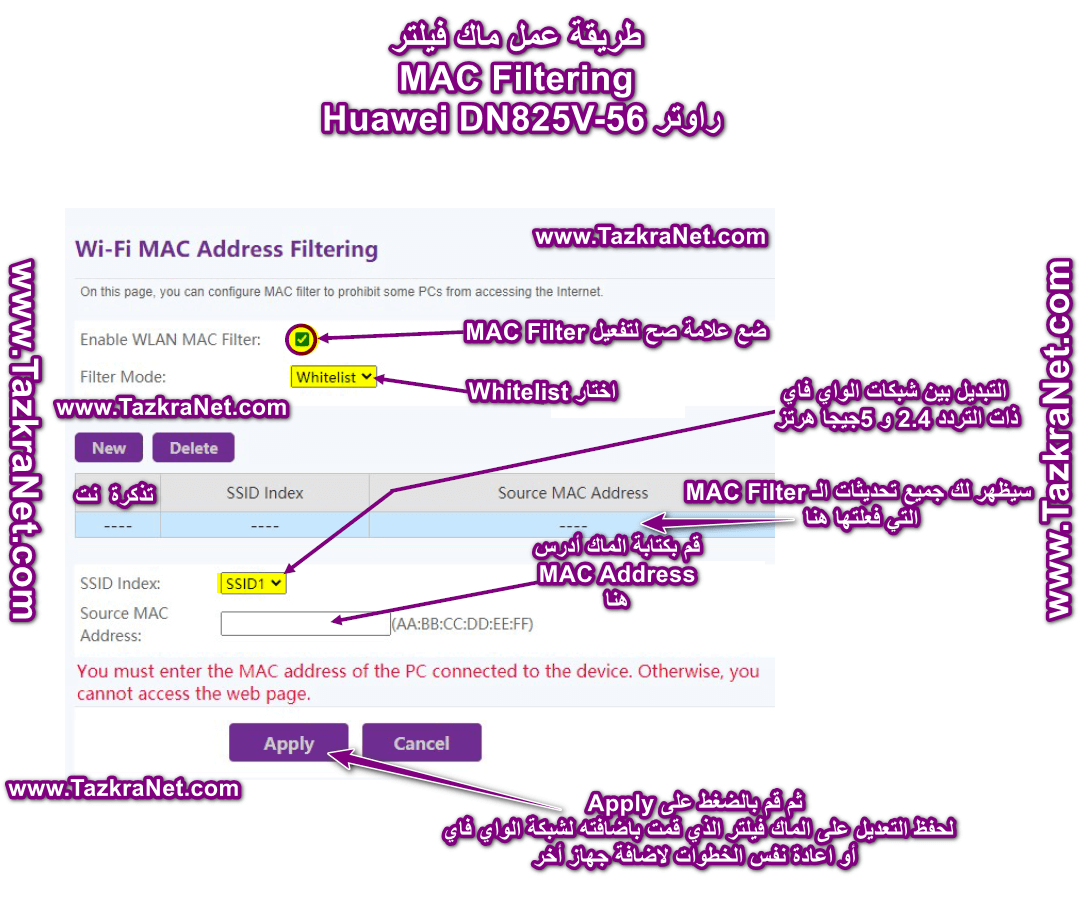
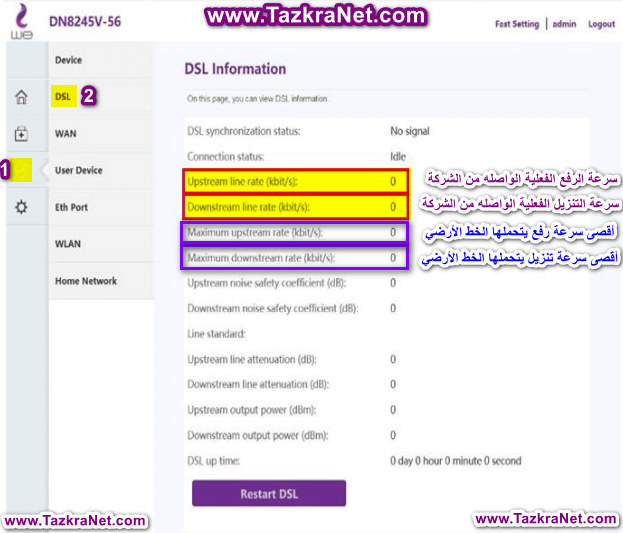






ฉันจะสร้างเราเตอร์ Huawei Access Point ใหม่ ถ้าเป็นไปได้
มีประโยชน์และยินดีจะอธิบายโดยเร็วที่สุด พระเจ้าเต็มใจ
ยินดีต้อนรับคุณครู รามี เอล เฟกี
คุณสามารถเรียนรู้ วิธีแปลงเราเตอร์จุดเข้าใช้งาน Huawei ใหม่ ผ่านบทความนี้ คำอธิบายเกี่ยวกับการแปลงเราเตอร์ Huawei DN825V เป็นจุดเข้าใช้งาน
และยอมรับคำทักทายที่จริงใจของฉัน
มีปัญหามากมายที่เกิดจากการใช้งานของฉัน
อย่างแรก ฉันตั้งชื่อทั้งสองเครือข่ายโดยใช้ชื่อต่างกัน
เมื่อฉันล็อคเครือข่าย 2.4 ฉันพบว่าแล็ปท็อปออกมาจากเครือข่ายและฉันพยายามค้นหาเครือข่าย Wi-Fi จากเครือข่ายนั้น เหตุใดฉันจึงพบสิ่งนี้
ประการที่สอง แอปพลิเคชันของกระเป๋าเงินอิเล็กทรอนิกส์และธนาคารทั้งหมดมาจากมือถือ ใช้งานไม่ได้บนเครือข่าย Wei ตอนนี้ฉันไม่เข้าใจว่าทำไมตั้งแต่ครั้งแรกที่ฉันใช้เราเตอร์ใหม่
ประการที่สาม การดาวน์โหลดนั้นเร็วมากและถึง 3 เมกะไบต์ต่อวินาที และสำหรับอย่างอื่น มันช้ามากด้วยระยะทาง 50 กม.
คุณสามารถเรียกทั้งสองเครือข่ายด้วยชื่อเดียวกันและพึ่งพาเครือข่าย Wi-Fi 2.4 GHz เสมอเพราะอุปกรณ์ส่วนใหญ่รองรับเครือข่ายนี้ในปัจจุบัน สำหรับเครือข่าย 5 GHz มีอุปกรณ์จำนวนมากที่ยังไม่รองรับมี เป็นสองวิธีแก้ปัญหา
ทางออกแรก: เครือข่ายถูกเรียกโดยใช้ชื่อและรหัสผ่านเดียวกัน ไม่ว่าจะเป็น 2.4 และ 5 GHz
ทางออกที่สองเครือข่าย 5GHz เสีย และแล็ปท็อปส่วนใหญ่จะเข้าสู่ระบบเครือข่าย Wi-Fi ความถี่ 2.4 และทำงานได้ตามปกติ พระเจ้ายินดี
ฉันมีปัญหากับเราเตอร์ตัวใหม่นี้ มันใช้งานได้ดี และตอนนี้มันบอกว่าเชื่อมต่อแล้ว และไม่มีอินเทอร์เน็ต ฉันอยากรู้ว่าปัญหาคืออะไร
ยินดีต้อนรับคุณอาเหม็ด จากมุมมองที่ต่ำต้อยของเรา ปัญหานี้มีสาเหตุมาจากสิ่งนี้ ไม่ว่าจะมีปัญหากับการตั้งค่าเราเตอร์ หรือมีปัญหาในส่วนของบริษัทอินเทอร์เน็ต สิ่งที่คุณทำได้คือ ทำการรีเซ็ตเป็นค่าจากโรงงานและกำหนดค่าอีกครั้งสำหรับเราเตอร์หากยังมีปัญหาเดิมอยู่ คุณสื่อสารกับฝ่ายบริการลูกค้าของ บริษัท อินเทอร์เน็ตที่คุณสมัครใช้งานเพื่อให้คุณมั่นใจได้ว่าไม่มีปัญหาในแง่ของส่วนกลาง เรา ยินดีที่ได้มาเยี่ยมเยียน ขอแสดงความนับถือ
ฉันต้องการตั้งค่าความเร็ว wifi คุณช่วยฉันได้ไหม
ยินดีต้อนรับคุณครู อาเหม็ด คามาล เราจะอธิบายการจำกัดความเร็วเร็วๆ นี้ พระเจ้ายินดี แต่เราได้เสนอวิธีการเพื่อกำหนดความเร็วของอุปกรณ์ทั้งหมดที่เชื่อมต่อกับเราเตอร์ ผ่านบทความนี้ คุณสามารถดูได้ วิธีกำหนดความเร็วอินเทอร์เน็ตบนเราเตอร์ WE รุ่นใหม่ 2021 dn8245v-56 และทันทีที่มีการใช้คำอธิบายสำหรับการจำกัดความเร็วของเครือข่าย Wi-Fi เราจะตอบกลับคุณอีกครั้งที่นี่และกล่าวถึงวิธีการ ยอมรับคำทักทายที่จริงใจของเรา
คุณจะกำหนดความเร็วของเราเตอร์นี้สำหรับสมาชิกได้อย่างไร?
ยินดีต้อนรับคุณครู ซาลาห์ ขออภัย เราเตอร์นี้ไม่อนุญาตให้กำหนดความเร็วอินเทอร์เน็ตสำหรับสมาชิก แต่คุณสามารถกำหนดความเร็วอินเทอร์เน็ตบนเราเตอร์ทั้งหมดได้ด้วยวิธีที่กล่าวถึงในบทความนี้ วิธีกำหนดความเร็วอินเทอร์เน็ตบนเราเตอร์ WE รุ่นใหม่ 2021 dn8245v-56 และยอมรับคำทักทายอย่างจริงใจของเราต่อผู้มีเกียรติของคุณ
ปรับ
ความพยายามที่คู่ควรแก่การชื่นชม ขอบคุณสำหรับรีวิว ที่เห็นว่าสัมผัสได้ทุกแง่มุมของการตั้งค่าเราเตอร์ Wii ใหม่ 2021
สามารถเชื่อมต่อเราเตอร์กับ Dvr ของกล้องวงจรปิดได้หรือไม่?
อย่างเป็นธรรมชาติ! ฉันสามารถแนะนำวิธีทั่วไปในการเชื่อมต่อเราเตอร์อินเทอร์เน็ตกับ DVR ของกล้องรักษาความปลอดภัยได้ นี่คือหลักเกณฑ์ทั่วไปสำหรับสิ่งนั้น:
โปรดทราบว่าขั้นตอนอาจแตกต่างกันเล็กน้อยขึ้นอยู่กับ DVR ที่คุณใช้และการกำหนดค่าเครือข่ายของคุณ นอกจากนี้ คุณยังอาจต้องการตรวจสอบคู่มือผู้ใช้ DVR ของคุณสำหรับคำแนะนำเฉพาะ หรือขอรับการสนับสนุนด้านเทคนิคจากผู้ผลิต หากคุณมีปัญหาในการตั้งค่าใดๆ
ฉันขอให้คุณประสบความสำเร็จในการเชื่อมต่อเราเตอร์อินเทอร์เน็ตของคุณกับ DVR และใช้กล้องรักษาความปลอดภัยของคุณได้สำเร็จ! หากคุณมีคำถามอื่นๆ โปรดอย่าลังเลที่จะถาม
โปรดทราบวิธีอนุญาตให้เพิ่ม VPN บนเราเตอร์นี้ เนื่องจากไม่ยอมรับการทำงานของ VPN
ขอสันติสุข ความเมตตา และพระพรจากพระเจ้าจงมีแด่คุณ โปรด ฉันต้องการกำหนดวิธีตั้งเวลาและตั้งค่าการควบคุมโดยผู้ปกครอง ซึ่งเป็นการตั้งเวลาเปิดอัตโนมัติสำหรับเราเตอร์และตัดการเชื่อมต่อโดยอัตโนมัติบนเราเตอร์นี้