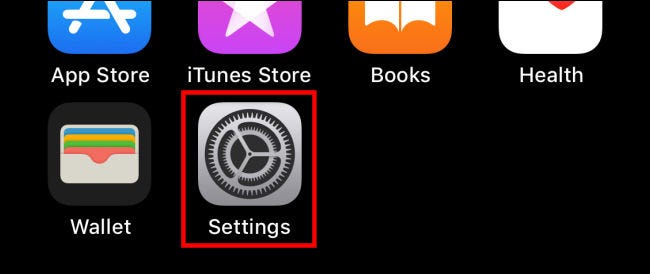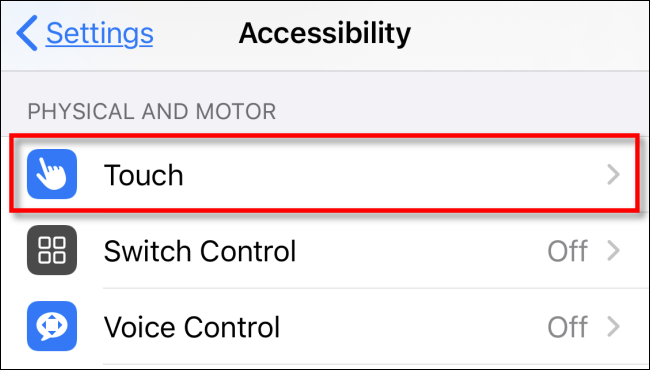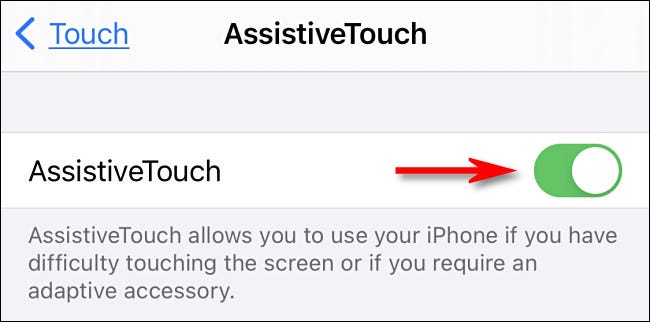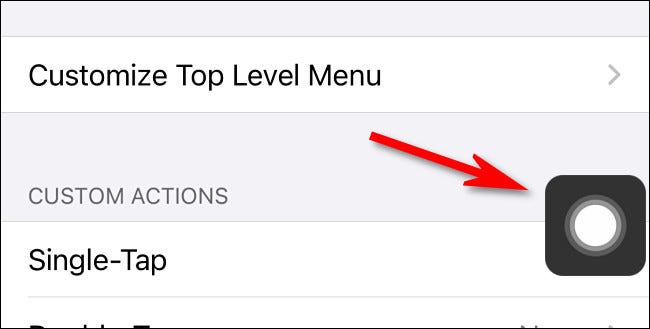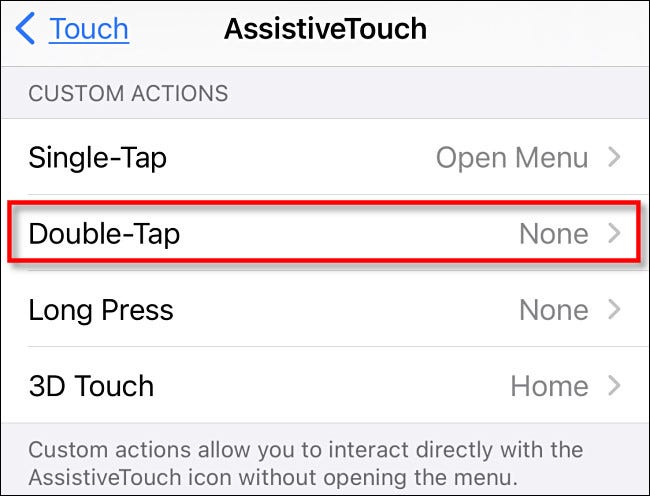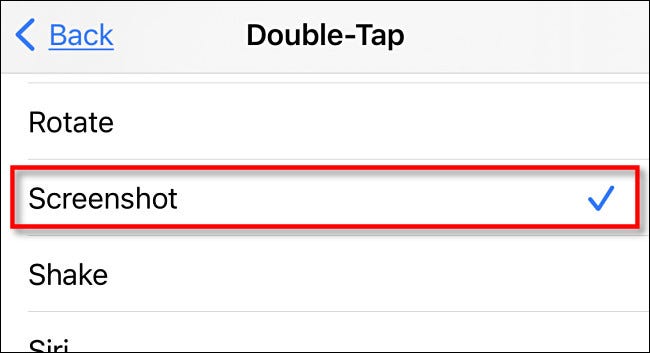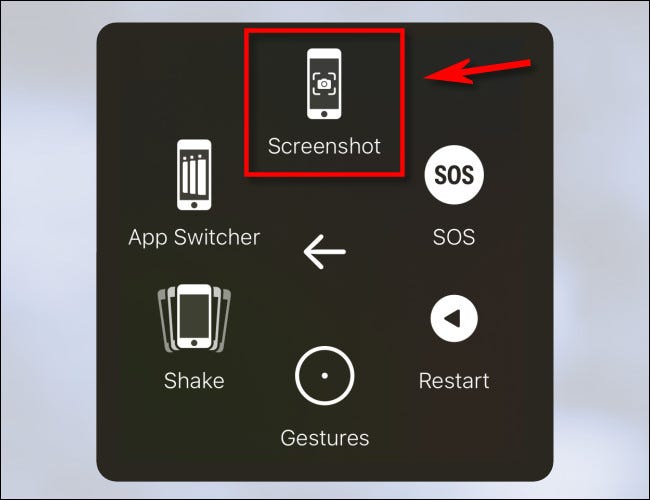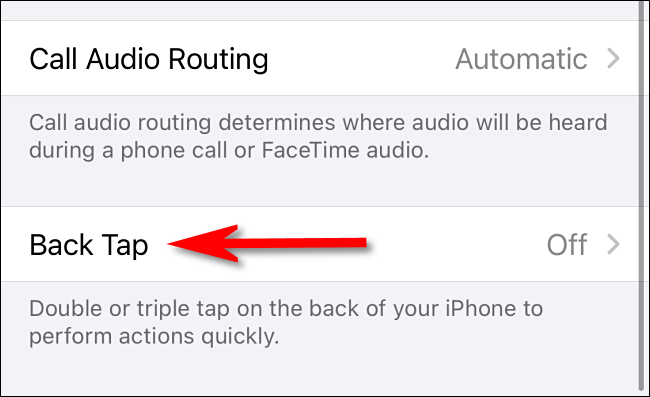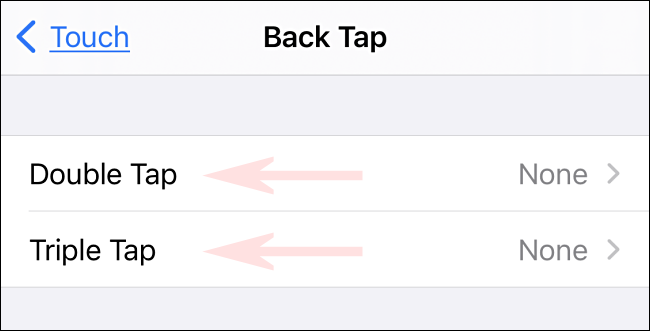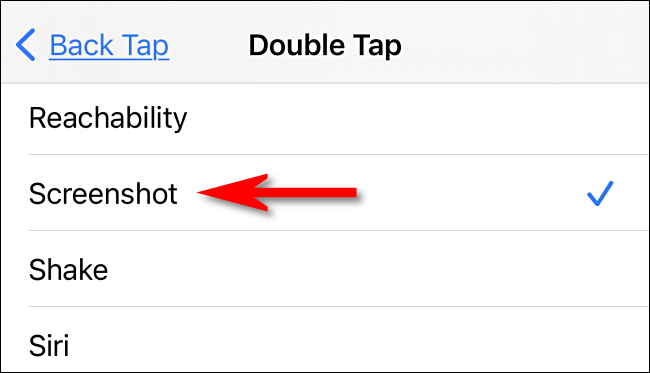หากคุณต้องการ จับภาพหน้าจอสำหรับ iPhone แต่คุณไม่สามารถกดปุ่มผสมที่ต้องการได้ (หรือปุ่มเสีย) มีวิธีอื่นในการทำเช่นนั้น
นี่คือวิธีถ่ายภาพหน้าจอบน iPhone โดยไม่ต้องใช้ปุ่ม
โดยปกติ คุณจะจับภาพหน้าจอของ iPhone การใช้ปุ่มต่างๆ ร่วมกันอย่างเหมาะสม บนอุปกรณ์ของคุณ ขึ้นอยู่กับรุ่น iPhone ของคุณ ซึ่งอาจรวมถึงปุ่มด้านข้างและปุ่มเพิ่มระดับเสียง ปุ่มเมนูหลักและด้านข้าง หรือปุ่มโฮมและปุ่มขึ้นพร้อมกัน
ا ปุ่มเหล่านี้บางปุ่มเสีย หรือคุณมีสภาพร่างกายที่ขัดขวางไม่ให้คุณใช้วิธีนี้และคุณพบว่ามันยากสำหรับคุณ มีวิธีอื่นในการจับภาพหน้าจอบน iPhone เราจะแสดงให้คุณเห็นว่า
ถ่ายภาพหน้าจอด้วย AssistiveTouch
iPhone ของคุณมีคุณสมบัติการช่วยการเข้าถึงที่เรียกว่า AssistiveTouch ซึ่งทำให้ง่ายต่อการจำลองท่าทางสัมผัสและการกดปุ่มผ่านเมนูบนหน้าจอ นอกจากนี้ยังช่วยให้คุณสามารถเรียกใช้ภาพหน้าจอได้หลายวิธี
ในการเปิดใช้งาน AssistiveTouch
- ขั้นแรกให้เปิด การตั้งค่า أو การตั้งค่า บน iPhone ของคุณ
- ในการตั้งค่า แตะที่ “مكانيةالوصول أو การเข้าถึง"แล้วต่อ"สัมผัส أو แตะ"
- แตะ AssistiveTouch แล้ววิ่งAssistiveTouch"
ด้วยการเปิดใช้งาน AssistiveTouch คุณจะเห็นปุ่มทันที AssistiveTouch พิเศษ ปรากฏขึ้นใกล้ขอบของหน้าจอ (ดูเหมือนวงกลมภายในสี่เหลี่ยมมน) ปุ่มนี้จะยังคงอยู่บนหน้าจอเสมอ และคุณสามารถย้ายปุ่มนี้ด้วยการลากด้วยนิ้วของคุณ
ในขณะที่คุณอยู่ในการตั้งค่า AssistiveTouch คุณสามารถลองใช้วิธีหนึ่งในการเรียกใช้ภาพหน้าจอโดยใช้ สัมผัสอำนวยความสะดวก. เลื่อนไปที่ด้านล่างของหน้าและค้นหา "ส่วน"การกระทำที่กำหนดเอง أو การกระทำที่กำหนดเอง. ที่นี่ คุณสามารถเลือกว่าจะเกิดอะไรขึ้นหากคุณแตะหนึ่งครั้ง แตะสองครั้ง กดค้าง หรือ XNUMXD Touch (ขึ้นอยู่กับรุ่น iPhone ของคุณ) บนปุ่ม AssistiveTouch บนหน้าจอ
คุณสามารถคลิกที่ตัวเลือกสามหรือสี่ตัวเลือกเหล่านี้ แต่เราจะเลือก "ดับเบิลคลิก أو แตะสองครั้งในตัวอย่างนี้
หลังจากคลิกที่ตัวเลือกการดำเนินการที่กำหนดเอง คุณจะเห็นรายการการดำเนินการ
เลื่อนลงและแตะที่ “ภาพหน้าจอ أو ภาพหน้าจอจากนั้นคลิกที่กลับ أو หลัง"
จากนั้น คุณสามารถเรียกใช้ภาพหน้าจอโดยดำเนินการแบบกำหนดเองที่คุณระบุ ในกรณีตัวอย่างของเรา หากเราคลิกปุ่ม AssistiveTouch สองครั้ง iPhone จะจับภาพหน้าจอ นี้เป็นเรื่องง่ายมาก!
คุณยังสามารถเล่นภาพหน้าจอโดยใช้เมนู AssistiveTouch.
- อันดับแรก ใน การตั้งค่า أو การตั้งค่า
- สัมผัส أو แตะ
- แล้ว AssistiveTouch ،
- อย่าลืมตั้งค่าคลิกเดียว أو แตะครั้งเดียว"ในรายการ"การกระทำที่กำหนดเอง أو การกระทำที่กำหนดเอง" บน "เปิดเมนู أو เปิดเมนู"
เมื่อต้องการจับภาพหน้าจอ ให้คลิกปุ่ม AssistiveTouch ครั้งหนึ่ง เมนูป๊อปอัปจะปรากฏขึ้น
- ในรายการ เลือกอุปกรณ์ أو เลือกอุปกรณ์
- แล้ว มากกว่า أو More،
- จากนั้นคลิกที่ภาพหน้าจอ أو ภาพหน้าจอ"
ภาพหน้าจอจะถูกถ่ายทันที เช่นเดียวกับการกดปุ่มภาพหน้าจอร่วมกันบน iPhone ของคุณ
หากคุณคลิกที่ภาพขนาดย่อของหน้าจอเมื่อปรากฏขึ้น คุณจะสามารถแก้ไขได้ก่อนที่จะบันทึก มิฉะนั้น ให้ภาพขนาดย่อหายไปหลังจากนั้นครู่หนึ่ง และภาพนั้นจะถูกบันทึกไว้ที่ อัลบั้ม أو อัลบัม > ภาพหน้าจอ or จอ ในแอปรูปภาพ
จับภาพหน้าจอโดยแตะด้านหลังโทรศัพท์
คุณยังสามารถถ่ายภาพหน้าจอได้โดยแตะที่ด้านหลังของ iPhone 8 หรือใหม่กว่า (ที่ใช้ iOS 14 หรือใหม่กว่า) โดยใช้คุณสมบัติการช่วยสำหรับการเข้าถึงที่เรียกว่า “ย้อนกลับ คลิก أو แตะกลับ. ในการเปิดใช้งาน Back Tap
- เปิดการตั้งค่าบน iPhone ของคุณแล้วไปที่การช่วยการเข้าถึง > แตะ
- ในการตั้งค่า สัมผัส أو แตะ, ค้นหา "ย้อนกลับ คลิก أو แตะกลับ"
จากนั้นเลือกว่าคุณต้องการจับภาพหน้าจอโดยแตะที่ด้านหลังของ iPhone สองครั้ง (“เคาะสองครั้ง") หรือสามครั้ง ("แตะสามครั้ง”) จากนั้นคลิกที่ตัวเลือกการจับคู่
ถัดไป คุณจะเห็นรายการการกระทำที่คุณสามารถตั้งค่าให้อุปกรณ์บกพร่องได้ เลือกภาพหน้าจอ จากนั้นย้อนกลับไปยังหน้าจอเดียว
ตอนนี้ ออกจากการตั้งค่า หากคุณมี iPhone 8 หรือใหม่กว่าและแตะด้านหลังอุปกรณ์สองหรือสามครั้ง (ขึ้นอยู่กับวิธีการตั้งค่าของคุณ) เครื่องจะเรียกใช้ภาพหน้าจอและจะบันทึกลงในคลังภาพของคุณตามปกติ มันไม่เจ๋งเหรอ!
คุณอาจสนใจที่จะเรียนรู้เกี่ยวกับ:
- วิธีถ่ายภาพหน้าจอบน iPhone
- วิธีปิดการใช้งานการแจ้งเตือนบนหน้าจอล็อคของ iPhone
- วิธีแชร์ไฟล์ทันทีโดยใช้ AirDrop บน iPhone, iPad และ Mac
- วิธีบันทึกรูปภาพเป็น JPG บน iPhone
เราหวังว่าคุณจะพบว่าบทความนี้มีประโยชน์สำหรับคุณในการรู้วิธีถ่ายภาพหน้าจอบน iPhone โดยไม่ต้องใช้ปุ่ม
แบ่งปันความคิดเห็นของคุณในความคิดเห็น