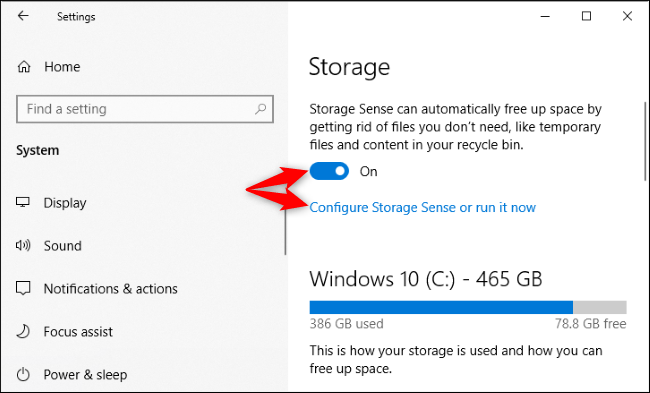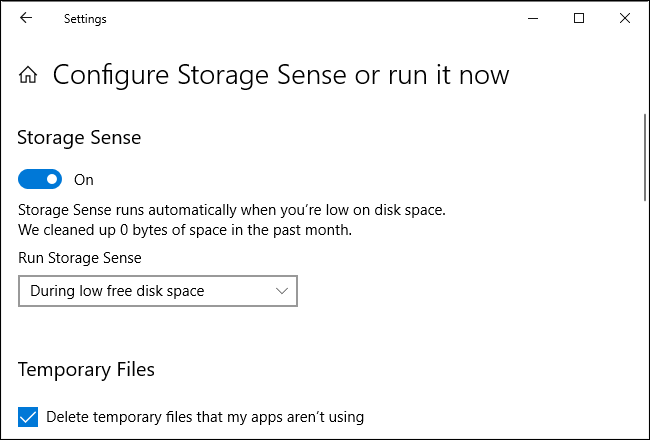ฟีเจอร์ทำงาน . การจัดเก็บความรู้สึก Windows 10 โดยอัตโนมัติเมื่อพื้นที่ดิสก์เหลือน้อย มันจะลบไฟล์ที่เก่ากว่า 30 วันในถังรีไซเคิลของคุณโดยอัตโนมัติเช่นกัน สิ่งนี้ถูกเปิดใช้งานโดยค่าเริ่มต้นบนคอมพิวเตอร์ที่ใช้งานการอัปเดตประจำเดือนพฤษภาคม 2019
นี่เป็นคุณสมบัติที่มีประโยชน์! หากคอมพิวเตอร์ของคุณมีพื้นที่ดิสก์เหลือน้อย คุณอาจต้องการมากกว่านี้ Windows จะลบไฟล์เก่าออกจากถังรีไซเคิล ไฟล์ไม่ควรเก็บไว้ในถังรีไซเคิลอยู่ดี แต่ถ้าคุณต้องการหยุดไม่ให้ Windows ทำโดยอัตโนมัติ คุณก็ทำได้
หากต้องการค้นหาตัวเลือกเหล่านี้ ให้ไปที่การตั้งค่า > ระบบ > ที่เก็บข้อมูล คุณสามารถกด Windows I เพื่อเปิดหน้าต่างการตั้งค่าได้อย่างรวดเร็ว
หากคุณต้องการหยุด Storage Sense ไม่ให้ทำอะไรโดยอัตโนมัติ คุณสามารถพลิกสวิตช์ Storage Sense ไปที่ Off ได้ที่นี่ หากต้องการกำหนดค่า Storage Sense เพิ่มเติม ให้คลิกที่ "Configure Storage Sense" หรือ "Run it now"
กล่อง Turn on Storage Sense ให้คุณควบคุมเมื่อ Windows 10 เริ่ม Storage Sense โดยอัตโนมัติ ตามค่าเริ่มต้น "ในขณะที่พื้นที่ว่างในดิสก์เหลือน้อย" จะเปิดอยู่ คุณยังสามารถเล่นได้ทุกวัน ทุกสัปดาห์ หรือทุกเดือน
ในการหยุด Storage Sense ไม่ให้ลบไฟล์โดยอัตโนมัติใน Recycle Bin ของคุณ ให้คลิก Delete files in my Recycle Bin หากมีมากกว่าหนึ่งกล่องภายใต้ Temporary files และเลือก Never ตามค่าเริ่มต้น Storage Sense จะลบไฟล์ในถังรีไซเคิลของคุณเป็นเวลานานกว่า 30 วัน
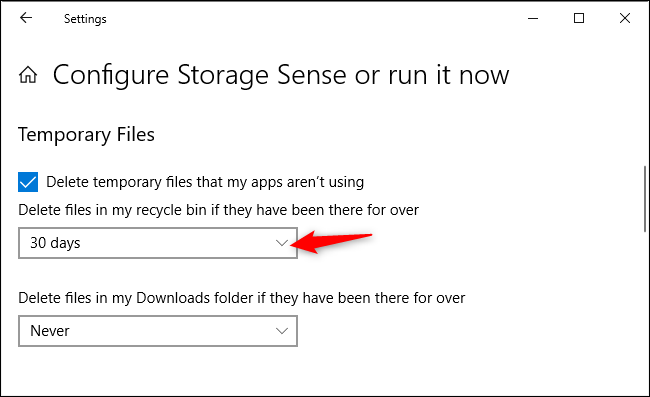
กล่อง "ลบไฟล์ในโฟลเดอร์ Downloads หากมีมากกว่าหนึ่ง" จะช่วยให้ Storage Sense สามารถลบไฟล์จากโฟลเดอร์ Downloads ได้โดยอัตโนมัติ ตัวเลือกนี้ถูกปิดโดยค่าเริ่มต้นบนคอมพิวเตอร์ของเรา