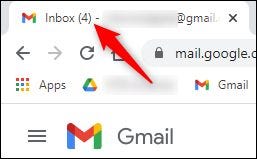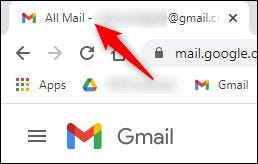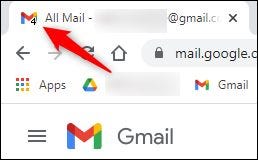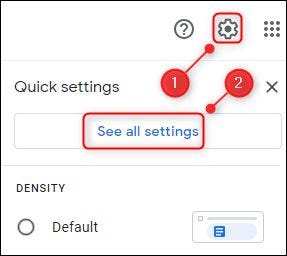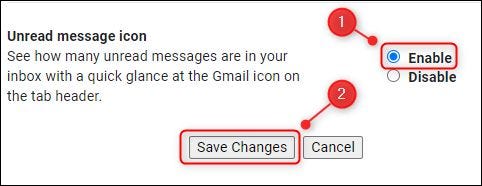ถ้าคุณใช้ Gmail สำหรับอีเมลหลัก การกลับไปที่กล่องจดหมายของคุณเพื่อตรวจสอบว่าคุณได้รับอีเมลใหม่หรือไม่นั้นเป็นเรื่องที่เครียด โชคดีที่มีการตั้งค่าที่จะแสดงจำนวนอีเมลที่ยังไม่ได้อ่านในแท็บเบราว์เซอร์
ตัวเลือกนี้แตกต่างจากหมายเลขเริ่มต้นที่ปรากฏในแท็บเบราว์เซอร์ Gmail เล็กน้อยเมื่อคุณอยู่ในกล่องจดหมาย
ตัวเลขนี้แสดงจำนวนอีเมลที่ยังไม่ได้อ่านในกล่องจดหมายของคุณ แต่จะแสดงหมายเลขนี้เฉพาะเมื่อคุณอยู่ในกล่องจดหมายจริงๆ หากคุณอยู่ในโฟลเดอร์หรือตำแหน่งอื่นของ Gmail โฟลเดอร์นั้นจะหายไป
Gmail ให้ตัวเลือกแก่คุณในการเปิดใช้งานไอคอนข้อความที่ยังไม่ได้อ่านในส่วนหัวซึ่งทำงานไม่ว่าคุณจะอยู่ที่ใดในเว็บไซต์ Gmail
หากต้องการเปิดใช้งาน ให้คลิกที่ไอคอนรูปเฟืองการตั้งค่าที่ด้านขวาของหน้าจอ จากนั้นเลือก “ดูการตั้งค่าทั้งหมด أو ดูการตั้งค่าทั้งหมด"
คลิกที่แท็บ “ตัวเลือกขั้นสูง أو ระดับสูง"
เลื่อนลงไปที่ตัวเลือก “ไอคอนข้อความที่ยังไม่ได้อ่าน أو ไอคอนข้อความที่ยังไม่ได้อ่านและคลิกที่เปิดใช้งาน أو ทำให้สามารถจากนั้นเลือกกำลังบันทึกการเปลี่ยนแปลง أو ลด การเปลี่ยนแปลง"
Gmail จะได้รับการอัปเดต และจากนี้ไป ไอคอนอีเมลในแท็บ Gmail จะแสดงจำนวนข้อความที่ยังไม่ได้อ่านเสมอ ไม่ว่าคุณจะอยู่ที่ไหนใน Gmail
หากต้องการปิดคุณสมบัตินี้ โปรดดูที่ การตั้งค่า> ตัวเลือกขั้นสูง หรือเป็นภาษาอังกฤษ การตั้งค่า > ระดับสูง สิ่งที่คุณต้องทำคือปิดการใช้งานตัวเลือก ""ไอคอนข้อความที่ยังไม่ได้อ่าน أو ไอคอนข้อความที่ยังไม่ได้อ่าน"
คุณอาจสนใจที่จะเรียนรู้เกี่ยวกับ: วิธีสร้างบัญชี Google ใหม่ و วิธีคืนค่าหน้าที่ปิดล่าสุดสำหรับเบราว์เซอร์ทั้งหมด.
เราหวังว่าคุณจะพบว่าบทความนี้มีประโยชน์สำหรับคุณในการรู้วิธีแสดงจำนวนอีเมลที่ยังไม่ได้อ่านใน Gmail ในแท็บเบราว์เซอร์
แบ่งปันความคิดเห็นของคุณกับเราในความคิดเห็น