เรามั่นใจว่าพวกคุณส่วนใหญ่คงคุ้นเคยกับนามสกุลประเภทต่างๆ (นามสกุล) ไม่ว่าจะเป็นไฟล์ .MP3, .MP4, .JPG, .GIF, .PDF, .DOC เป็นต้น นี่คือส่วนขยายที่ใช้บ่อยที่สุดบางส่วนที่คุณอาจเจอ แต่มีบางครั้งที่มีไฟล์บางไฟล์ที่มีนามสกุล (นามสกุล) คุณอาจไม่รู้จักเธอ
จะดีกว่าก่อนที่คุณจะเปิดไฟล์ใดๆ โดยดับเบิลคลิกที่ไฟล์นั้น เป็นการดีที่จะรู้ว่าไฟล์ประเภทใดที่คุณจะเปิด ซึ่งเป็นสาเหตุที่นามสกุล ( (นามสกุล) ไฟล์จนมองเห็นได้จึงมีประโยชน์เพราะทำให้สิ่งต่างๆ ชัดเจนขึ้น อย่างไรก็ตาม หากคอมพิวเตอร์ Windows 10 ของคุณกำลังซ่อนอยู่ ไม่ต้องกังวลเพราะจะแสดงนามสกุลไฟล์ได้ง่ายมาก
แสดงนามสกุลไฟล์ใน Windows 10
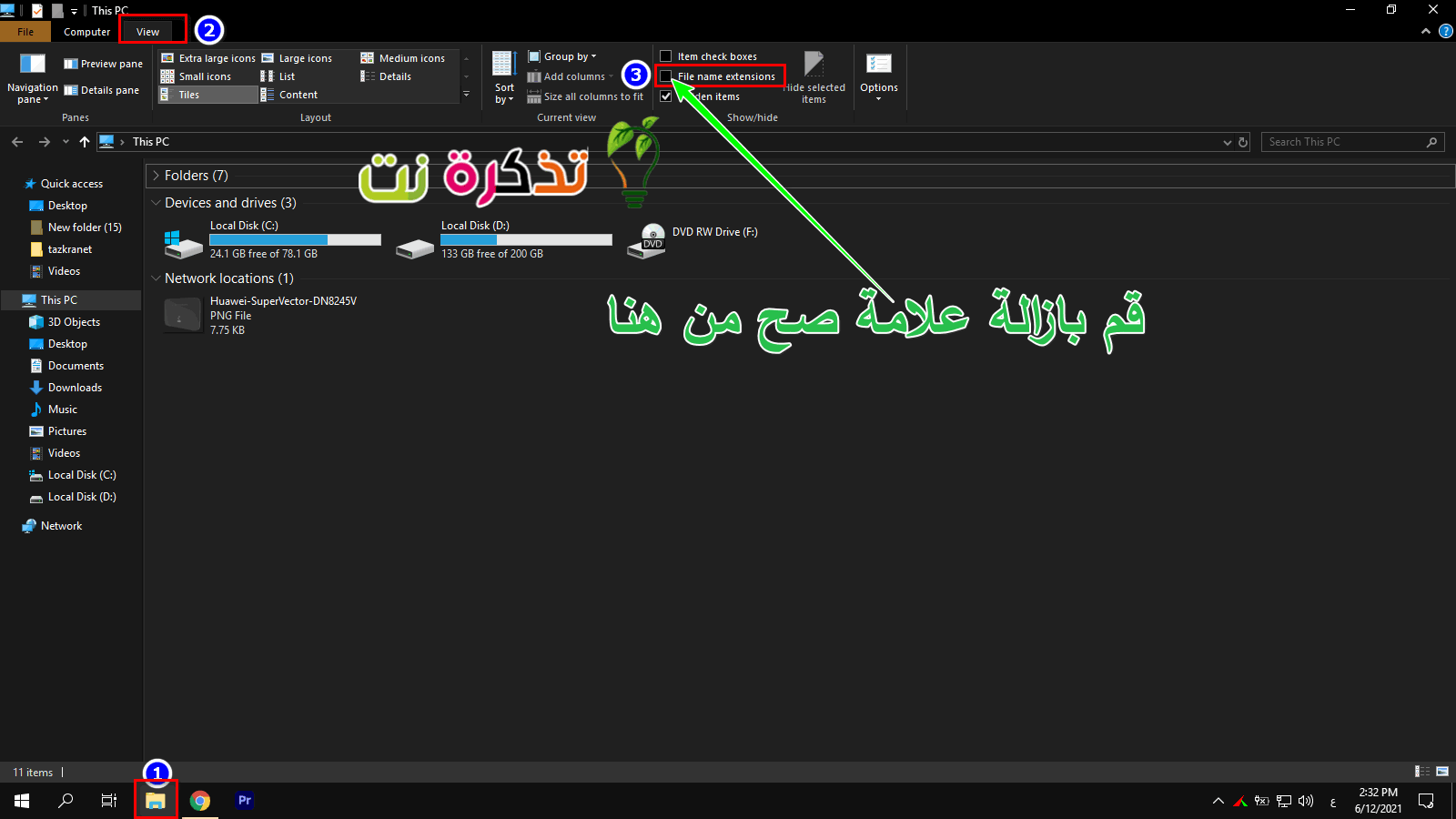
- เปิด (windows Explorerวินโดวส์เอ็กซ์พลอเรอร์
- คลิก (รายละเอียด) สำหรับแสดงผล
- ทำเครื่องหมายที่ช่อง "ส่วนขยายชื่อไฟล์แสดงนามสกุลถัดจากชื่อไฟล์
- ตอนนี้คุณควรจะสามารถเห็น (นามสกุล) นามสกุลสำหรับไฟล์ทั้งหมด
คำถามทั่วไป
นามสกุล หรือ . ได้รับการพิจารณา นามสกุล ไฟล์มีประโยชน์ในการกำหนดประเภทไฟล์ สิ่งนี้มีประโยชน์เพราะสามารถป้องกันคุณจากการติดตั้งมัลแวร์บนคอมพิวเตอร์ของคุณโดยไม่ได้ตั้งใจ ตัวอย่างเช่น คุณอาจดาวน์โหลดไฟล์ที่ระบุว่า “ภาพถ่าย.jpgคุณอาจคิดว่าเป็นไฟล์รูปภาพเนื่องจากนามสกุล .JPG
อย่างไรก็ตาม ประเภทไฟล์จริงสามารถซ่อนได้ และเมื่อคุณเปิดใช้งานส่วนขยายการแสดงผล ไฟล์อาจมีลักษณะดังนี้ “รูปถ่าย.jpg.exe” ซึ่งหมายความว่าจริง ๆ แล้วมันเป็นไฟล์ปฏิบัติการเช่นโปรแกรมและไม่ใช่รูปภาพอย่างที่คุณคิด นอกจากนี้ คุณอาจพบบางกรณีที่คุณไม่รู้จักส่วนขยาย ดังนั้นเมื่อรู้ว่าส่วนขยายคืออะไร คุณสามารถค้นหาออนไลน์เพื่อทำความเข้าใจเกี่ยวกับส่วนขยายนั้นได้ดีขึ้น และไม่ว่าจะเปิดได้อย่างปลอดภัยหรือไม่
เหตุผลหนึ่งที่ต้องซ่อน ไมโครซอฟท์ สำหรับอุปกรณ์เสริม (นามสกุล) คือการป้องกันผู้ใช้จากการเปลี่ยนชื่อโดยไม่ได้ตั้งใจและทำให้เกิดปัญหากับไฟล์ ตัวอย่างเช่น หากคุณมีไฟล์ .EXE ฉันตัดสินใจเปลี่ยนชื่อเป็นไฟล์ . JPG ทำได้ แต่ในขณะเดียวกันก็อาจทำให้เกิดปัญหาในการโหลดได้ เพราะคุณไม่สามารถแปลงแอปให้เป็นรูปภาพได้อย่างน่าอัศจรรย์
ไม่เป็นไรที่จะปล่อยส่วนขยายไว้ตามเดิม แต่มีบางครั้งที่การเปลี่ยนส่วนขยายด้วยตนเองอาจมีประโยชน์ ตัวอย่างเช่น คุณอาจเข้ารหัสเว็บไซต์เป็นไฟล์ .TXT แต่จากนั้นเปลี่ยนเป็นไฟล์ .HTML จะทำให้เบราว์เซอร์จดจำโค้ดและโหลดเว็บไซต์ได้อย่างถูกต้อง
นอกจากนี้ยังสามารถใช้แก้ไขไฟล์ที่มีชื่อไม่ถูกต้องได้ เช่น หากมีคนส่งไฟล์รูปภาพให้คุณแต่ไม่สามารถเปิดได้ คุณสามารถลองเปลี่ยนชื่อนามสกุลเป็นรูปแบบ (นามสกุล) อื่นๆ เพื่อดูว่าใช้งานได้หรือไม่
คุณอาจสนใจที่จะเรียนรู้เกี่ยวกับ:
- วิธีแสดงไฟล์และไฟล์แนบที่ซ่อนอยู่ใน Windows ทุกประเภท
- ระบบไฟล์ประเภทและคุณสมบัติคืออะไร?
- วิธีแสดงนามสกุลไฟล์ใน Windows ทุกประเภท
- เรียนรู้วิธีใช้ทางลัดของ Windows 10
- วิธีลบโฟลเดอร์ Windows.old จาก Windows 10
เราหวังว่าจะแสดงนามสกุลไฟล์ใน Windows 10 ได้อย่างไร แบ่งปันความคิดเห็นของคุณในความคิดเห็น









