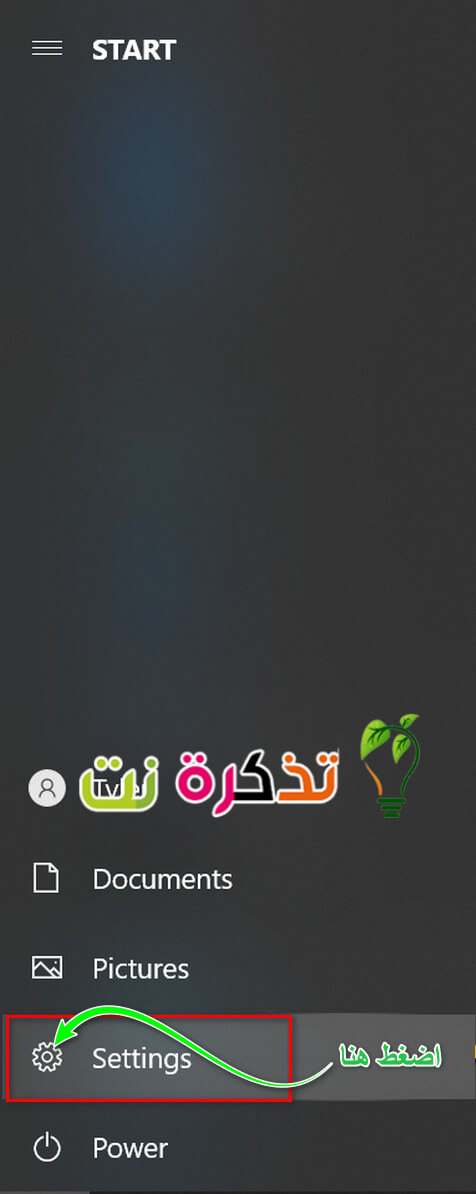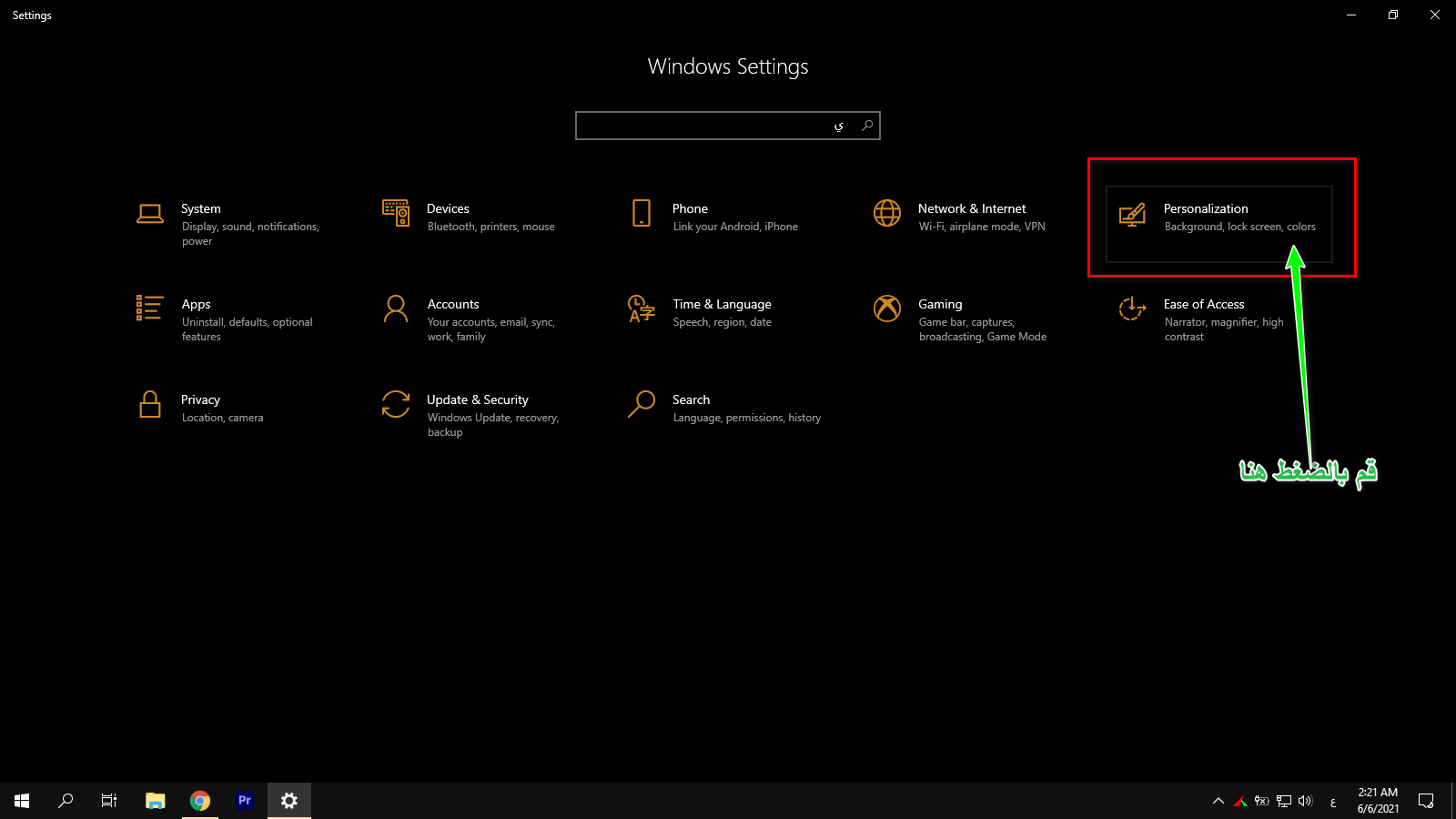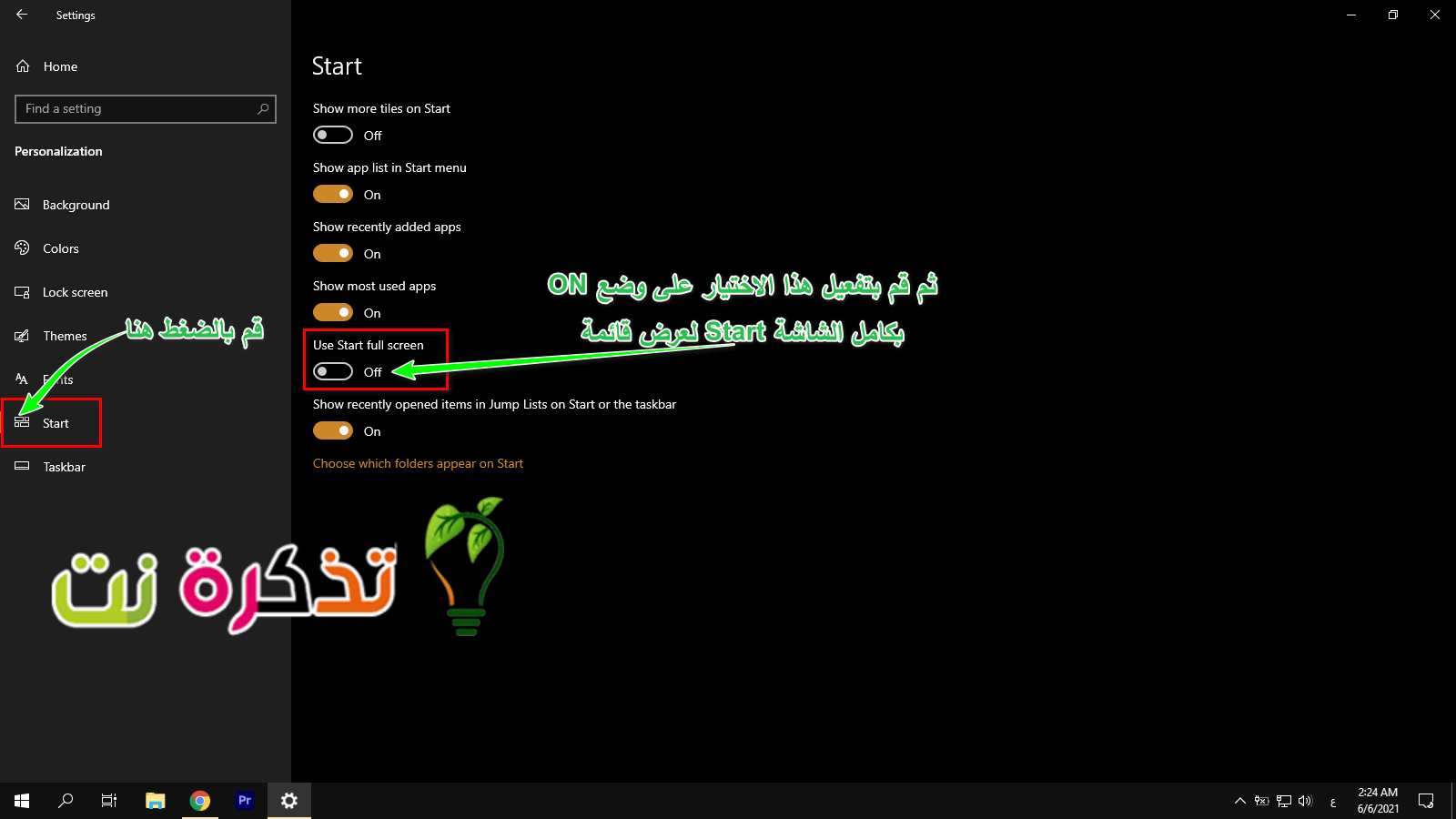เราต้องบอกว่าเป้าหมายของ Microsoft ในการปรับปรุงระบบใน Windows 8 สิ้นสุดลงด้วยความล้มเหลว และดูเหมือนว่า Microsoft ฉันได้กล่าวถึงสิ่งนี้เป็นส่วนใหญ่ใน Windows 10 ซึ่งดูเหมือนว่าจะรวมบางแง่มุมของการออกแบบ Windows รุ่นเก่าและองค์ประกอบการออกแบบที่ใหม่กว่าจาก Windows 8 โดยเฉพาะใน เมนูเริ่มต้น (เริ่มต้น).
Windows 10 ให้ผู้ใช้มีอิสระในการเลือกจากเมนูเริ่ม (เริ่มต้น) ดูคลาสสิคถึง เมนูเริ่มต้น เริ่มโหมดเต็มหน้าจอซึ่งมีองค์ประกอบการออกแบบการติดตามบางส่วนจาก Metro UI ใน Windows 8 เป้าหมายของเมนูเริ่มแบบเต็มหน้าจอคือการให้พื้นที่แก่ผู้ใช้ในการวางแอพมากขึ้น เพื่อให้พวกเขาสามารถดูทั้งหมดพร้อมกันได้
นอกจากนี้ยังเหมาะอย่างยิ่งสำหรับอุปกรณ์ที่มีหน้าจอแบบสัมผัส เช่น แท็บเล็ตหรือแล็ปท็อปที่มีหน้าจอสัมผัส เนื่องจากเมนูเริ่มแบบเต็มหน้าจอจะใหญ่ขึ้นและง่ายต่อการดูและโต้ตอบด้วย อย่างไรก็ตาม หากคุณต้องการเปิดใช้งานตัวเลือกการปรับแต่งของ Windows 10 และต้องการลองใช้คุณสมบัตินี้ นี่คือวิธีการ
วิธีทำให้เมนูเริ่มเต็มหน้าจอใน Windows 10
- คลิก เมนูเริ่มต้น أو เริ่ม.
- แล้วกด (ไอคอนรูปเฟือง) การตั้งค่า أو การตั้งค่า.
- เลือกและเลือก กำหนดค่าส่วนบุคคล أو การปรับเปลี่ยนในแบบของคุณ.
- เลือก เริ่มต้น أو เริ่ม จากแถบนำทางทางด้านซ้ายหรือขวา (ขึ้นอยู่กับภาษา)
วิธีเปิดหรือปิดเมนูเริ่มแบบเต็มหน้าจอใน Windows 10 - มองหา "ใช้เริ่มเต็มหน้าจอหรือ "ใช้เริ่มเต็มหน้าจอแล้วเปิดเครื่อง on. จะเกิดอะไรขึ้นเมื่อคุณเปิดเมนู Start ของคุณจะเป็นแบบเต็มหรือเต็มหน้าจอ ซึ่งคุณจะสามารถดูแอปและทางลัดต่างๆ ได้มากกว่าเดิม หากคุณมีแอพจำนวนมากที่คุณต้องการเข้าถึงอย่างรวดเร็วหรือสามารถเห็นได้ในเวลาอันสั้น นี่เป็นวิธีหนึ่งที่ทำได้
- ทำซ้ำขั้นตอนข้างต้นหากคุณต้องการปิด เมนูเริ่มต้น أو เริ่ม ในโหมดเต็มหน้าจอ
หากเหตุผลหนึ่งที่คุณต้องการให้เมนูเริ่มแบบเต็มหน้าจอคือคุณต้องการเพิ่มทางลัดหรือแอปเพิ่มเติม วิธีอื่นคือเพียงแค่ลาก UI เมนูเริ่มที่ไม่เต็มหน้าจอเพื่อทำให้ใหญ่ขึ้นหรือเล็กลง
สิ่งที่คุณต้องทำคือเปิดเมนูเริ่ม แล้วเลื่อนการเคลื่อนไหวของคุณไปที่ขอบ เมนูเริ่มต้น (เมนู Start) และตัวชี้เมาส์ของคุณควรเปลี่ยนเป็นตัวชี้ปรับขนาด จากนั้นลากไปทางซ้าย ขวา ขึ้น ลง หรือแนวทแยงมุมเพื่อเปลี่ยนเป็นขนาดที่เหมาะกับคุณ นี่เป็นวิธีการที่มีการบุกรุกน้อยกว่าเล็กน้อยเมื่อเทียบกับการทำให้เมนูเริ่มเต็มหรือเต็มหน้าจอทุกครั้งที่คุณเปิด
คุณอาจสนใจที่จะเรียนรู้เกี่ยวกับ:
- เมนูเริ่มของ Windows 10 หยุดทำงานหรือไม่ นี่คือวิธีแก้ไข
- วิธีปรับแต่งสีเฉพาะสำหรับเมนูเริ่ม แถบงาน และศูนย์ปฏิบัติการใน Windows 10
- รายการแป้นพิมพ์ลัดของ Windows ทั้งหมด Windows 10 Ultimate Guide
- กรอกรายการ A ถึง Z ของคำสั่ง Windows CMD ที่คุณต้องรู้
- วิธีปิดการใช้งานปุ่มปิดเครื่องคอมพิวเตอร์จากแป้นพิมพ์ใน Windows 10
- วิธีแสดงไอคอนเดสก์ท็อปใน Windows 10
เราหวังว่าคุณจะพบว่าบทความนี้มีประโยชน์สำหรับคุณในการรู้วิธีเปิดหรือปิดใช้งานเมนูเริ่มต้นแบบเต็มหน้าจอของ Windows 10
แบ่งปันความคิดเห็นของคุณกับเราในความคิดเห็น