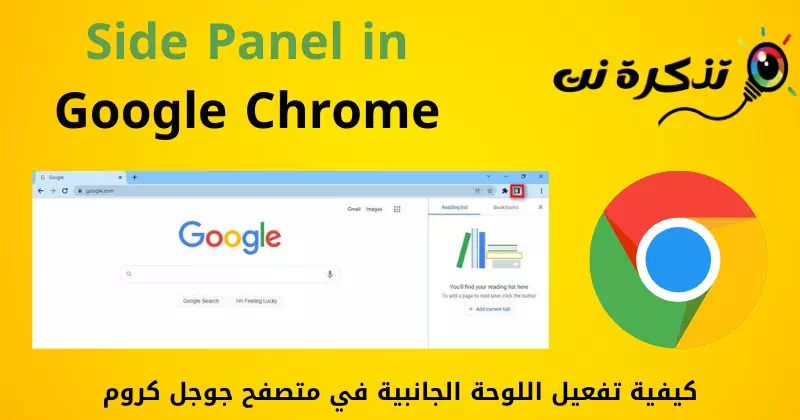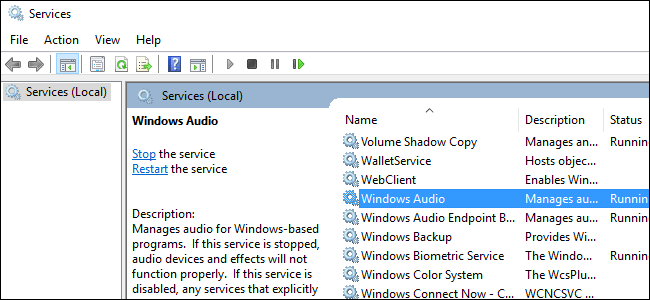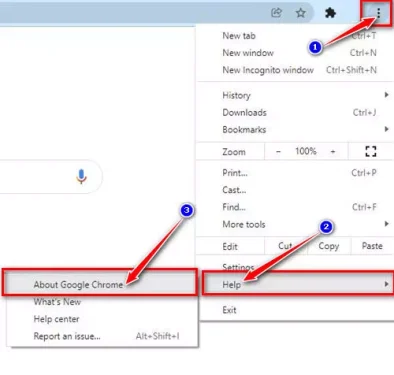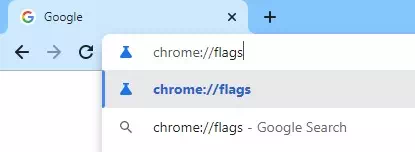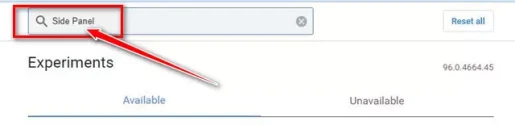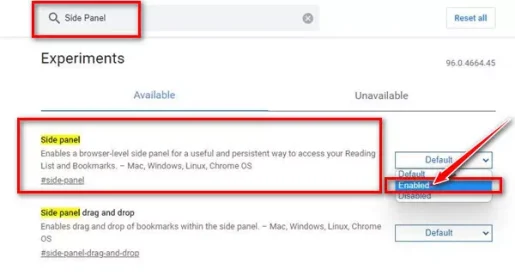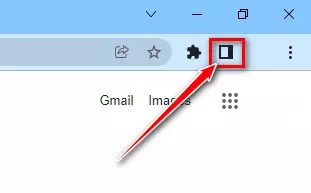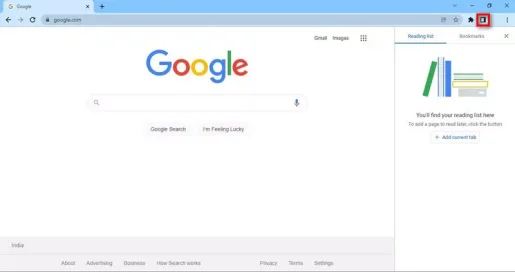ต่อไปนี้คือวิธีแสดงและเรียกใช้แผงด้านข้างใน เบราว์เซอร์กูเกิลโครม เป็นขั้นเป็นตอน.
หากคุณเคยใช้ เบราว์เซอร์ Microsoft Edge คุณรู้ว่าเบราว์เซอร์ของคุณมีสิ่งที่เรียกว่าแท็บแนวตั้ง ไม่เพียงแต่แถบแนวตั้งที่ขอบจะดูดีเท่านั้น แต่ช่วยเพิ่มประสิทธิภาพในการทำงานอย่างมาก
เบราว์เซอร์ Google Chrome ไม่ได้มาพร้อมกับคุณลักษณะนี้ แต่คุณสามารถใช้ได้โดยการติดตั้งส่วนขยาย แต่ข่าวดีก็คือ Google Chrome ได้เพิ่มคุณลักษณะแผงด้านข้างที่เพิ่มบุ๊กมาร์กและช่องค้นหาให้กับแท็บ "อ่านภายหลัง" ใหม่ใน Chrome
คุณลักษณะนี้มีอยู่ในเบราว์เซอร์ Google Chrome ที่เสถียร แต่ซ่อนอยู่ด้านหลัง ศาสตร์ (ธง). ดังนั้นถ้าคุณต้องการ เพิ่มแผงด้านข้างบนเบราว์เซอร์ Google Chrome คุณกำลังอ่านคำแนะนำที่ถูกต้องสำหรับสิ่งนั้น
ขั้นตอนในการเปิดใช้งานแผงด้านข้างในเบราว์เซอร์ Google Chrome
ในบทความนี้ เราจะแบ่งปันคำแนะนำทีละขั้นตอนเกี่ยวกับวิธีการเปิดใช้งานคุณลักษณะแผงด้านข้างในเบราว์เซอร์ Google Chrome ใหม่ มาดูขั้นตอนที่จำเป็นสำหรับเรื่องนั้นกัน
- ขั้นแรก เปิดเบราว์เซอร์ Google Chrome แล้วคลิก สามแต้ม> นฤมล> เกี่ยวกับ Chrome.
เบราว์เซอร์กูเกิลโครม สำคัญ: คุณต้อง อัปเดตเบราว์เซอร์ Google Chrome เป็นเวอร์ชันล่าสุดเพื่อรับคุณสมบัติ
- เมื่ออัปเดตเบราว์เซอร์แล้ว ให้รีสตาร์ทเบราว์เซอร์ จากนั้นไปที่หน้า chrome: // ค่าสถานะ.
ธง - บนหน้าธงโครเมียม (ธง) , มองหา แผงด้านข้าง และกดปุ่ม . เข้าสู่.
แผงด้านข้าง - คุณต้องคลิกที่เมนูแบบเลื่อนลงด้านหลังแผงด้านข้างและเลือก (เปิดใช้งาน) เพื่อเปิดใช้งาน.
เปิดใช้งานแผงด้านข้าง - เมื่อเปิดตัวให้คลิกที่ (สังข์) เพื่อรีสตาร์ทอินเทอร์เน็ตเบราว์เซอร์
รีสตาร์ทอินเทอร์เน็ตเบราว์เซอร์ของคุณ - หลังจากรีสตาร์ท คุณจะสังเกตเห็นไอคอนใหม่หลังแถบ URL ที่เรียกว่า (แถบด้านข้าง) ซึ่งหมายความว่า แถบด้านข้าง.
แถบด้านข้าง - คลิกที่ ไอคอนแผงด้านข้างเพื่อเปิดแถบด้านข้างขวา. ซึ่งช่วยให้คุณสามารถเพิ่มเนื้อหาในรายการเรื่องรออ่านและเข้าถึงบุ๊กมาร์กของคุณได้โดยตรง
ไอคอนแผงด้านข้าง
และนั่นคือวิธีที่คุณสามารถเปิดใช้งานและเปิดแผงด้านข้างใน อินเทอร์เน็ตเบราว์เซอร์ Google Chrome.
คุณอาจสนใจที่จะเรียนรู้เกี่ยวกับ:
- ทางเลือกที่ดีที่สุดสำหรับ Google Chrome | 15 อินเทอร์เน็ตเบราว์เซอร์ที่ดีที่สุด
- วิธีทำให้ Google Chrome เป็นเบราว์เซอร์เริ่มต้นใน Windows 10 และโทรศัพท์ Android ของคุณ
- วิธีเพิ่มจำนวนผลการค้นหาของ Google ต่อหน้า
เราหวังว่าคุณจะพบว่าบทความนี้มีประโยชน์สำหรับคุณในการรู้วิธีเปิดใช้งาน แผงด้านข้าง ในอินเทอร์เน็ตเบราว์เซอร์ Google Chrome แบ่งปันความคิดเห็นและประสบการณ์ของคุณกับเราในความคิดเห็น