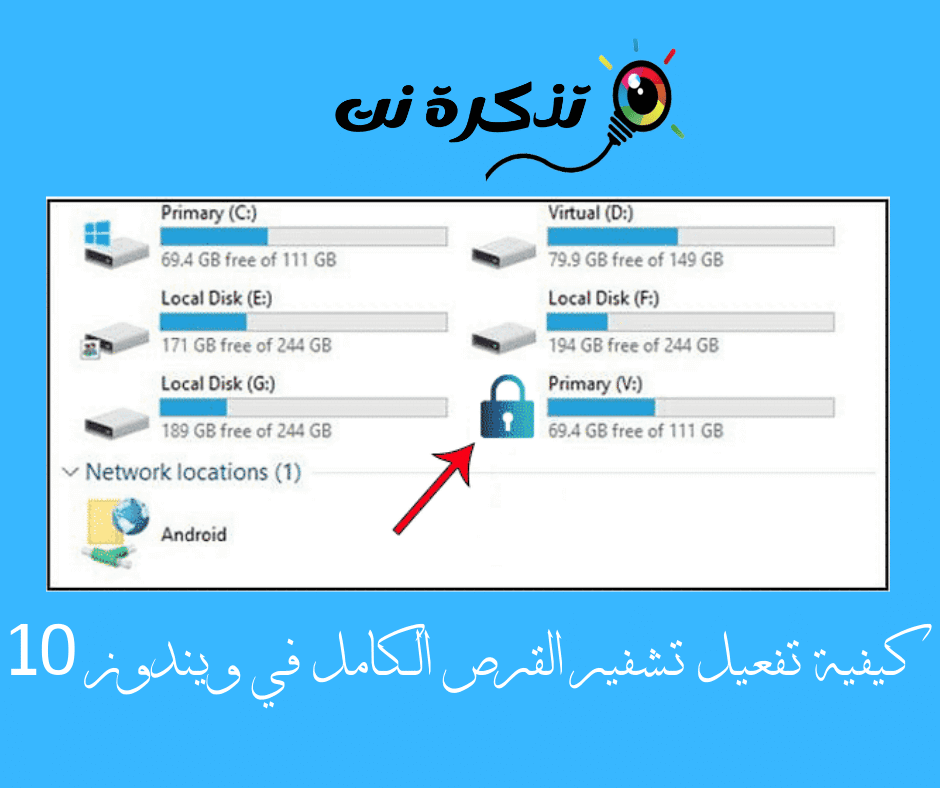ในคอมพิวเตอร์ส่วนบุคคลของเรา โดยทั่วไปเราจัดเก็บข้อมูลสำคัญไว้มากมาย เราเชื่อว่าการมีบัญชีผู้ใช้ที่มีการป้องกันด้วยรหัสผ่านอาจป้องกันคอมพิวเตอร์ของเราจากการเข้าถึงโดยไม่ได้รับอนุญาต
อย่างไรก็ตาม สิ่งนี้ไม่เป็นความจริงทั้งหมด ในขณะที่การเข้ารหัสไม่ใช่แค่การหยุดการเข้าถึงโดยไม่ได้รับอนุญาตเท่านั้น นอกจากนี้ยังเกี่ยวกับการปกป้องข้อมูลของคุณหากคุณทำคอมพิวเตอร์หาย ดังนั้นการเข้ารหัสทั้งดิสก์จึงมีความสำคัญ โดยเฉพาะอย่างยิ่งหากคุณมีข้อมูลสำคัญจำนวนมากจัดเก็บไว้ในฮาร์ดไดรฟ์ของคุณ
การเข้ารหัสดิสก์แบบสมบูรณ์ช่วยให้มั่นใจได้ว่าข้อมูลที่จัดเก็บไว้ในฮาร์ดไดรฟ์จะไม่สามารถเข้าถึงได้โดยสมบูรณ์ แม้ว่าจะป้อนรหัสผ่านที่ถูกต้องก็ตาม หากไม่มีการเข้ารหัสดิสก์เต็มรูปแบบ ผู้โจมตีสามารถลบฮาร์ดไดรฟ์ออกจากคอมพิวเตอร์ของคุณ ติดตั้งบนคอมพิวเตอร์เครื่องอื่น และเข้าถึงไฟล์ทั้งหมดของคุณได้
ขั้นตอนในการเปิดใช้งานการเข้ารหัสดิสก์แบบเต็มใน Windows 10
ในบทความนี้ เราจะแบ่งปันวิธีการที่ดีที่สุดในการเปิดใช้งานและเปิดใช้งานการเข้ารหัสดิสก์เต็มรูปแบบใน Windows 10 กับคุณ ดังนั้น มาดูวิธีเปิดใช้งานการเข้ารหัสดิสก์แบบเต็มใน Windows กัน
- ขั้นตอนแรก. ขั้นแรก เปิดการค้นหาของ Windows 10 แล้วพิมพ์ “BitLockerแล้วกด เข้าสู่.
BitLocker - ขั้นตอนที่สอง. ในหน้าการเข้ารหัสไดรฟ์ BitLocker - คุณต้องเลือกไดรฟ์เพื่อใช้การเข้ารหัส
เปิดใช้งานการเข้ารหัสดิสก์แบบเต็มใน Windows 10 - ขั้นตอนที่สาม. ขั้นแรกให้เริ่มต้นด้วยไดรฟ์ C , คลิก เปิด BitLocker. คุณยังสามารถเลือกไดรฟ์อื่นเพื่อเข้ารหัสก่อนได้ตามที่คุณต้องการ
คลิกเปิด BitLocker - ขั้นตอนที่สี่. ตอนนี้คุณต้องเลือกวิธีการเข้ารหัสไดรฟ์โดยใช้รหัสผ่านหรือสมาร์ทการ์ด เราแนะนำให้ไปเข้ารหัสรหัสผ่าน ป้อนรหัสผ่านใด ๆ และยืนยันอีกครั้ง
ป้อนรหัสผ่านและยืนยันอีกครั้ง - ขั้นตอนที่ห้า. ตอนนี้ เลือกวิธีใดๆ ที่คุณต้องการบันทึกรหัสผ่านที่คุณป้อน จากนั้นทำการเข้ารหัสไดรฟ์ให้สมบูรณ์ในขั้นตอนถัดไป
เลือกวิธีใดๆ ที่คุณต้องการบันทึกรหัสผ่านที่คุณป้อน - ขั้นตอนที่หก. ในขั้นตอนต่อไป คุณต้องเลือก “โหมดการเข้ารหัสใหม่หากต้องการตั้งค่าตัวเข้ารหัสใหม่ ให้คลิกถัดไป. กระบวนการเข้ารหัสจะเริ่มขึ้นและจะใช้เวลาสักครู่
โหมดการเข้ารหัสใหม่
และนั่นคือมัน; อุปกรณ์ของคุณจะถูกเข้ารหัสด้วยรหัสผ่านที่คุณตั้งไว้ คุณต้องใช้ขั้นตอนเดียวกันนี้เพื่อเข้ารหัสไดรฟ์อื่นด้วย
ตัวเลือกการเข้ารหัสฮาร์ดไดรฟ์อื่น ๆ
มีอยู่ Bitlocker ใน Windows 10 เวอร์ชันมืออาชีพ และผู้ใช้ที่ใช้ Windows 10 เวอร์ชันอื่นต้องจ่าย 99 ดอลลาร์เพื่ออัปเกรดเป็น ของ Windows Pro 10. ดังนั้น หากคุณไม่ต้องการจ่ายเพิ่ม $99 สำหรับการเข้ารหัสดิสก์ทั้งหมด คุณสามารถพิจารณาตัวเลือกเหล่านี้ได้

มีตัวเข้ารหัสมากมายเช่น VeraCrypt و TrueCrypt และอื่นๆ เครื่องมือเหล่านี้สามารถเข้ารหัสพาร์ติชั่นระบบได้ GPT อย่างง่ายดาย. ใช้แล้ว TrueCrypt ให้ดีที่สุดในแผนกนี้แต่ไม่พัฒนาแล้ว

ถ้าเราพูดถึง TrueCrypt มันคือเครื่องมือเข้ารหัสดิสก์แบบโอเพ่นซอร์สแบบเต็มโดยใช้ซอร์สโค้ด TrueCrypt รองรับทั้งการเข้ารหัสพาร์ติชั่นระบบ EFI و GPT.
คุณยังสามารถใช้ซอฟต์แวร์เข้ารหัส Windows 10 อื่นๆ ได้อีกด้วย อย่างไรก็ตามสิ่งที่ดีที่สุดคือ BitLocker ที่มาพร้อมกับระบบปฏิบัติการ
คุณอาจเรียนรู้เกี่ยวกับ:
- วิธีเพิ่มพื้นที่ว่างในดิสก์โดยอัตโนมัติด้วย Windows 10 Storage Sense
- และรู้ วิธีแก้ไขฮาร์ดดิสก์ (ฮาร์ดดิสก์) ที่เสียหาย และการซ่อมแซมดิสก์จัดเก็บข้อมูล (แฟลช - การ์ดหน่วยความจำ)
- วิธีแก้ไขฮาร์ดดิสก์ภายนอกไม่ทำงานและตรวจไม่พบปัญหา
นี่คือวิธีที่คุณสามารถเปิดใช้งานการเข้ารหัสดิสก์แบบเต็มในพีซี Windows 10
เราหวังว่าบทความนี้จะช่วยคุณแบ่งปันความคิดเห็นของคุณในความคิดเห็น