เปิดโหมดกลางคืนใน Windows 10 อย่างสมบูรณ์
ใครไม่ชอบปรับแต่งง่ายๆ OS หน้าต่าง 10،
โดยเฉพาะการเปิดโหมดกลางคืน โหมดมืด หรือธีมมืด
เนื่องจากพวกเราส่วนใหญ่ได้รับผลกระทบจากแสงจ้าหรือสีขาวในขณะที่ทำงานอยู่หน้าจอคอมพิวเตอร์เป็นเวลานานและเราหันไปใช้การลดความสว่างของหน้าจอ แต่ก็ยังมีปัญหาและส่งผลเสียต่อสายตา ดังนั้น มาทำความรู้จักกับมันด้วยกันเถอะผู้อ่านที่รักและมันคือสถานการณ์ที่มืดมนหรือมืดมน
มีปัญหาเพียงอย่างเดียวกับการใช้ธีมสีเข้มใน หน้าต่าง 10 กล่าวคือใช้ไม่ได้กับทุกแอปพลิเคชัน
เนื่องจาก Windows Explorer, Microsoft Edge, Office และ Chrome คนอื่นจะยังคงปิดอยู่และทำงานในสีขาว
แต่ไม่ต้องกังวลไป เราจะทำงานร่วมกันเพื่อเปิดใช้งานเครื่องมือแก้ปัญหา
ดังนั้น คุณจึงเปิดใช้งานธีมสีเข้มในแอปและซอฟต์แวร์ Windows 10 ทั้งหมด มาเริ่มกันเลย
เปิดใช้งานโหมดมืดสำหรับโปรแกรมทั้งหมดใน Windows 10
ขั้นแรก ตรวจสอบให้แน่ใจว่าคุณได้สร้างจุดคืนค่าหรือข้อมูลสำรองที่คุณสามารถอ้างอิงได้ในกรณีที่มีสิ่งผิดปกติเกิดขึ้น
เปิดใช้งานโหมดกลางคืนสำหรับการตั้งค่า Windows 10
1.กดปุ่ม . I + Windows ในการเปิด หน้าต่างการตั้งค่า แล้วกด กำหนดค่าส่วนบุคคล .
2. จากเมนูด้านซ้าย เลือก สี.
3. เลื่อนลงไปที่ “เลือกโหมดแอปและเลือก มืด.
4. ตอนนี้การตั้งค่าจะใช้งานได้ทันที แต่แอพส่วนใหญ่ของคุณยังคงเป็นสีขาวเช่น Windows สำรวจ و เดสก์ทอป แต่ไม่ต้องกังวลผู้เยี่ยมชมที่รักอย่างที่ฉันบอกคุณว่าเราจะจัดการกับมัน
เปิดใช้งาน Microsoft Edge . โหมดกลางคืน
1- เปิด Microsoft Edge จากนั้นคลิกที่จุดสามจุดที่มุมบนขวาและเลือก การตั้งค่า.
2. ตอนนี้อยู่ในเลือกธีม" , ค้นหา มืด และปิดหน้าต่างการตั้งค่า
3- การเปลี่ยนแปลงจะมีผลทันทีตามที่คุณเห็นโหมดสีเข้ม มืด หรือกลางคืนของ Microsoft Edge.
เปิดใช้งานโหมดมืดใน Microsoft Office
1. กดปุ่ม R + Windows แล้วพิมพ์ "Winword"(ไม่มีคำพูด) และกด เข้าสู่.
2. จะเปิดขึ้น Microsoft Word จากนั้นคลิก โลโก้สำนักงาน ที่มุมซ้ายบน
3. ตอนนี้เลือก ตัวเลือก ตัวเลือกของ ที่มุมล่างขวาใต้เมนู Office.
4. ถัดไป ภายใน โทนสี , เลือก สีดำ สีดำ และคลิก OK.
5- แอพจะเริ่มขึ้น Office คุณสามารถใช้ธีมมืดหรือโหมดมืดได้ตั้งแต่บัดนี้เป็นต้นไป
เปิดใช้งานโหมดมืดสำหรับ Chrome และ Firefox
เพื่อใช้ธีมมืดหรือโหมดกลางคืนใน Google Chrome أو Mozilla Firefox คุณต้องใช้ส่วนขยายของบุคคลที่สามเนื่องจากไม่มีตัวเลือกในตัวเพื่อใช้โหมดกลางคืนหรือโหมดมืดเหมือนโปรแกรมด้านบน
สิ่งที่คุณต้องทำคือไปที่ลิงก์ด้านล่างและติดตั้งรูปทรงและธีมสีเข้มหรือสีเข้ม
เปิดใช้งานโหมดกลางคืนสำหรับโปรแกรม เดสก์ทอป หน้าต่าง 10
ดังที่เราได้กล่าวไว้ก่อนหน้านี้ว่าปัญหาของการใช้สวิตช์โหมดกลางคืนคือไม่ส่งผลต่อเดสก์ท็อปและโปรแกรมเช่นยังคง windows Explorer ใช้สีขาว.
แต่ไม่ต้องกังวลไป แขกผู้มีเกียรติของเรา เรามีวิธีแก้ไขปัญหานี้ สิ่งที่คุณต้องทำคือทำตามขั้นตอนต่อไปนี้
1.กดปุ่ม . I + Windows ในการเปิด หน้าต่างการตั้งค่า แล้วกด กำหนดค่าส่วนบุคคล .
2. จากเมนูด้านซ้าย กด สี.
3. เลื่อนลงแล้วแตะ การตั้งค่าคอนทราสต์สูง การตั้งค่าคอนทราสต์สูง.
4. ตอนนี้จากเมนูแบบเลื่อนลง”เลือกธีม" , ค้นหา สีดำคอนทราสต์สูง สีดำคอนทราสต์สูง.
5. คลิก นำมาใช้ และรอจนกว่าจะถึงเวลานั้น Windows การเปลี่ยนแปลงการประมวลผล
การเปลี่ยนแปลงข้างต้นจะทำให้แอปและซอฟต์แวร์ทั้งหมดของคุณรวมถึง File Explorer و Notepad คนอื่นมีพื้นหลังสีเข้มหรือสีเข้มแต่จะดูไม่เข้าตาใครหลายคนจึงไม่ชอบใช้ ธีมสีเข้ม ใน Windows.
และถ้าคุณต้องการใช้ธีมสีเข้มหรือโหมดกลางคืนที่ดีกว่าซึ่งอาจดูดี คุณต้องยุ่งกับ Windows สักหน่อย
และสำหรับสิ่งนั้น คุณจะต้องข้ามการป้องกันการใช้ธีมของบุคคลที่สามใน Windows ซึ่งร้ายแรงกว่าถ้าคุณถามฉัน แต่ถ้าคุณยังต้องการใช้การรวมบุคคลที่สาม
ไปที่: สไตล์ ux
แค่นั้นแหละ คุณสามารถใช้โหมดกลางคืนได้สำเร็จ ธีมสีเข้ม สำหรับโปรแกรมและแอปพลิเคชันทั้งหมดใน Windows 10 Windows 10 แต่หากคุณยังมีข้อสงสัยใดๆ เกี่ยวกับคู่มือนี้ อย่าลังเลที่จะถามผ่านความคิดเห็นหรือผ่านทาง اتصلبنا คุณจะได้รับคำตอบผ่านเราโดยเร็วที่สุด
และคุณมีสุขภาพที่ดีและความเป็นอยู่ที่ดีของผู้ติดตามที่รักของเรา
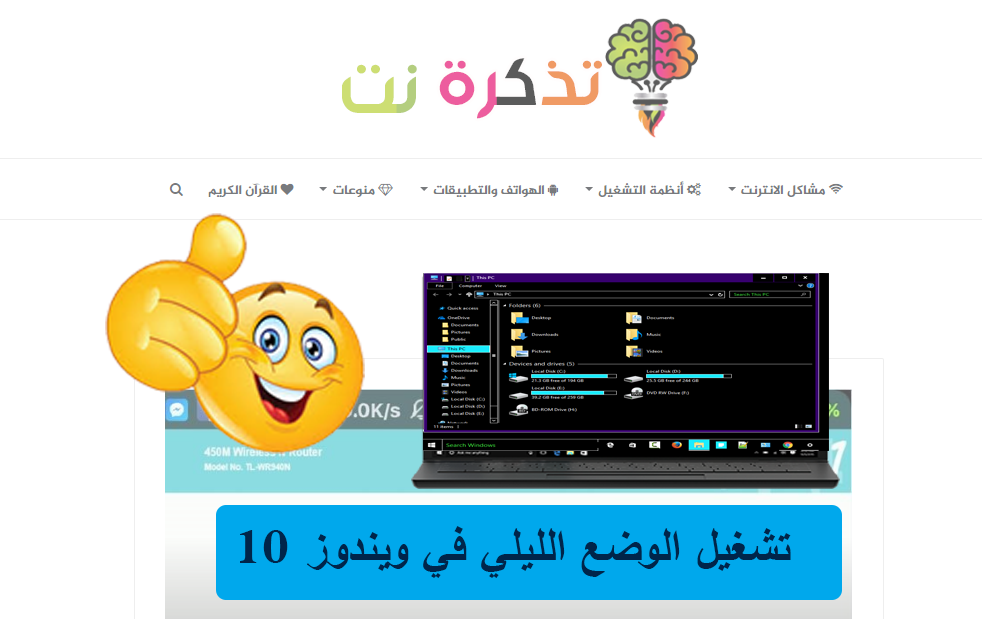


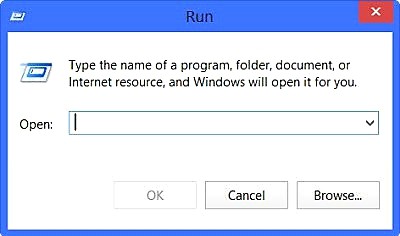
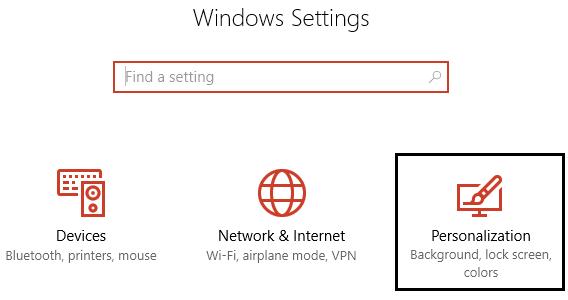
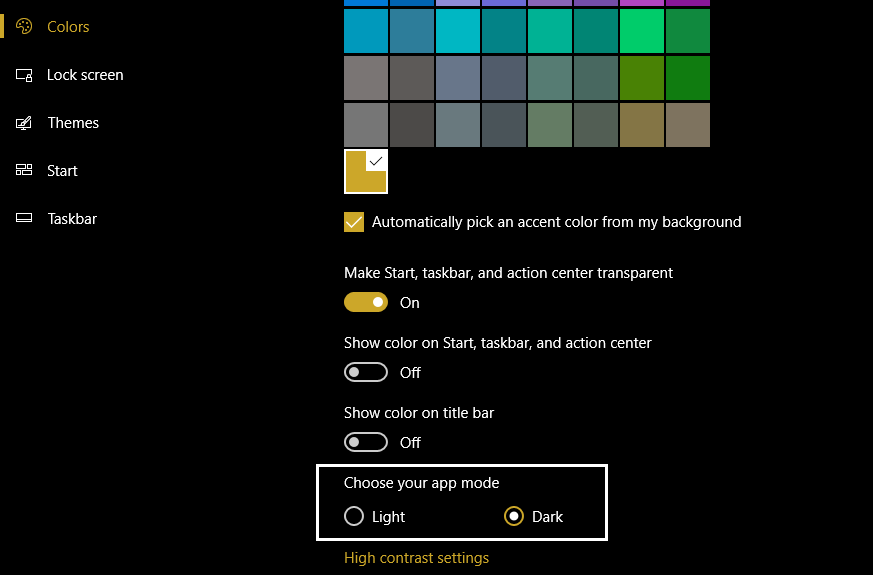
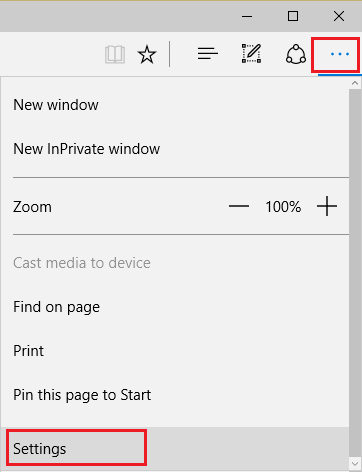
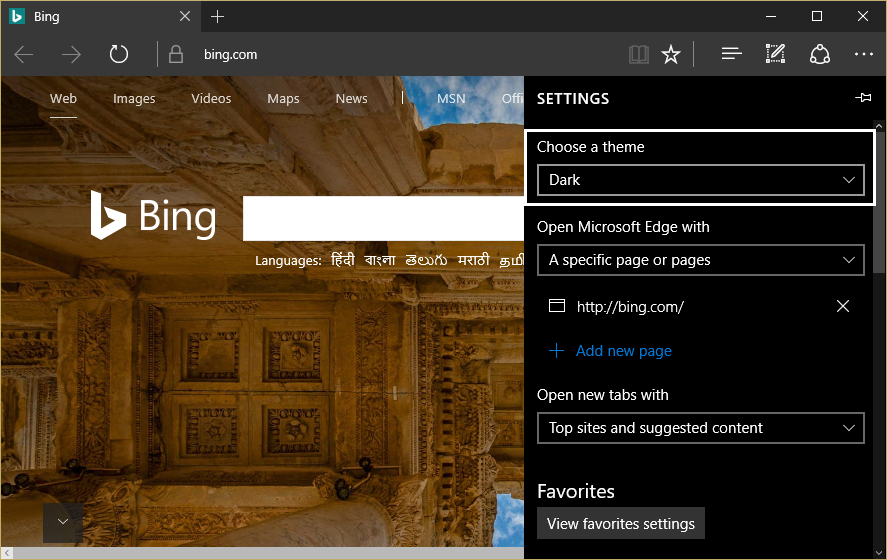
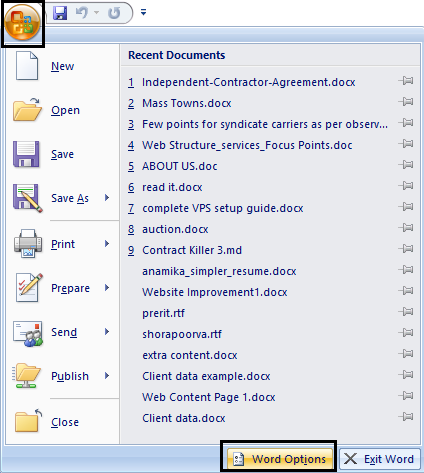
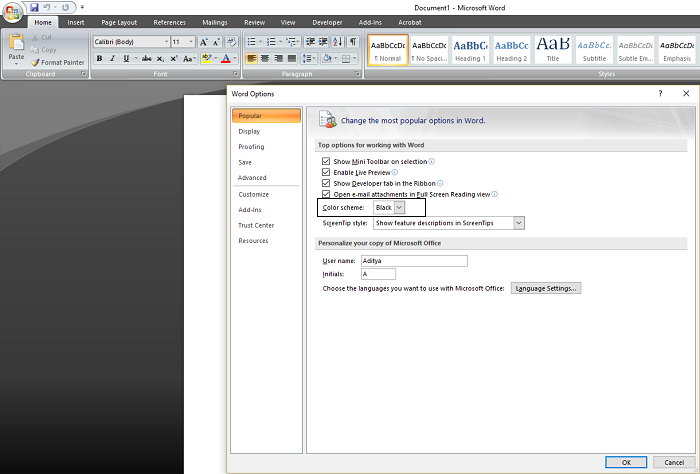
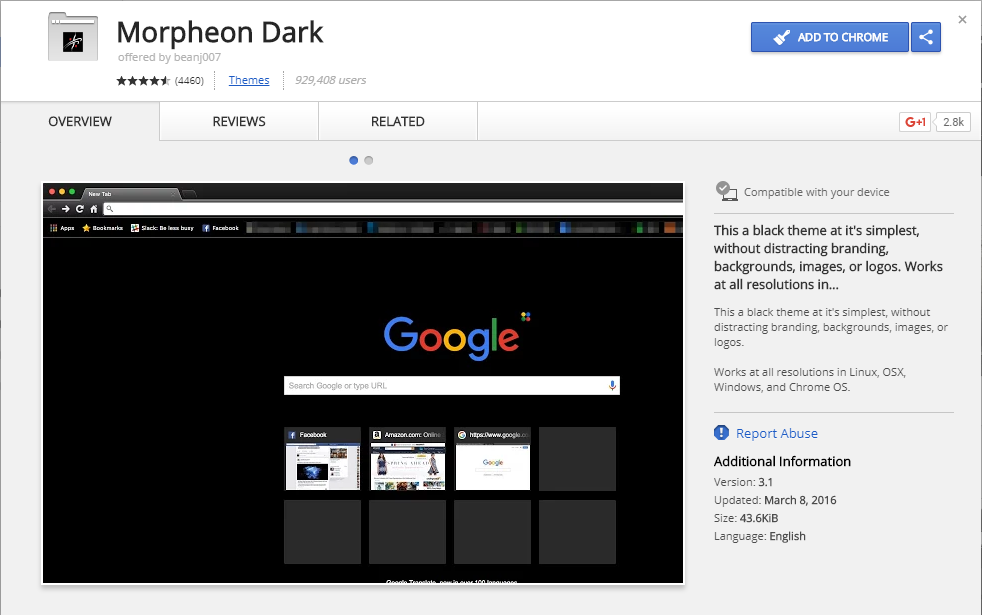
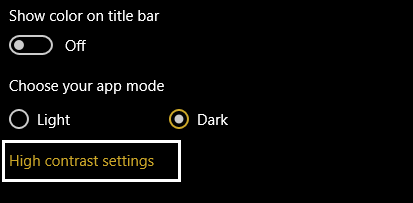
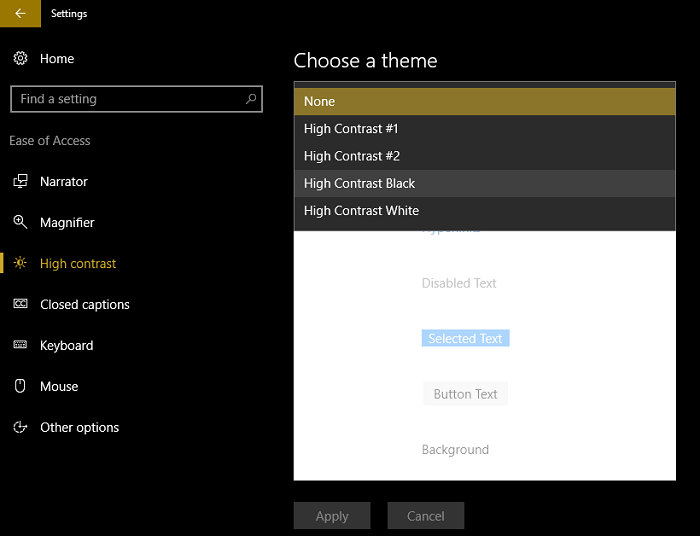
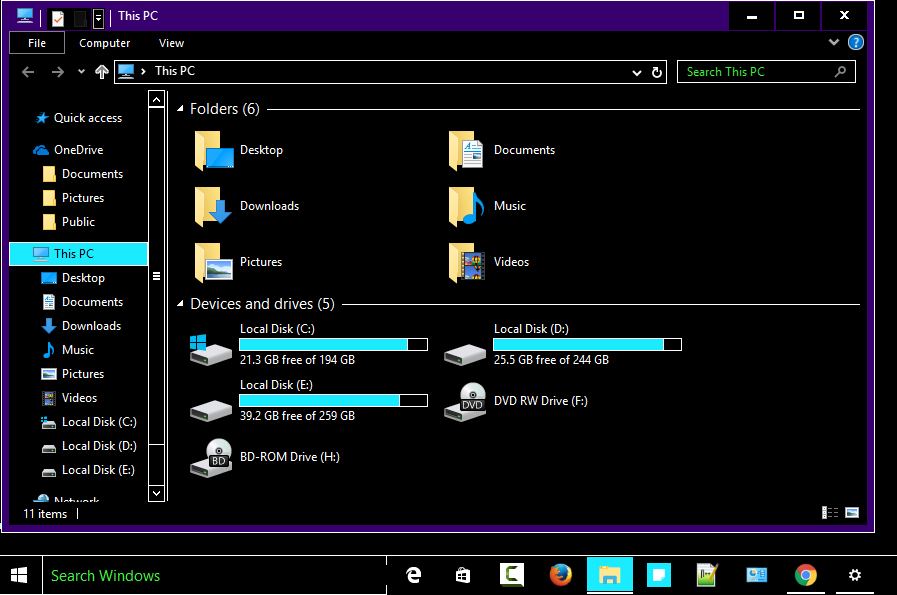





ขอบคุณมากจริงๆ นะ ตาฉันเริ่มล้าจากแสงสูงแล้ว ขอบคุณสำหรับวิธีแก้ปัญหา
ยินดีต้อนรับ โด3เอ2
พันความปลอดภัยกับคุณก่อน
ประการที่สอง สรรเสริญพระเจ้าที่พระเจ้าของเราทำให้เรามีเหตุผลที่จะช่วยคุณ ยอมรับคำทักทายอย่างจริงใจของฉัน Tadhkaret.net