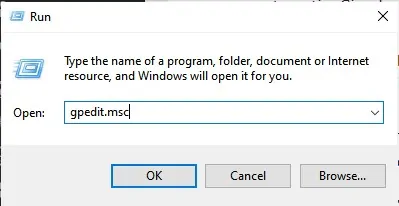ต่อไปนี้คือวิธีการล้างถังรีไซเคิลโดยอัตโนมัติเมื่อคอมพิวเตอร์ของคุณปิดระบบใน Windows 10
การล้างถังรีไซเคิลใน Windows 10 นั้นง่ายเหมือนใน Windows รุ่นอื่น ในการดำเนินการนี้ คุณต้องคลิกขวาที่ไอคอนถังรีไซเคิลแล้วเลือกตัวเลือก (ถังขยะที่ว่างเปล่า) เพื่อล้างถังรีไซเคิล
อย่างไรก็ตาม เราทุกคนทราบดีว่าเป็นขั้นตอนที่ต้องทำด้วยตนเอง ดังนั้นวันนี้เราจะแสดงให้คุณเห็นถึงสิ่งที่แตกต่างออกไป มีวิธีการตั้งค่า Windows เพื่อให้สามารถล้างและล้างถังรีไซเคิลโดยอัตโนมัติทุกครั้งที่คุณปิดเครื่องคอมพิวเตอร์
ด้วยวิธีนี้คุณสามารถหลีกเลี่ยง (ทิ้งร่องรอยของคุณ) เมื่อใช้คอมพิวเตอร์ นอกจากนี้ คุณจะสามารถเพิ่มพื้นที่จัดเก็บเพิ่มเติมในคอมพิวเตอร์ของคุณได้
วิธีล้างถังรีไซเคิลเมื่อคอมพิวเตอร์ Windows ของคุณปิดเครื่อง
ในบทความนี้ เราจะแบ่งปันคำแนะนำทีละขั้นตอนเกี่ยวกับวิธีการล้างถังรีไซเคิลโดยอัตโนมัติเมื่อ Windows 10 ปิดตัวลง ดังนั้น มาดูวิธีนี้กัน
- ก่อนอื่น ไปที่เดสก์ท็อปแล้วสร้างเอกสารข้อความใหม่
- จากนั้นคัดลอกและวางคำสั่งต่อไปนี้:
PowerShell.exe -NoProfile -Command Clear-RecycleBin -Confirm:$falseṣ

- บันทึกไฟล์ที่มีนามสกุล (. ค้างคาว). ผลลัพธ์ที่ได้อาจมีลักษณะดังนี้ (ล้างถังรีไซเคิล.bat).
- เมื่อคุณดับเบิลคลิกที่ไฟล์ (. ค้างคาว) จะล้างรายการในถังรีไซเคิลโดยอัตโนมัติ
- คุณต้องทำการเปลี่ยนแปลง Local Group Policy Editor เพื่อให้กระบวนการเป็นไปโดยอัตโนมัติ มองหา gpedit.msc ในกล่องโต้ตอบ วิ่ง.
RUN-ไดอะล็อกบ็อกซ์ คำสั่ง RUN - ถัดไป ไปที่เส้นทางต่อไปนี้จากด้านซ้าย:
การกำหนดค่าคอมพิวเตอร์ > หน้าต่างการตั้งค่า > สคริปต์ > การปิด
- บนหน้าจอปิดเครื่อง ให้เลือก เพิ่ม ซึ่งหมายความว่า ส่วนที่เพิ่มเข้าไป แล้ว หมวดหมู่สินค้า ซึ่งหมายความว่า เรียกดู ค้นหาสคริปต์ที่คุณสร้างไว้ก่อนหน้านี้
บรรณาธิการนโยบายกลุ่มท้องถิ่น
และนั่นคือวิธีที่คุณสามารถล้างถังรีไซเคิลโดยอัตโนมัติเมื่อคุณปิดเครื่องคอมพิวเตอร์
ใช้ Storage Sensor เพื่อล้างถังรีไซเคิลโดยอัตโนมัติ
ไม่เช็ด เซ็นเซอร์จัดเก็บ أو เก็บความรู้สึก ถังรีไซเคิลกำลังปิดอยู่ แต่คุณสามารถกำหนดเวลาให้ล้างถังรีไซเคิลตามช่วงเวลาปกติได้ ต่อไปนี้คือวิธีใช้ Storage Sensor เพื่อล้างถังรีไซเคิลโดยอัตโนมัติทุกวัน
- ก่อนอื่นให้เปิดแอปพลิเคชัน (การตั้งค่า) เพื่อไปที่การตั้งค่าบนคอมพิวเตอร์ของคุณ Windows xnumx.
การตั้งค่าใน Windows 10 - ในเพจ การตั้งค่า , คลิก (System) เพื่อไปให้ถึง ระบบ.
ระบบ Windows 10 - ตอนนี้ใน การกำหนดค่าระบบ , คลิกตัวเลือก (พื้นที่จัดเก็บ) เพื่อไปให้ถึง พื้นที่จัดเก็บ.
พื้นที่จัดเก็บ - ในบานหน้าต่างด้านขวา ให้เปิดใช้งานตัวเลือก เก็บความรู้สึก ดังแสดงในภาพหน้าจอต่อไปนี้
เก็บความรู้สึก - ตอนนี้คลิกที่ (กำหนดค่า Storage Sense หรือเรียกใช้ทันที) ซึ่งหมายถึงกำหนดค่าเซ็นเซอร์จัดเก็บข้อมูลหรือเปิดใช้งานทันที
- จากนั้นเลื่อนลงและเปิดใช้งานตัวเลือก (ลบไฟล์ชั่วคราว) ซึ่งหมายถึงการลบไฟล์ชั่วคราวที่แอพของฉันไม่ได้ใช้
ลบไฟล์ชั่วคราวที่แอพของฉันไม่ได้ใช้ - ตอนนี้ ภายใต้ ลบไฟล์ในถังรีไซเคิลของฉัน คุณต้องเลือกวันที่คุณต้องการ (ถังขยะรีไซเคิล) เพื่อจัดเก็บไฟล์
- หากคุณต้องการล้างถังรีไซเคิลทุกวัน ให้เลือกตัวเลือก (วัน 1) ซึ่งหมายความว่า วันหนึ่ง.
เลือกจำนวนวันที่คุณต้องการให้ถังรีไซเคิลจัดเก็บไฟล์ที่ถูกลบของคุณ
และนั่นคือวิธีที่คุณสามารถตั้งค่าและกำหนดค่า Storage Sensor เพื่อล้างถังรีไซเคิลโดยอัตโนมัติ
คุณอาจสนใจที่จะเรียนรู้เกี่ยวกับ:
- วิธีการกำหนดจำนวนเนื้อที่ดิสก์ที่ใช้ใน Windows Recycle Bin
- วิธีล้างไฟล์ขยะใน Windows 10 โดยอัตโนมัติ
เราหวังว่าคุณจะพบว่าบทความนี้มีประโยชน์ในการเรียนรู้วิธีการล้างถังรีไซเคิลเมื่อคุณปิดเครื่องคอมพิวเตอร์ Windows แบ่งปันความคิดเห็นและประสบการณ์ของคุณกับเราในความคิดเห็น