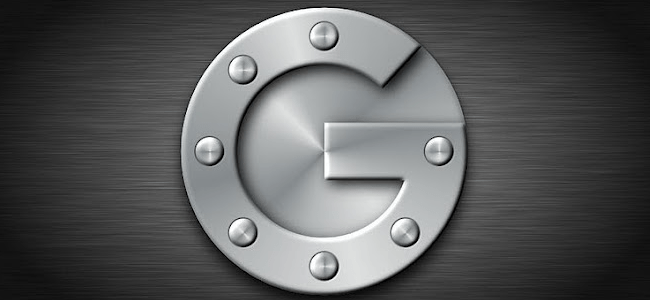Xbox
నేను నా Xbox One ని నా Wi-Fi కి ఎలా కనెక్ట్ చేయాలి?
మీరు దీన్ని ఎలా చేస్తారో ఇక్కడ ఉంది
మీరు ఉపయోగించినప్పుడు ఎప్పుడైనా మీరు ఇంటర్నెట్కు కనెక్ట్ అయ్యే విధానాన్ని మార్చవచ్చు Xbox వన్. ఉదాహరణకు, మీరు కొత్త ప్రదేశానికి వెళ్తున్నట్లయితే, మీరు గతంలో ఉపయోగించిన నెట్వర్క్ కంటే వేరే వైర్లెస్ నెట్వర్క్ను ఉపయోగించాలనుకోవచ్చు. మీరు దీన్ని ఎలా చేస్తారో ఇక్కడ ఉంది:
1. మీ Xbox One ని ఆన్ చేయండి మరియు సెట్టింగ్ల మెనూకి వెళ్లండి.
2. నెట్వర్క్ను ఎంచుకోండి.
3. కొత్త నెట్వర్క్కు కనెక్ట్ చేయడానికి, వైర్లెస్ నెట్వర్క్ను సెటప్ చేయండి ఎంచుకోండి.
4. మీది ఏది అని Xbox One అడుగుతుంది? మరియు అది మీ ప్రాంతంలో గుర్తించే వైర్లెస్ నెట్వర్క్లను ప్రదర్శిస్తుంది.
5. మీరు కనెక్ట్ చేయాలనుకుంటున్న నెట్వర్క్ను ఎంచుకోండి.
6. తెరపై ప్రదర్శించబడే కీబోర్డ్ ఉపయోగించి ఆ వైర్లెస్ నెట్వర్క్ ఉపయోగించే పాస్వర్డ్ను టైప్ చేయండి.
7. మీ కంట్రోలర్లోని ఎంటర్ బటన్ని నొక్కండి.
8. మీరు అందించిన పాస్వర్డ్ని ఉపయోగించి Xbox One మీరు ఎంచుకున్న నెట్వర్క్కు కనెక్ట్ అవుతుంది.
అప్పుడు, అది ఇంటర్నెట్కు కనెక్ట్ చేయగలదా అని తనిఖీ చేస్తుంది. అన్నీ సరిగ్గా ఉంటే, మీ కన్సోల్ ఇప్పుడు ఇంటర్నెట్కు కనెక్ట్ అయ్యిందని Xbox One మీకు తెలియజేస్తుంది.
9. నెట్వర్క్ సెట్టింగ్లకు తిరిగి వెళ్లడానికి కొనసాగించు నొక్కండి.
10. మీ కంట్రోలర్లోని హోమ్ బటన్ని నొక్కండి.
మీరు ఇప్పుడు మీరు ఎంచుకున్న కొత్త వైర్లెస్ నెట్వర్క్కు కనెక్ట్ అయ్యారు.
వైర్డ్ ఎథర్నెట్ కనెక్షన్ను ఉపయోగించడం
Xbox One ని మీ హోమ్ నెట్వర్క్కు కనెక్ట్ చేయడానికి ఇది సరళమైన పద్ధతి. మీకు నెట్వర్క్ కేబుల్ మరియు మీ రౌటర్ అవసరం, ఇది ఇంటర్నెట్కు కనెక్ట్ చేయడానికి మరియు మీరు ఉపయోగిస్తున్న పరికరాలకు నెట్వర్క్ యాక్సెస్ను అందించడానికి ఏర్పాటు చేయబడింది.
మీ Xbox One వెనుక వైపున ఉన్న ఈథర్నెట్ నెట్వర్క్ పోర్ట్లో ప్లగ్ చేయండి. అప్పుడు, మీ రౌటర్ వెనుక భాగంలో అందుబాటులో ఉన్న ఈథర్నెట్ పోర్ట్లలో ఒకదానిలో కేబుల్ యొక్క మరొక చివరను ప్లగ్ చేయండి. Xbox One వైర్డు కనెక్షన్ని గుర్తించి, తగిన విధంగా కాన్ఫిగర్ చేస్తుంది. నిర్వహించడానికి మాన్యువల్ కాన్ఫిగరేషన్ లేదు.
మీ నెట్వర్క్కు అనుసంధానించబడిన అన్ని పరికరాలకు స్వయంచాలకంగా IP చిరునామాలను కేటాయించడానికి మరియు వాటికి ఇంటర్నెట్ యాక్సెస్ను స్వయంచాలకంగా అందించడానికి చాలా రౌటర్లు కాన్ఫిగర్ చేయబడ్డాయి. మీ నెట్వర్క్కు కనెక్ట్ చేయబడిన అన్ని పరికరాలకు మీ రౌటర్ స్వయంచాలకంగా IP చిరునామాలను ఇవ్వకపోతే, దయచేసి దీన్ని ఎలా సెటప్ చేయాలో తెలుసుకోవడానికి మీ రౌటర్ మాన్యువల్ని సంప్రదించండి. లేకపోతే, మీ Xbox One IP చిరునామా మరియు ఇంటర్నెట్ యాక్సెస్ను అందుకోదు. ఈ విధానం రౌటర్ నుండి రౌటర్కు మారుతుంది కాబట్టి దీన్ని ఎలా చేయాలో దశల వారీ సూచనలను అందించడంలో మేము సహాయం చేయలేము.
——————————————————————————————————————-
మీ Xbox 360 లో ఆన్లైన్ గేమ్లలో చేరడంలో మీకు సమస్య ఉంటే లేదా మీరు చేరిన గేమ్లలో ఇతర ప్లేయర్లను వినలేకపోతే, మీకు నెట్వర్క్ అడ్రస్ ట్రాన్స్లేషన్ సమస్య ఉండవచ్చు.
Xbox 360 లోని NAT తెరవడానికి, మితంగా లేదా కఠినంగా సెట్ చేయబడింది. తరువాతి రెండు NAT లు మీ Xbox 360 నెట్వర్క్లోని ఇతర కన్సోల్లతో చేయగల కనెక్షన్లను పరిమితం చేస్తాయి: మోడరేట్ మరియు ఓపెన్ NAT లను ఉపయోగించి మోడరేట్ NAT లు కన్సోల్లతో మాత్రమే కనెక్ట్ చేయబడతాయి మరియు కఠినమైన NAT లు ఓపెన్ NAT లను ఉపయోగించి కన్సోల్లతో మాత్రమే కనెక్ట్ అవుతాయి. బాటమ్ లైన్ ఏమిటంటే, ఇతర ప్లేయర్లతో సజావుగా కనెక్ట్ అవ్వడానికి మీకు ఓపెన్ NAT సెట్టింగ్ కావాలి.
ఇది NAT సమస్యనా?
ముందుగా, మీ కనెక్షన్ సమస్య NAT సమస్య కాదా అని తెలుసుకోండి.
- మీ Xbox 360 లో, తెరవండి నా Xbox.
- ఎంచుకోండి సిస్టమ్ అమరికలను.
- ఎంచుకోండి నెట్వర్క్ అమరికలు.
- ఎంచుకోండి వైర్డు నెట్వర్క్లేదా మీ వైర్లెస్ నెట్వర్క్ పేరు.
- ఎంచుకోండి Xbox లైవ్ కనెక్షన్ని పరీక్షించండి.
మీకు NAT సమస్య ఉంటే, మీరు పసుపు ఆశ్చర్యార్థకం పాయింట్ మరియు 'మీ NAT రకం [స్ట్రిక్ట్ లేదా మోడరేట్' కు సెట్ చేయబడింది 'అని టెక్స్ట్ రీడింగ్ చూస్తారు.
NAT సెట్టింగ్లను తెరవడం
ముందుగా, మీరు మీ నెట్వర్క్ గురించి కొంత సమాచారాన్ని సేకరించాలి:
- మీ నెట్వర్క్కు కనెక్ట్ చేయబడిన PC లో, క్లిక్ చేయండి ప్రారంభం,ఆపై సెర్చ్ ఫీల్డ్లో cmd అని టైప్ చేయండి. Enter నొక్కండి.
- కనిపించే విండోలో, ipconfig అని టైప్ చేసి ఎంటర్ నొక్కండి.
- మీ నెట్వర్క్ కనెక్షన్ కోసం శీర్షిక క్రింద చూడండి -మీరు లోకల్ ఏరియా కనెక్షన్ లేదా వైర్లెస్ నెట్వర్క్ కనెక్షన్గా జాబితా చేయబడవచ్చు- మరియు కింది అంశాల కోసం ఇచ్చిన నంబర్లను రికార్డ్ చేయండి:
- IPv4 చిరునామా (లేదా IP చిరునామా)
- సబ్నెట్ మాస్క్
- డిఫాల్ట్ గేట్వే
రెండవది, మీరు మీ రౌటర్ కోసం యూనివర్సల్ ప్లగ్ ఆన్ చేసి ప్లే చేయాలి.
- మీ నెట్వర్క్కు కనెక్ట్ చేయబడిన PC లో, వెబ్ బ్రౌజర్ను తెరవండి.
- అడ్రస్ బార్లో డిఫాల్ట్ గేట్వే నంబర్ (మీరు ఇంతకు ముందు రికార్డ్ చేసినది) టైప్ చేయండి మరియు ఎంటర్ నొక్కండి.
- మీ రౌటర్ కోసం యూజర్ పేరు మరియు పాస్వర్డ్ను టైప్ చేయండి. వినియోగదారు పేరు మరియు పాస్వర్డ్ డిఫాల్ట్లు రౌటర్ మోడల్ ఆధారంగా మారుతూ ఉంటాయి. మీ డిఫాల్ట్ వినియోగదారు పేరు మరియు పాస్వర్డ్ మీకు తెలియకపోతే, మీ రూటర్ డాక్యుమెంటేషన్ని చూడండి లేదా పోర్ట్ ఫార్వర్డ్ వెబ్సైట్లోని గైడ్ని ఉపయోగించి వాటిని కనుగొనండి. ఎవరైనా డిఫాల్ట్ లాగిన్ సమాచారాన్ని మార్చినట్లయితే మరియు మీకు తెలియకపోతే, మీరు మీ రౌటర్ను రీసెట్ చేయాలి.
- UPnP ఆన్ చేయబడిందని నిర్ధారించుకోండి. మీరు UPnP సెట్టింగ్ని కనుగొనలేకపోతే మీ రౌటర్ డాక్యుమెంటేషన్ని చూడండి.
- మీ Xbox 360 ని పునartప్రారంభించి, కనెక్షన్ పరీక్షను మళ్లీ అమలు చేయండి.
మీ రౌటర్కు UPnP లేకపోతే, లేదా UPnP ని ఆన్ చేస్తే మీ NAT తెరవకపోతే, మీరు మీ Xbox 360 కి స్టాటిక్ IP చిరునామాను కేటాయించి, పోర్ట్ ఫార్వార్డింగ్ను సెటప్ చేయాలి.
- మీ Xbox 360 లోని నెట్వర్క్ సెట్టింగ్ల మెనులో, ప్రాథమిక సెట్టింగ్ల ట్యాబ్ని ఎంచుకోండి.
- మాన్యువల్ని ఎంచుకోండి.
- IP చిరునామాను ఎంచుకోండి.
- మీరు ఇంతకు ముందు రికార్డ్ చేసిన డిఫాల్ట్ గేట్వే నంబర్ను తీసుకోండి మరియు చివరి సంఖ్యకు 10 ని జోడించండి. ఉదాహరణకు, మీ డిఫాల్ట్ గేట్వే 192.168.1.1 అయితే, కొత్త నంబర్ 192.168.1.11. ఈ కొత్త నంబర్ మీ స్టాటిక్ IP చిరునామా; IP చిరునామాగా నమోదు చేయండి, ఆపై పూర్తయింది ఎంచుకోండి.
- సబ్నెట్ మాస్క్ను ఎంచుకోండి, మీరు ఇంతకు ముందు రికార్డ్ చేసిన సబ్నెట్ మాస్క్ నంబర్ను నమోదు చేయండి, ఆపై పూర్తయింది ఎంచుకోండి.
- గేట్వేని ఎంచుకోండి, మీరు ఇంతకు ముందు రికార్డ్ చేసిన డిఫాల్ట్ గేట్వే నంబర్ను నమోదు చేయండి, ఆపై పూర్తయింది ఎంచుకోండి.
- మళ్లీ పూర్తయింది ఎంచుకోండి.
- మీ నెట్వర్క్కు కనెక్ట్ చేయబడిన PC లో, వెబ్ బ్రౌజర్ను తెరిచి, మీ రౌటర్ ఇంటర్ఫేస్కు లాగిన్ అవ్వండి.
- కింది పోర్టులను తెరవండి:
- పోర్ట్ 88 (UDP)
- పోర్ట్ 3074 (UDP మరియు TCP)
- పోర్ట్ 53 (UDP మరియు TCP)
- పోర్ట్ 80 (TCP)
మీ రౌటర్లో పోర్ట్లను ఎలా తెరవాలో మీకు తెలియకపోతే, మీ రౌటర్ యొక్క డాక్యుమెంటేషన్ లేదా గైడ్ని చూడండి పోర్ట్ ఫార్వర్డ్ వెబ్సైట్.
ఇంకా అదృష్టం లేదా?
మీరు పైన పేర్కొన్న అన్ని దశలను పూర్తి చేసి ఉంటే, మరియు కనెక్షన్ పరీక్ష ఇప్పటికీ ఒక సెకను నివేదిస్తుంది, ఆపై మీ రౌటర్ని ఆన్ చేయండి. మరో 60 సెకన్లు వేచి ఉండండి, ఆపై మీ Xbox 360 ని ఆన్ చేసి, మళ్లీ పరీక్షించండి.
మీరు ఇంతకు ముందు సృష్టించిన స్టాటిక్ IP చిరునామాను మీ రౌటర్ సెట్టింగులలో DMZ ఫీల్డ్లోకి నమోదు చేయడానికి కూడా ప్రయత్నించవచ్చు. మీ రౌటర్ ఇంటర్ఫేస్కు లాగిన్ అవ్వండి, DMZ హోస్ట్ కోసం శోధించండి, స్టాటిక్ IP లో టైప్ చేయండి, ఆపై మార్పులను వర్తింపజేయండి.
- మేము cpe పేజీలో dns ని కూడా జోడించవచ్చు లేదా వైఫై పాస్వర్డ్ & ssid పేరు మార్చవచ్చు & మళ్లీ కనెక్ట్ చేయడానికి ప్రయత్నించవచ్చు
గమనిక: మీరు మీ Xbox One కన్సోల్ను మొదటిసారి సెటప్ చేసినప్పుడు, మీరు నెట్వర్క్కు కనెక్ట్ చేయాలనుకుంటున్నారా అని అడుగుతారు. ప్రారంభ సెటప్ సమయంలో లేదా తరువాత మీరు ముందుకు వెళ్లి నెట్వర్క్ కనెక్షన్ని సెట్ చేయవచ్చు. వైర్డు మరియు వైర్లెస్ కనెక్షన్లను ఉపయోగించి మీ Xbox One ని నెట్వర్క్ మరియు ఇంటర్నెట్కు ఎలా కనెక్ట్ చేయాలో ఇక్కడ ఉంది.