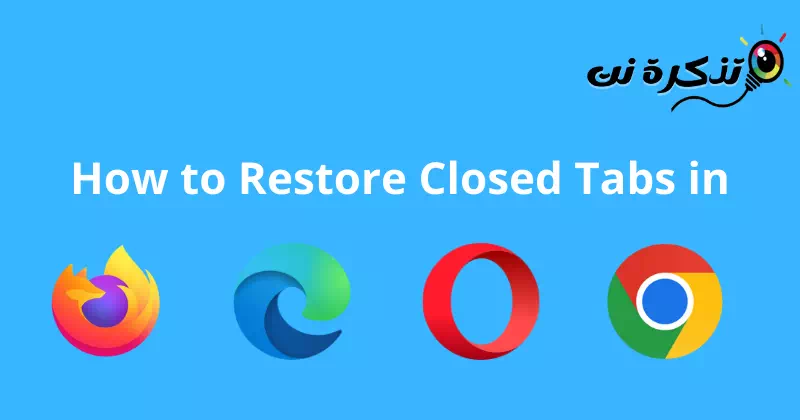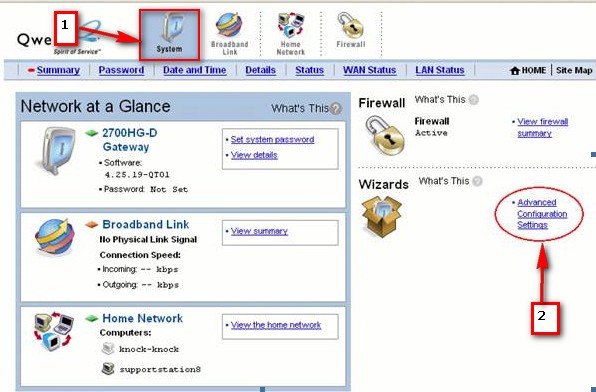உனக்கு சமீபத்தில் மூடப்பட்ட பக்கங்களை எவ்வாறு மீட்டெடுப்பது Google Chrome, Mozilla Firefox மற்றும் Microsoft Edge இல்.
இணையத்தில் உலாவும்போது, நாம் அடிக்கடி 10 முதல் 20 டேப்களைத் திறக்கிறோம். நீங்கள் விரும்பும் பல உலாவி தாவல்களைத் திறக்கலாம், ஆனால் அவற்றில் ஒன்றை நீங்கள் தற்செயலாக மூடும்போது சிக்கல் தோன்றும்.
உங்கள் இணைய உலாவியில் தற்செயலாக ஒரு தாவலை மூடிவிட்டால், உங்கள் உலாவி வரலாற்றையும் இணையதளத்தையும் மீண்டும் திறக்கலாம். இருப்பினும், இது நீண்டது மற்றும் சிறிது ஆராய்ச்சி தேவைப்படலாம்.
Chrome, Firefox, Edge மற்றும் Opera இல் மூடப்பட்ட தாவல்களை மீட்டமைக்கவும்
எனவே மூடிய தாவல்களை மீட்டெடுப்பதற்கான எளிதான வழி இது உலாவியின் உள்ளமைக்கப்பட்ட விருப்பத்தைப் பயன்படுத்துவதாகும். உனக்கு உலாவியில் மூடப்பட்ட தாவல்களை எவ்வாறு மீட்டெடுப்பது குரோம் و Firefox و Opera و எட்ஜ். எனவே சரிபார்ப்போம்.
1. மூடிய தாவல்களை மீட்டமைக்கவும் கூகிள் குரோம் உலாவி
இந்த உலாவியில், நீங்கள் தாவல் பட்டியில் வலது கிளிக் செய்ய வேண்டும், பின்னர் தோன்றும் விருப்பங்களிலிருந்து, தேர்ந்தெடுக்கவும் மூடிய தாவலை மீண்டும் திறக்கவும். இல்லையெனில், முக்கிய கலவையைப் பயன்படுத்தவும் "ctrl + ஷிப்ட் + Tகடைசியாக மூடிய தாவலை வெளிப்படுத்த விசைப்பலகையில்.
முன்பு மூடப்பட்ட பல தாவல்களைத் திறக்க இந்த செயல்முறையை மீண்டும் செய்யவும். இந்த செயல்முறை இந்த விருப்பமான உலாவியில் மட்டுமே செயல்படும் என்பதை நினைவில் கொள்ளவும்.
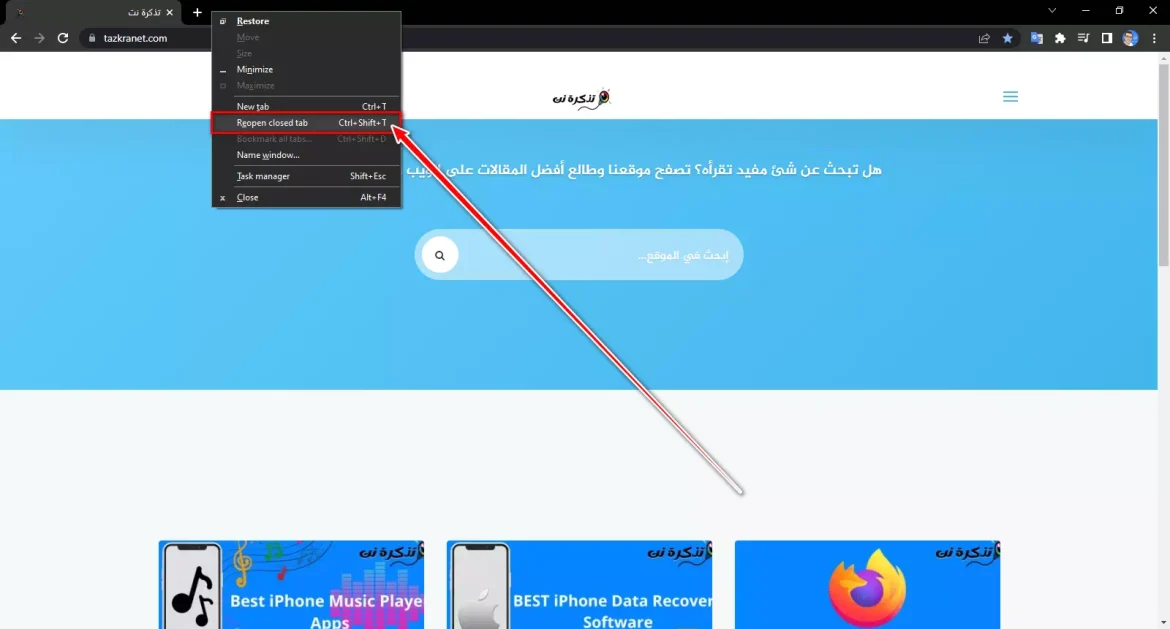
இந்த உலாவியில் மற்றொரு வழி உள்ளது, இதில் மூடிய தாவல்களை Google Chrome உலாவியில் பின்வரும் வழியில் மீட்டெடுக்கலாம்:
- Google Chrome உலாவியைத் திறக்கவும்.
- வலதுபுறத்தில் வெற்று நட்சத்திரப் படத்துடன் மேல் அடையாளத்தைக் கிளிக் செய்யவும். மூடப்பட்ட தாவல்களின் பட்டியலைக் காட்டுகிறது.
- நீங்கள் மீண்டும் திறக்க விரும்பும் தாவலைக் கிளிக் செய்யவும். தாவல் திறக்கப்பட்டு தற்போதைய உலாவி சாளரத்தில் சேர்க்கப்படும்.
மூடிய தாவல்கள் பட்டியலில் நீங்கள் மூடிய தாவல்களைக் காணவில்லை என்றால், "" ஐ அழுத்துவதன் மூலம் முழு மூடிய தாவல்கள் சாளரத்தில் அவற்றைத் தேடலாம்.மூடிய தாவல்களைக் காட்டுமூடப்பட்ட தாவல்கள் பட்டியலின் கீழே.
நீங்கள் ஒரே நேரத்தில் திறக்க விரும்பும் தாவல்களுக்கு, ""அனைத்து மூடிய தாவல்களையும் திறக்கவும்மூடப்பட்ட தாவல்கள் பட்டியலின் கீழே.
2. மூடிய தாவல்களை மீட்டமைக்கவும் மொஸில்லா பயர்பாக்ஸ் உலாவி
பயர்பாக்ஸ் ஒரு வித்தியாசமான உலாவி என்றாலும், தாவல்களை மீட்டமைப்பதற்கான செயல்முறை Google Chrome ஐப் போன்றது.
- காலி இடத்தில் வலது கிளிக் செய்யவும் திறந்த தாவல்களுக்கு அடுத்து.
- பின்னர் தேர்ந்தெடுக்கவும் மூடிய தாவலை மீண்டும் திறக்கவும்.
இந்த உலாவியில் பல தாவல்களை வெளிப்படுத்த இந்த முறையை மீண்டும் செய்யலாம்.
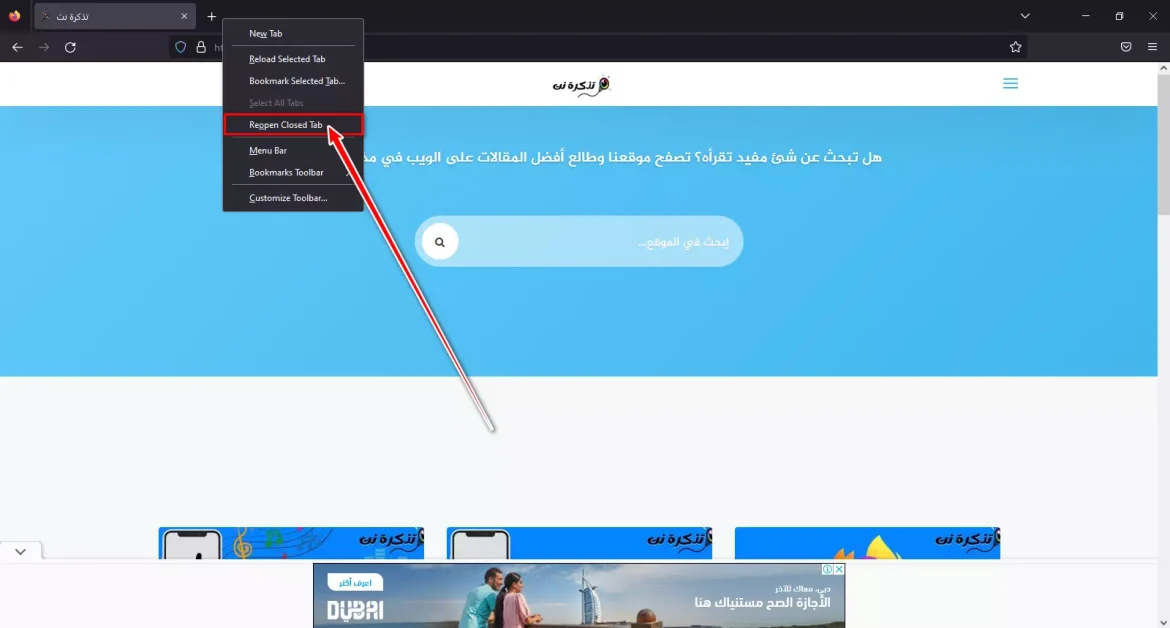
இந்த உலாவியில் மற்றொரு வழி உள்ளது, இதில் மூடிய தாவல்களை Mozilla Firefox உலாவியில் பின்வரும் வழியில் மீட்டெடுக்கலாம்:
- Mozilla Firefox உலாவியைத் திறக்கவும்.
- வலதுபுறத்தில் உள்ள இரட்டை அம்புக்குறி ஐகானைக் கிளிக் செய்யவும். பட்டியல் தோன்றும்சமீபத்தில் மூடப்பட்ட தாவல்கள்".
- நீங்கள் மீண்டும் திறக்க விரும்பும் தாவலைக் கிளிக் செய்யவும். தாவல் திறக்கப்பட்டு தற்போதைய உலாவி சாளரத்தில் சேர்க்கப்படும்.
"" பட்டியலில் மூடிய தாவல்களை நீங்கள் காணவில்லை என்றால்சமீபத்தில் மூடப்பட்ட தாவல்கள்பொத்தானை அழுத்துவதன் மூலம் முழு மூடிய தாவல்கள் சாளரத்தில் அதைத் தேடலாம்.வரலாறுமேல் மெனுவில், பின்னர் பிரிவில் கிளிக் செய்யவும்.சமீபத்தில் மூடப்பட்ட தாவல்கள்".
நீங்கள் ஒரே நேரத்தில் திறக்க விரும்பும் தாவல்களுக்கு, ""அனைத்தையும் தாவல்களில் திறக்கவும்"பட்டியலின் கீழே"சமீபத்தில் மூடப்பட்ட தாவல்கள்".
3. ஓபரா உலாவியில் மூடப்பட்ட தாவல்களை மீட்டமைக்கவும்
இந்த உலாவியில் உள்ள தாவல் மெனுவைக் கிளிக் செய்யவும் அல்லது 'முக்கிய சேர்க்கைகள்' என்பதைக் கிளிக் செய்யவும்ctrl + ஷிப்ட் + T." இழந்த தாவல்களை மீட்டெடுக்க, செயல்முறையை மீண்டும் செய்யவும், இதனால் முந்தைய அனைத்து தாவல்களையும் அடைய முடியும்.
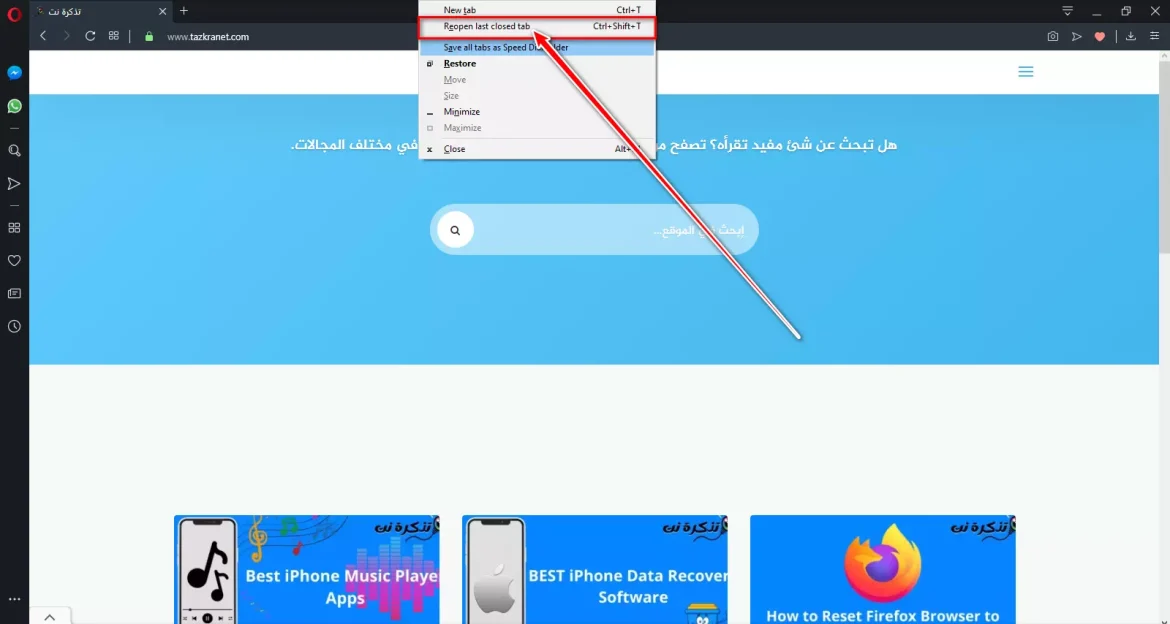
இந்த உலாவியில் இந்த செயல்முறை மிகவும் எளிதானது, எனவே நீங்கள் இந்த உலாவியைப் பயன்படுத்தினால், உங்கள் மீட்டமைக்கப்பட்ட அல்லது மீட்டமைக்கப்பட்ட தாவல்கள் தற்காலிக சேமிப்பில் உள்ள தரவையும் கொண்டிருக்க அதிக வாய்ப்புகள் உள்ளன.
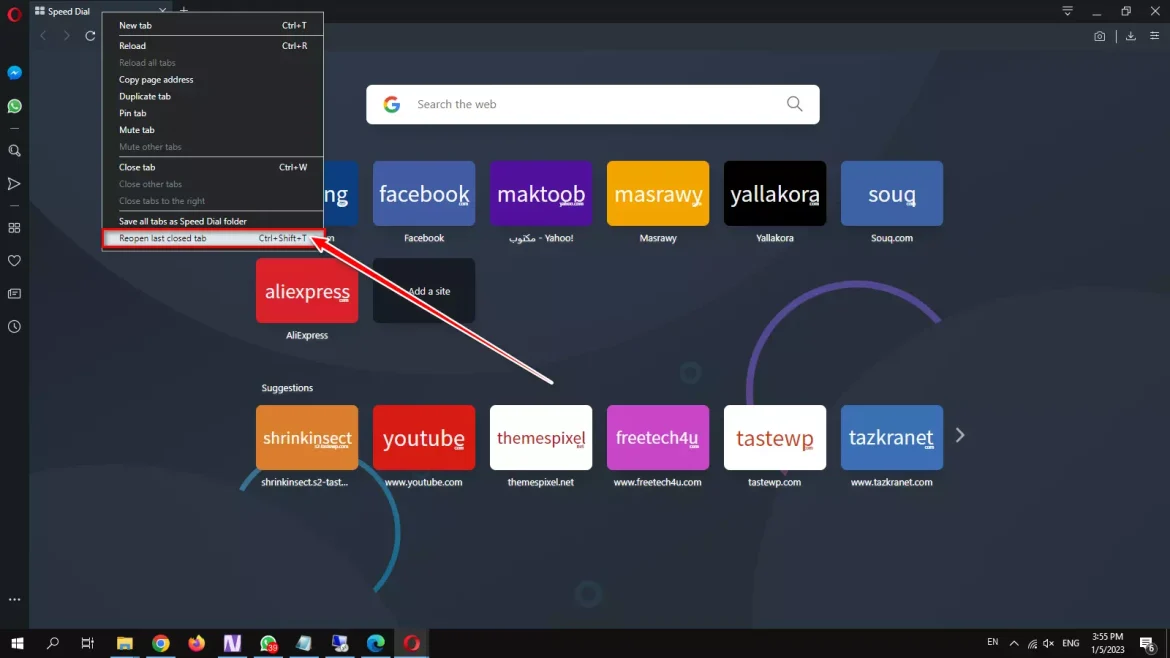
4. Microsoft Edge உலாவியில் மூடிய தாவல்களை மீட்டமைக்கவும்
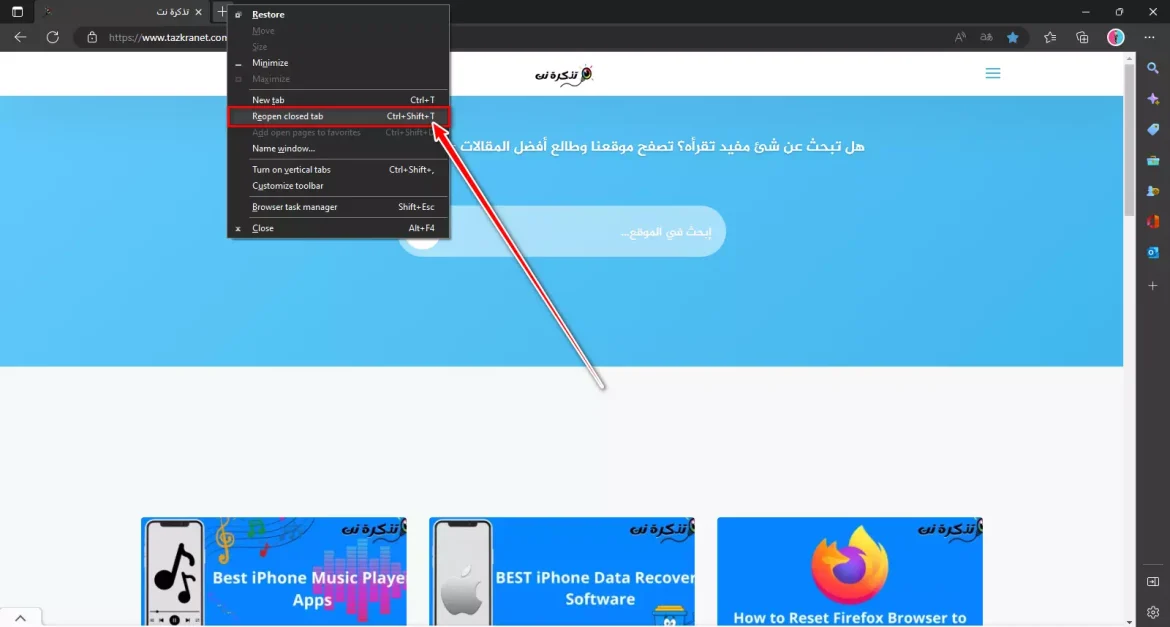
இந்த உலாவியில், நீங்கள் செய்ய வேண்டும் தாவல் பட்டியின் கடைசி முனையில் வலது கிளிக் செய்யவும் , பின்னர் தோன்றும் விருப்பங்களிலிருந்து, ஒரு விருப்பத்தைத் தேர்ந்தெடுக்கவும் மூடிய தாவலை மீண்டும் திறக்கவும்.
நீங்கள் அதை பட்டியல் மூலம் தேட வேண்டும், நீங்கள் அதைச் சரியாகச் செய்தவுடன், அதைக் கிளிக் செய்யவும் தாவல்களை மீட்டமைக்க. உங்கள் உலாவியை மூடிய பிறகு பல எண்ணிக்கையிலான தாவல்களை மீட்டெடுக்க செயல்முறையை மீண்டும் செய்யவும்.
முடிவுரை
விசைப்பலகையைப் பயன்படுத்தி, "" ஐ அழுத்துவதன் மூலம் பல்வேறு இணைய உலாவிகளில் மூடிய தாவல்களை மீட்டெடுக்கலாம்.ctrl + ஷிப்ட் + T".
நீங்கள் மற்றொரு முறையைப் பயன்படுத்தலாம், அதாவது "+"அதன் மூலம் நீங்கள் ஒரு புதிய தாவலைத் திறந்து, பின்னர் ஒரு விருப்பத்தைத் தேர்வு செய்கிறீர்கள்."மூடிய தாவலை மீண்டும் திறக்கவும் أو மூடப்பட்ட தாவல்களை மீண்டும் திறக்கவும்".
எனவே, உங்கள் மூடிய தாவல்களை வெவ்வேறு இணைய உலாவிகளில் திரும்பப் பெறுவது இதுதான். உங்கள் மூடப்பட்ட தாவல்களை மீண்டும் பெற உங்களுக்கு கூடுதல் உதவி தேவைப்பட்டால், கருத்துகளில் எங்களுக்குத் தெரியப்படுத்தவும். மேலும், கட்டுரை உங்களுக்கு உதவியிருந்தால், அதை உங்கள் நண்பர்களுடன் பகிர்ந்து கொள்ளுங்கள்.
நீங்கள் மேலும் அறிய ஆர்வமாக இருக்கலாம்:
- முதல் 5 வழிகள் செயலிழந்த பிறகு கூகிள் குரோம் தாவல்களை மீட்டெடுப்பது எப்படி
- தாவல் பட்டியலின் முடிவில் பயர்பாக்ஸ் தாவலை எவ்வாறு திறப்பது
இந்த கட்டுரை உங்களுக்கு பயனுள்ளதாக இருக்கும் என்று நாங்கள் நம்புகிறோம் Chrome, Firefox, Edge மற்றும் Opera இல் மூடப்பட்ட தாவல்களை எவ்வாறு மீட்டெடுப்பது. கருத்துகளில் உங்கள் கருத்தையும் அனுபவத்தையும் எங்களுடன் பகிர்ந்து கொள்ளுங்கள்.