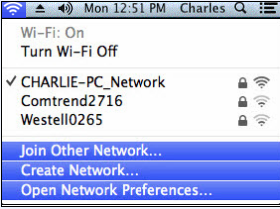பெரும்பாலும், அது முடியும் குரோம் உலாவி தொடர்பான சில பிரச்சனைகளை சரி செய்யவும் (குரோம்) மிகவும் எரிச்சலூட்டும் தற்காலிக சேமிப்பை அழிக்கவும். இது மிகவும் எளிமையான மற்றும் வியக்கத்தக்க பயனுள்ள தீர்வாகும். நீங்கள் பயன்படுத்தினால் Google Chrome , நீங்கள் தற்காலிக சேமிப்பை நீக்கலாம் அல்லது தற்காலிக சேமிப்பு أو கவர் மிகவும் சுலபமாக, குக்கீகள் மற்றும் பிற தளத் தரவுகளைத் தவிர்த்து உங்களது உலாவல் வரலாறு மற்றும் தற்காலிக சேமிப்பு படங்களிலிருந்தும் நீங்கள் விடுபடலாம். இந்த விஷயங்களை நீக்குவது சில வலைத்தளங்களை நீங்கள் முதல் முறையாக மீண்டும் ஏற்றும்போது சிறிது மெதுவாக ஏற்றக்கூடும் என்பதை நினைவில் கொள்ளுங்கள், ஆனால் அதைத் தவிர எந்த பக்க விளைவுகளும் இருக்காது. இந்த வழியில், உங்களுக்கு Chrome இல் தற்காலிக சேமிப்பை எவ்வாறு அழிப்பது.
Androidக்கான Chrome இல் தற்காலிக சேமிப்பை எவ்வாறு அழிப்பது
உலாவி வரலாறு மற்றும் தற்காலிக சேமிப்பை அழிப்பது எளிதானது Google Chrome ஆண்ட்ராய்டு அமைப்புக்கு. இந்த படிகள் உதவும்:
- திற கூகுள் குரோம் கூகுள் குரோம் மற்றும் அழுத்தவும் மூன்று செங்குத்து புள்ளிகள் ஐகான் மேல் வலதுபுறத்தில்.
- கிளிக் செய்க தனியுரிமை பின்னர் கிளிக் செய்யவும் உலாவல் தரவை அழிக்கவும் .
- கிளிக் செய்க மேம்படுத்தபட்ட மேலே மற்றும் நீங்கள் தற்காலிக சேமிப்பை நீக்க விரும்பும் நேர வரம்பைத் தேர்ந்தெடுக்கவும்.
- இப்போது நீங்கள் நீக்க விரும்பும் தரவைத் தேர்ந்தெடுத்து தட்டவும் தரவுகளை துடைத்தழி .
விண்டோஸ் அல்லது மேக்கிற்கான Chrome இல் தற்காலிக சேமிப்பை எவ்வாறு அழிப்பது
தற்காலிக சேமிப்பை விரைவாக அழிக்க இந்த படிகளைப் பின்பற்றவும் Google Chrome என் இயக்க முறைமைக்காக விண்டோஸ் أو மேக்:
- கூகுள் குரோம் கூகுள் குரோம் திறந்து ஐகானை கிளிக் செய்யவும் மூன்று செங்குத்து புள்ளிகள் மேல் வலதுபுறத்தில்.
- கிளிக் செய்க இன்னும் கருவிகள் > உலாவல் தரவை அழிக்கவும் .
- இப்போது கீழ்தோன்றும் மெனு வழியாக தேதி வரம்பைத் தேர்ந்தெடுக்கவும். கேச் அல்லது கேஷை கடைசி மணிநேரம், ஒரு நாள், ஒரு வாரம் அல்லது எல்லா நேரத்திலும் மட்டுமே நீக்க முடியும். உங்களுக்கு தேவையான நேர வரம்பைத் தேர்ந்தெடுக்கவும்.
- இந்த அமைப்பில் இரண்டு தாவல்கள் உள்ளன - அடிப்படை மற்றும் மேம்பட்ட. உங்களை அனுமதிக்கிறது அடிப்படை உலாவி வரலாறு, குக்கீகள் மற்றும் தற்காலிக சேமிப்பு படங்களை அழிக்கவும். உங்களை அனுமதிக்கிறது மேம்பட்ட தானாக நிரப்புதல் தகவல், சேமித்த கடவுச்சொற்கள், மீடியா உரிமங்கள் மற்றும் பலவற்றிலிருந்து விடுபடுங்கள். ஒரு குறி வைக்கவும் நீங்கள் நீக்க விரும்பும் தரவுக்கு அடுத்த பெட்டியில். பின்னர் கிளிக் செய்யவும் தரவுகளை துடைத்தழி .

ஐபோன் மற்றும் ஐபாடிற்கான Chrome இல் தற்காலிக சேமிப்பை எவ்வாறு அழிப்பது
தற்காலிக சேமிப்பை அழிக்க இந்த எளிய வழிமுறைகளைப் பின்பற்றவும் Google Chrome IPhone அல்லது iPad க்கு:
- திற கூகுள் குரோம் கூகுள் குரோம் மற்றும் அழுத்தவும் மூன்று செங்குத்து புள்ளிகள் ஐகான் மேல் வலதுபுறத்தில்.
- செல்லவும் அமைப்புகள் > தனியுரிமை > உலாவல் தரவை அழிக்கவும் .
- குக்கீகள், தள தரவு, தற்காலிக சேமிப்பு படங்கள் மற்றும் கோப்புகள் அல்லது உலாவல் வரலாறு போன்ற நீங்கள் நீக்க விரும்பும் தரவைத் தேர்ந்தெடுத்து, பின்னர் தட்டவும் உலாவல் தரவை அழிக்கவும் .
- திரையின் அடிப்பகுதியில் இரண்டு பொத்தான்களைக் காண்பீர்கள். கிளிக் செய்யவும் உலாவல் தரவை அழிக்கவும் மீண்டும் ஒருமுறை.