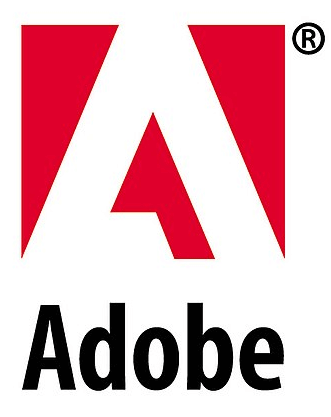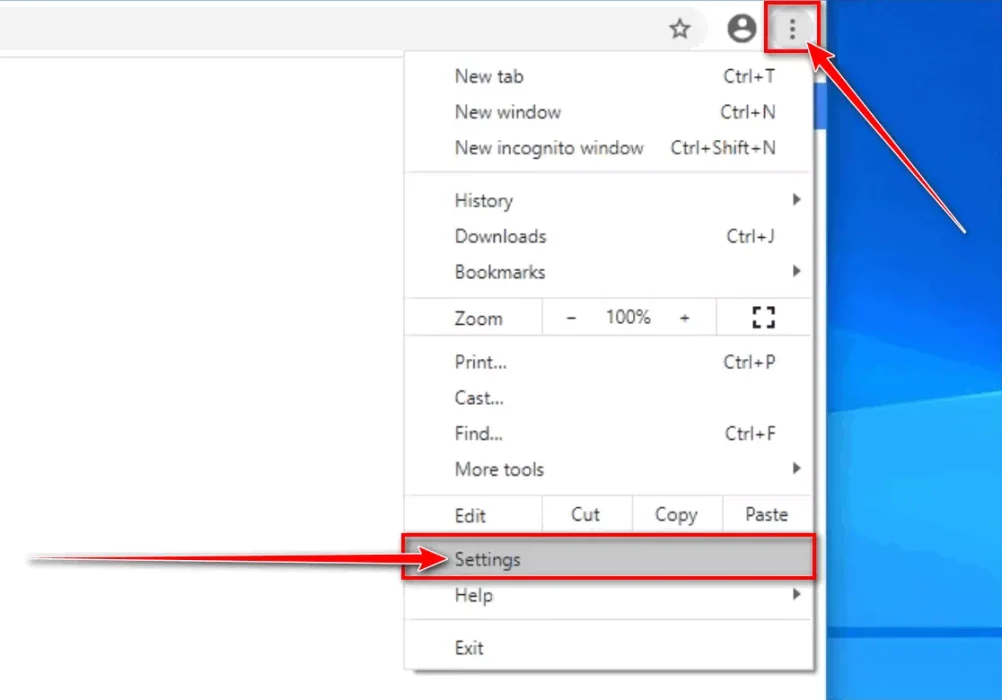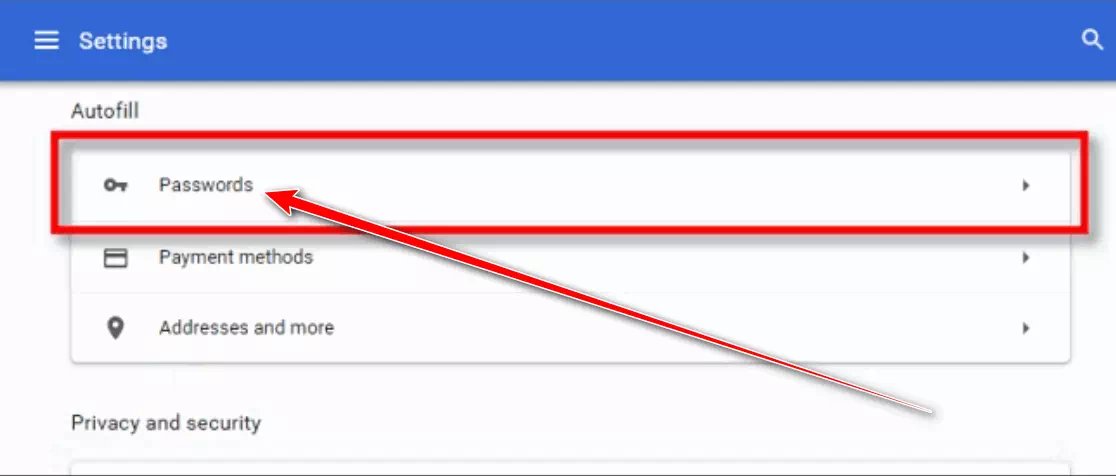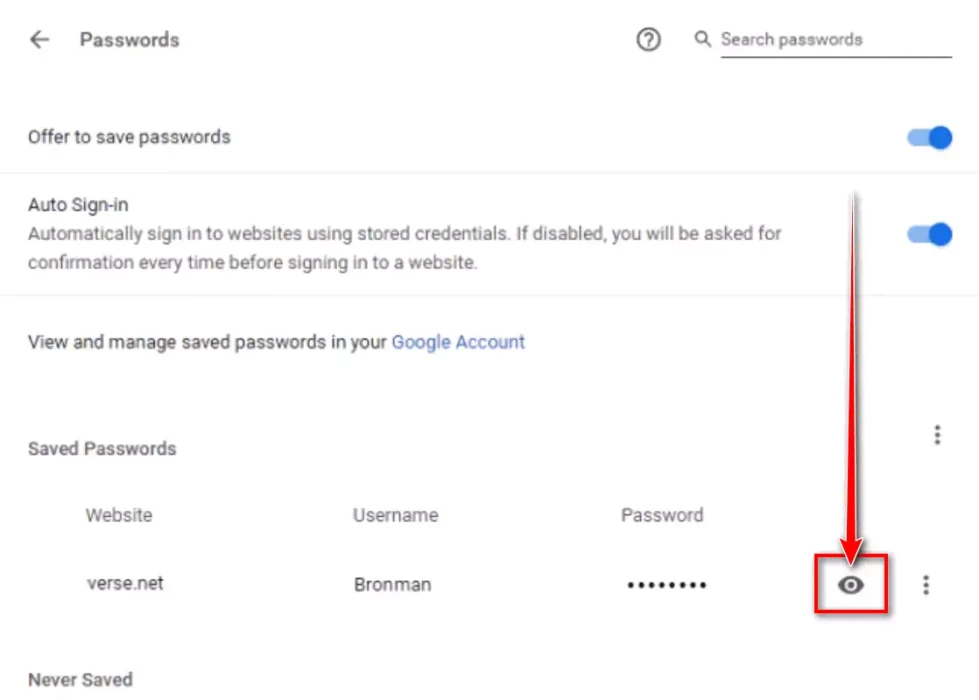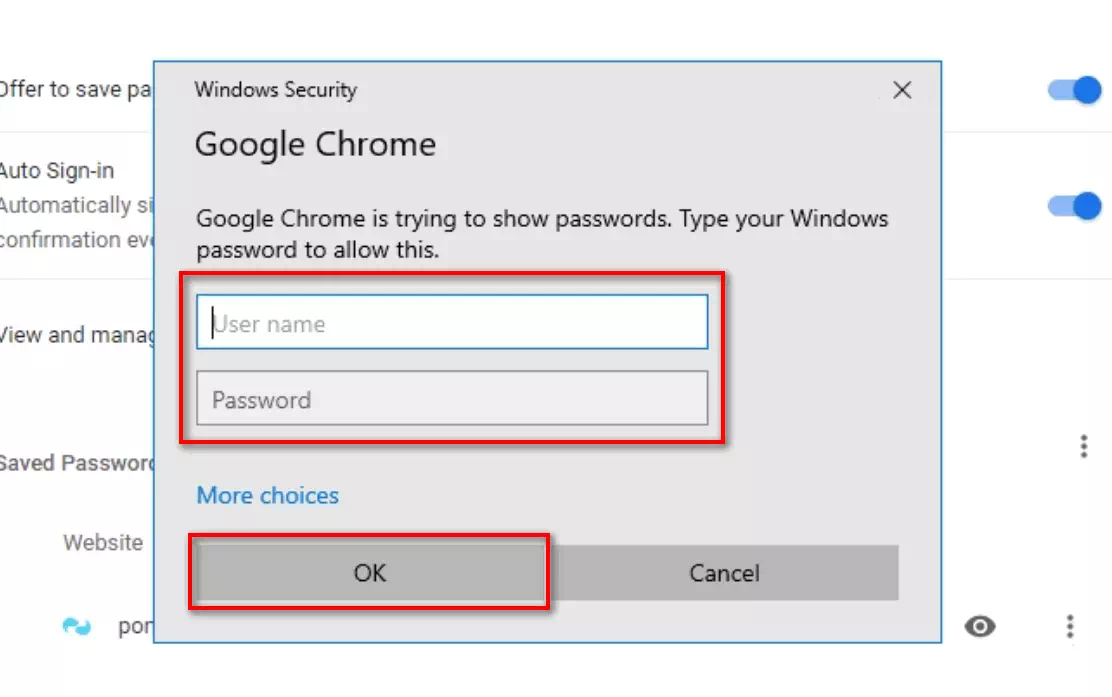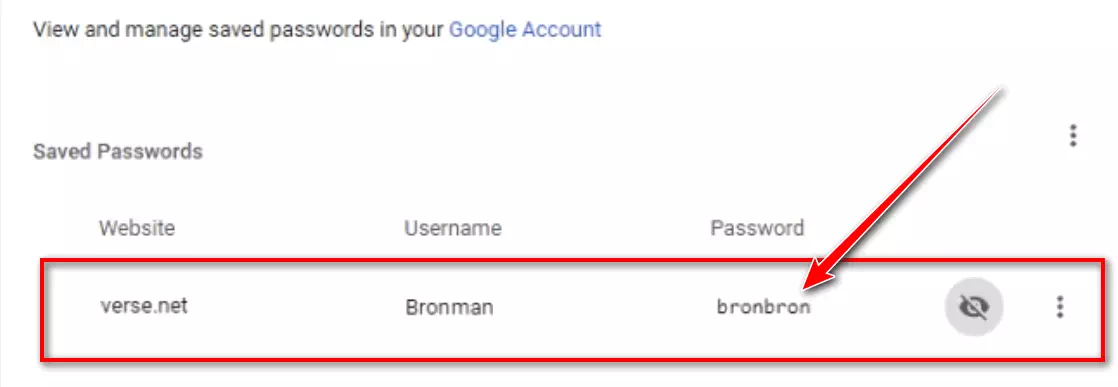சில நேரங்களில், நீங்கள் வேறு உலாவி அல்லது சாதனத்திலிருந்து இணையதளத்தில் உள்நுழைய வேண்டும், ஆனால் உங்கள் கடவுச்சொல்லை உங்களால் நினைவில் கொள்ள முடியாது. அதிர்ஷ்டவசமாக, நீங்கள் முன்பு Chrome ஐ தானியங்கு நிரப்பலில் சேமிக்க அனுமதித்திருந்தால், அதை Windows 10, macOS, Chrome OS அல்லது Linux இல் எளிதாக மீட்டெடுக்கலாம்.
Google Chrome இல் சேமிக்கப்பட்ட கடவுச்சொற்களை எவ்வாறு பார்ப்பது
யாரேனும் சேமித்த கடவுச்சொற்களைப் பார்க்கும் முன், அவர்கள் கணினி கடவுச்சொல் மூலம் தங்கள் அடையாளத்தைச் சரிபார்க்க வேண்டும், கைரேகைப் பதிவைப் பயன்படுத்த வேண்டும் அல்லது தங்கள் இயக்க முறைமை உள்நுழைவுத் தகவலை உள்ளிட வேண்டும்.
Google Chrome இல் சேமிக்கப்பட்ட கடவுச்சொற்களை அணுக, நீங்கள் பின்வரும் படிகளைப் பின்பற்றலாம்:
- முதலில், உங்கள் கணினியில் Google Chrome உலாவியைத் திறப்பதன் மூலம் தொடங்கவும்.
- எந்த சாளரத்தின் மேல் வலது மூலையில் உள்ள மூன்று செங்குத்து புள்ளிகளைக் கிளிக் செய்யவும். தோன்றும் மெனுவில், கிளிக் செய்க "அமைப்புகள்".
மூன்று செங்குத்து புள்ளிகளைக் கிளிக் செய்து, "அமைப்புகள்" என்பதைக் கிளிக் செய்யவும். - திரையில்அமைப்புகள்"," பகுதிக்கு கீழே உருட்டவும்தானியங்குநிரப்புமற்றும் கிளிக் செய்யவும்கடவுச்சொற்கள்".
கடவுச்சொற்களைக் கிளிக் செய்யவும் - திரையில்"கடவுச்சொற்கள்"," என்ற தலைப்பில் ஒரு பகுதியைக் காண்பீர்கள்சேமித்த கடவுச்சொற்கள்". ஒவ்வொரு உள்ளீட்டிலும் இணையதளப் பெயர், பயனர் பெயர் மற்றும் மறைக்கப்பட்ட கடவுச்சொல் ஆகியவை அடங்கும். குறிப்பிட்ட நுழைவுக்கான கடவுச்சொல்லைப் பார்க்க, அதற்கு அடுத்துள்ள கண் ஐகானைக் கிளிக் செய்யவும்.
சேமித்த கடவுச்சொற்களைப் பார்க்கவும்: சேமிக்கப்பட்ட அனைத்து கடவுச்சொற்களின் பட்டியலையும் கொண்ட பக்கத்திற்கு நீங்கள் அழைத்துச் செல்லப்படுவீர்கள். நீங்கள் குறிப்பிட்ட கடவுச்சொல்லைக் கண்டுபிடிக்க விரும்பினால், பக்கத்தின் மேலே உள்ள தேடல் பட்டியைப் பயன்படுத்தி குறிப்பிட்ட தளங்களைத் தேடலாம்.சேமித்த கடவுச்சொல்லைக் காட்ட கண் ஐகானைக் கிளிக் செய்யவும் - கடவுச்சொல்லைக் காண்பிக்கும் முன் உங்கள் பயனர் கணக்கை அங்கீகரிக்க Windows அல்லது macOS கேட்கும். உங்கள் கணினியில் உள்நுழைய நீங்கள் பயன்படுத்தும் பயனர்பெயர் மற்றும் கடவுச்சொல்லை உள்ளிடவும், பின்னர் "" என்பதைக் கிளிக் செய்யவும்.சரி".
Google Chrome க்கான Windows பாதுகாப்பு உரையாடல் - கணினி கணக்குத் தகவலைத் தட்டச்சு செய்த பிறகு, சேமித்த கடவுச்சொல் தெரியவரும்.
Chrome சேமிக்கப்பட்ட கடவுச்சொற்கள் திரை - அதை நினைவகத்தில் ஒப்படைத்துவிடுங்கள், ஆனால் அதை ஒரு காகிதத்தில் எழுதி உங்கள் திரையில் ஒட்டுவதற்கான சோதனையைத் தவிர்க்கவும்.
கடவுச்சொற்களை நினைவில் கொள்வதில் அடிக்கடி சிக்கல் இருந்தால், நீங்கள் முயற்சி செய்யலாம் 5 இல் உங்களைப் பாதுகாப்பாக வைத்திருக்க 2023 சிறந்த இலவச கடவுச்சொல் நிர்வாகிகள் و2023 இல் கூடுதல் பாதுகாப்பிற்கான சிறந்த Android கடவுச்சொல் சேமிப்பு பயன்பாடுகள்.
இறுதிக் குறிப்பாக, உங்கள் கடவுச்சொற்களைப் பாதுகாப்பது மற்றும் பொது அல்லது நம்பத்தகாத சாதனங்களில் அவற்றைப் பகிர்வதை அல்லது பார்ப்பதைத் தவிர்ப்பது எப்போதும் அறிவுறுத்தப்படுகிறது.
நீங்கள் மேலும் அறிய ஆர்வமாக இருக்கலாம்:
- பயர்பாக்ஸில் சேமித்த கடவுச்சொல்லை எப்படிப் பார்ப்பது
- மேக்கில் சஃபாரி சேமித்த கடவுச்சொல்லை எப்படிப் பார்ப்பது
- மைக்ரோசாப்ட் எட்ஜில் உங்கள் சேமித்த கடவுச்சொல்லை எப்படிப் பார்ப்பது
இந்த கட்டுரை உங்களுக்கு பயனுள்ளதாக இருக்கும் என்று நாங்கள் நம்புகிறோம் Google Chrome இல் சேமித்த கடவுச்சொல்லை எப்படிப் பார்ப்பது. கருத்துகளில் உங்கள் கருத்தையும் அனுபவத்தையும் பகிர்ந்து கொள்ளுங்கள். மேலும், கட்டுரை உங்களுக்கு உதவியிருந்தால், அதை உங்கள் நண்பர்களுடன் பகிர்ந்து கொள்ளுங்கள்.