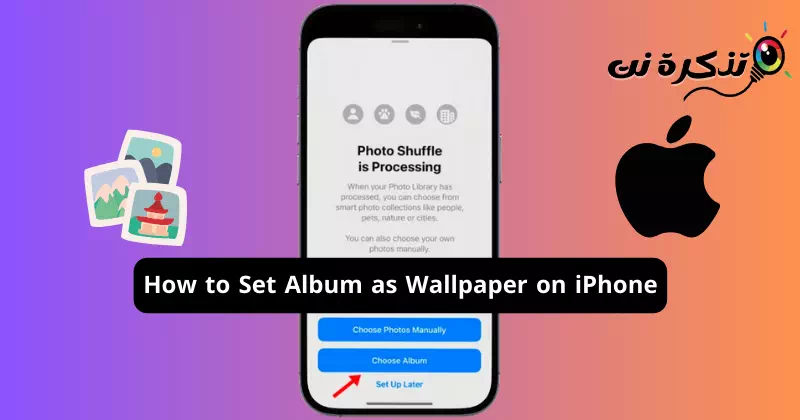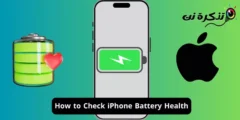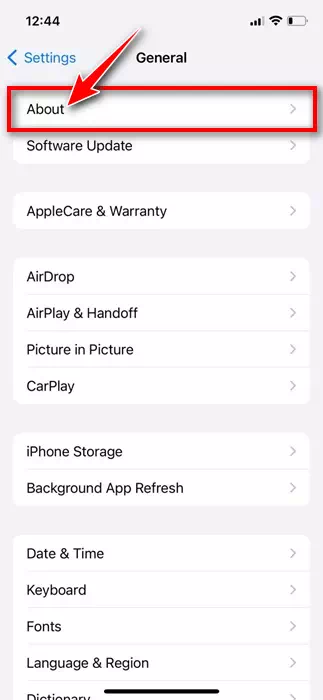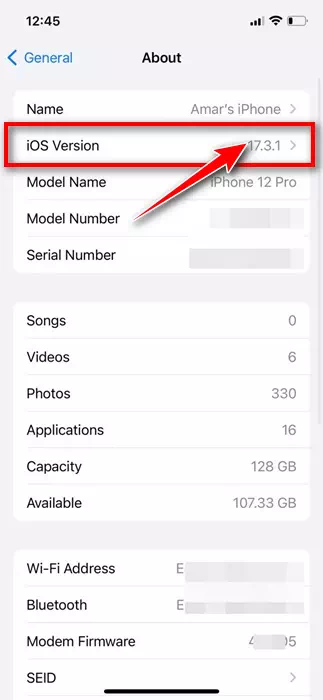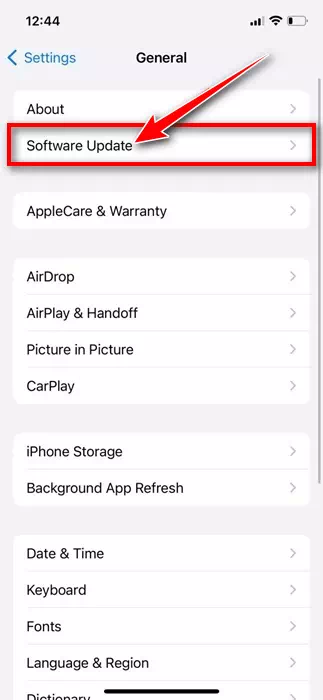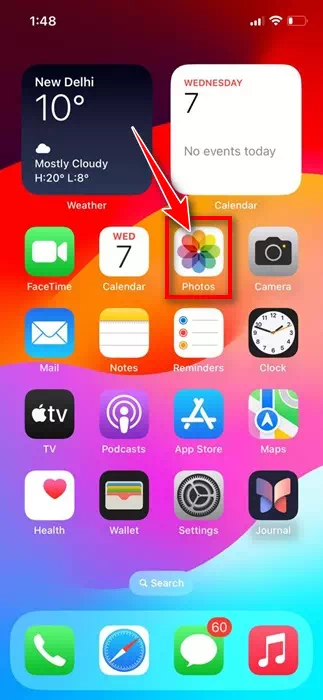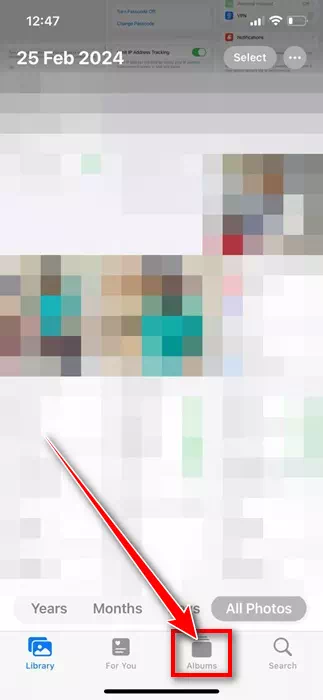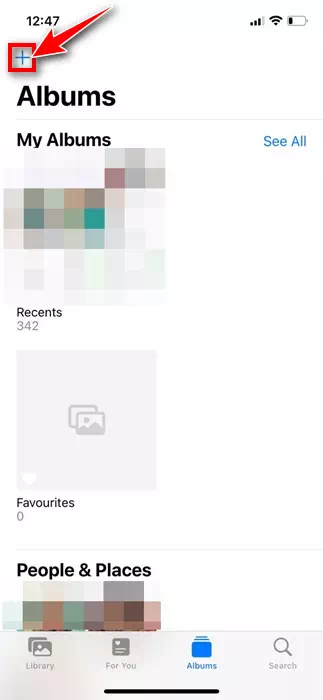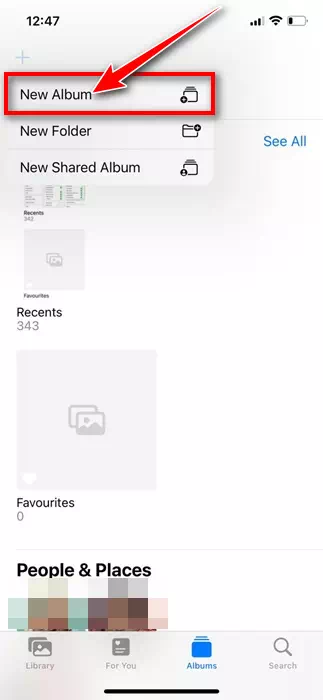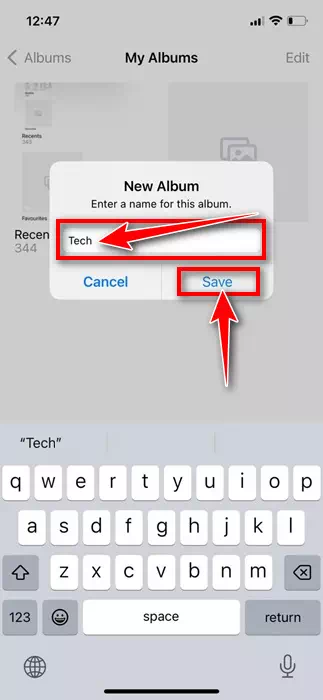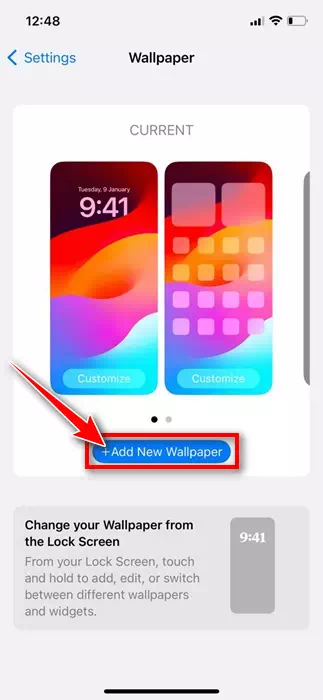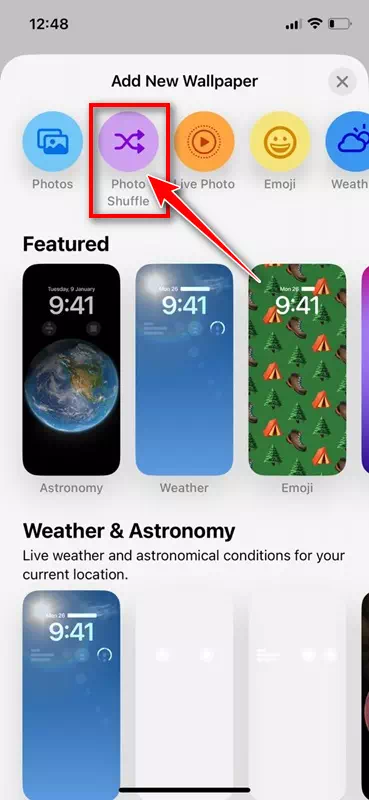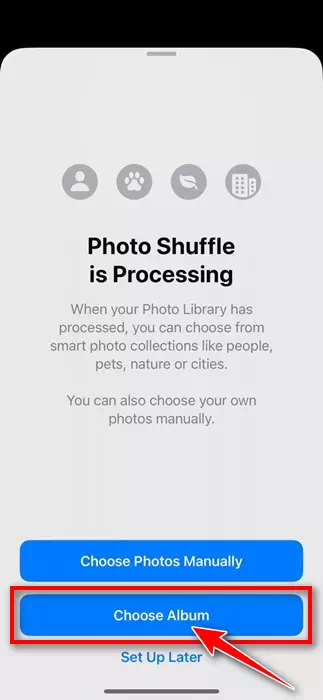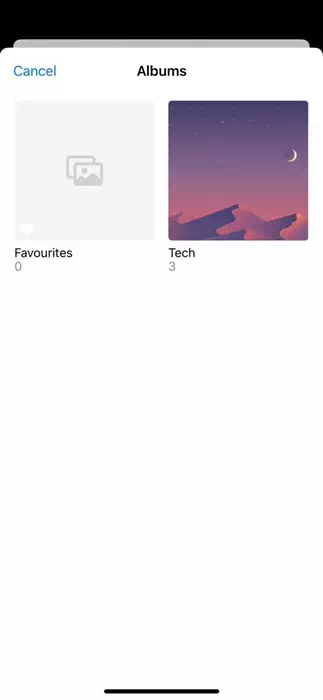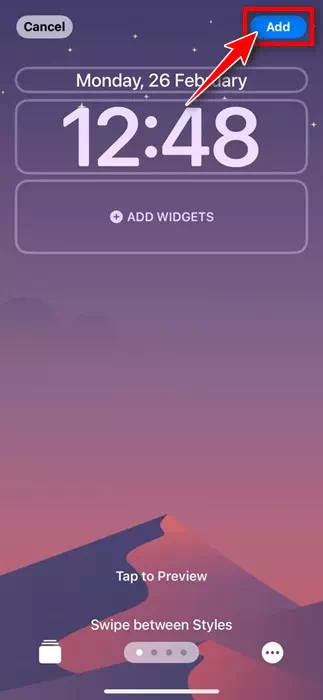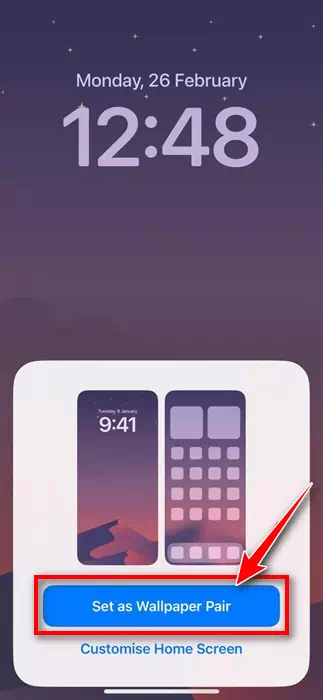Wakati Apple ilitoa iOS 16, ilishtua watumiaji wengi kwa kuleta mabadiliko makubwa kwenye matumizi ya skrini iliyofungwa. iOS 16 ina kipengele kinachoitwa Shuffle ya Picha ambayo inaruhusu watumiaji kubadilisha Ukuta wao wa iPhone kati ya seti ya awali ya picha na bomba rahisi kwenye skrini.
Katika iOS 17.1, Apple imeboresha kipengele kilichopo cha Changanya Picha na sasa inakuruhusu kuweka albamu kama mandhari yako ya skrini iliyofungwa. Hii inamaanisha kuwa ikiwa iPhone yako inatumia iOS 17.1 au matoleo mapya zaidi, sasa unaweza kuweka albamu kama mandhari.
Jinsi ya kuweka albamu kama Ukuta kwenye iPhone
Hivyo, kama unataka kubinafsisha iPhone lock screen yako, kuendelea kusoma makala. Hapo chini, tumeshiriki hatua rahisi za kuweka albamu kama mandhari ya iPhone yako. Tuanze.
Angalia toleo la iOS
Ili kuweka albamu kama mandhari ya iPhone yako, ni lazima uhakikishe kuwa iPhone yako inatumia iOS 17.1 au toleo jipya zaidi. Unaweza kufuata hatua hizi kupata toleo lako la iOS.
- Fungua programu ya Mipangilio kwenye iPhone yako.
Mipangilio kwenye iPhone - Programu ya Mipangilio inapofunguka, sogeza chini na uguse Jumla.
jumla - Ifuatayo, bofya "Kuhusu."
Kuhusu - Katika sehemu ya Toleo la iOS, utapata toleo la iOS linaloendeshwa kwenye iPhone yako.
Tafuta toleo la iOS - Ikiwa unataka kusasisha toleo lako la iOS, nenda kwa Jumla> Sasisho la Programu.
Jumla > Sasisho la programu - Angalia ikiwa sasisho lolote linapatikana. Ikiwa sasisho lolote linapatikana, bofya Sasisha sasa.
Ni hayo tu! Hivi ndivyo unavyoweza kuhakikisha kuwa iPhone yako inaendesha iOS 17.1 au matoleo mapya zaidi.
Unda albamu ya picha kwenye iPhone yako
Hatua inayofuata inahusisha kuunda albamu ya picha kwenye iPhone yako ambayo ungependa kuweka kama Ukuta. Hapa kuna jinsi ya kuunda albamu kwenye iPhone.
- Fungua programu ya Picha kwenye iPhone yako.
Programu ya picha kwenye iPhone - Unapofungua programu ya Picha, badilisha hadi Albamu chini.
Albamu - Ifuatayo, kwenye kona ya juu kushoto, bonyeza kwenye ikoni (+).
Bofya kwenye ikoni ya (+). - Katika menyu inayoonekana, chagua Albamu Mpya.
albamu mpya - Ifuatayo, ipe jina la albamu mpya, kisha ubofye Hifadhi.
Weka jina la albamu mpya - Sasa chagua picha unazotaka kuongeza kwenye albamu. Hakikisha umechagua picha zinazoonekana vizuri kama mandhari. Mara baada ya kuchaguliwa, bofya "Ongeza" kwenye kona ya juu ya kulia.
Ni hayo tu! Hii inamaliza mchakato wa kuunda albamu ya picha kwenye iPhone yako
Jinsi ya kuongeza albamu kama Ukuta kwenye iPhone
Kwa kuwa sasa umeunda albamu ambayo ungependa kuweka kama mandhari ya iPhone yako, ni wakati wa kujifunza jinsi ya kuiongeza kama mandhari. Hapa ndivyo unahitaji kufanya.
- Fungua programu ya Mipangilio kwenye iPhone yako.
Mipangilio kwenye iPhone - Unapofungua programu ya Mipangilio, gusa Mandhari > Ongeza mandhari mapya.
Mandhari > Ongeza mandhari mpya - Katika dirisha ibukizi la Ongeza Karatasi Mpya, chagua Changanya Picha.
Changanya picha - Katika Changanya Picha, chagua Chagua Albamu.
Chagua Chagua Albamu - Ifuatayo, gusa albamu ya Vipendwa. Katika Albamu, chagua albamu ya picha uliyounda.
Chagua albamu ya picha - Baada ya kuchaguliwa, gusa Changanya Frequency kisha uchague marudio ya chaguo lako. Baada ya kufanya mabadiliko, bonyeza kitufe cha Tumia Albamu.
- Sasa, utaona onyesho la kukagua mandhari inayopatikana kwenye albamu yako. Unaweza kubinafsisha Ukuta. Mara baada ya kumaliza, gusa kitufe cha kuongeza kwenye kona ya juu kulia.
Ongeza - Sasa, utaulizwa ikiwa unataka kuiweka kama jozi ya Ukuta. Ikiwa ungependa kutumia mandhari sawa kwenye skrini yako ya nyumbani, gusa Weka kama jozi ya mandhari.
Weka kama jozi ya mandhari - Iwapo ungependa kuweka mandhari tofauti kwenye skrini yako ya kwanza, gusa Weka Mapendeleo kwenye Skrini ya Nyumbani na uweke mandhari tofauti.
Ni hayo tu! Hii itaongeza albamu iliyochaguliwa kama mandhari ya iPhone yako. Mandhari zitabadilika kiotomatiki kulingana na masafa uliyoweka.
Uwezo wa kuweka albamu kama Ukuta kwenye iPhone ni kipengele kizuri cha ubinafsishaji. Ikiwa bado hujatumia kipengele hiki, ni wakati wa kukijaribu na kushiriki uzoefu wako nasi. Ikiwa unahitaji msaada zaidi juu ya mada hii, jadili nasi katika maoni.