Lösenord håller dig skyddad, men också lätt att glömma! Dessutom döljer webbläsare lösenord som standard i form av prickar eller stjärnor.
Detta är mycket bra när det gäller skydd och integritet.
Till exempel: om du skriver ett lösenord i ett program, program eller till och med en webbläsare, och någon råkar sitta bredvid dig och du inte vill att de ska se ditt lösenord, så här kommer vikten och fördelen med lösenordskryptering .
De verkar vara stjärnor eller poäng, men allt är ett tveeggat svärd så vad händer om du använder lösenordshanteringsappar för allt du använder,
Eller till och med glömt ditt lösenord och vill återställa det? Eller vill du ens veta vad de asteriskerna eller hemliga punkterna döljer?
Oavsett dina skäl och motiv, genom den här artikeln kommer vi tillsammans att identifiera olika enkla sätt att visa och visa dolda lösenord i din webbläsare och vad som ligger bakom dessa stjärnor eller prickar.
Det är därför vi skapade den här artikeln för att visa dig hur du kan få din dator eller webbläsare att visa dolda lösenord. Allt du behöver göra är att följa stegen nedan för att lära dig hur du gör det.
Visa dolda lösenord med ögonikon
Webbläsare och webbplatser har gjort det enkelt att visa dolda lösenord. Det finns vanligtvis ett verktyg bredvid textrutan där du skriver lösenordet!
- Öppna vilken webbplats som helst och låt din lösenordshanterare ange ett lösenord.
- bredvid lösenordsrutan (Lösenord), ser du en ögonikon med en linje som skär den. Klicka på det.
- Du kan också se ett uppenbart alternativ som heter "Visa lösenord أو Visa lösenord, eller något liknande.
- Lösenordet visas!
Om detta inte fungerar kan du lita på följande metoder.
Visa dolda lösenord genom att titta på koden
Visa lösenord i Google Chrome -webbläsaren:
- Öppna vilken webbplats som helst och låt lösenordshanteraren ange ett lösenord.
- Högerklicka på textrutan med lösenordet.
- Välja Inspektera elementet .
- sök efter textinmatningstyp = lösenord".
- byta ut (Lösenord) vilket betyder lösenordet med ordet "text".
- Ditt lösenord visas!
Visa lösenord i webbläsaren Firefox:
- Öppna vilken webbplats som helst och låt lösenordshanteraren ange ett lösenord.
- Högerklicka på textrutan med lösenordet.
- Välja Inspektera elementet .
- När fältet med det markerade lösenordsfältet visas trycker du på M + andra Eller klicka på knappen Markup Panel.
- En kodrad visas. ersätt ordet (Lösenord) med ordet "text".
Tänk på att dessa förändringar inte kommer att försvinna. Var noga med att byta byte ”text"B"LösenordSå att framtida användare inte ser dina dolda lösenord.
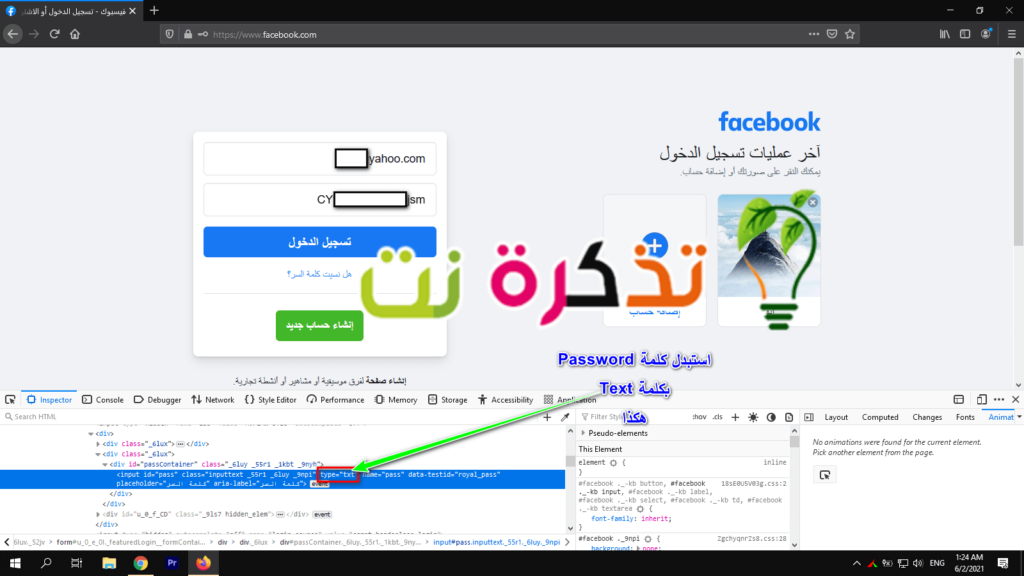
Visa lösenord i webbläsaren med JavaScript:
Använd javascript. Den tidigare metoden är tillförlitlig, men det finns en annan metod som verkar lite komplicerad men är snabbare. Om du behöver avslöja lösenord i din webbläsare är det bättre att använda JavaScript eftersom det är det snabbaste. Först och främst, se till att du anger det lösenord du vill visa i fältet som är avsett för det på webbsidan. Kopiera sedan följande kod till din webbläsares adressfält av vilken typ det än är.
javascript: (funktion () {var s, F, j, f, i; s = “”; F = document.forms; för (j = 0; j)
kommer att tas bort ” JavaScript Från början av koden automatiskt via webbläsaren. Du måste ange det manuellt igen. Skriv bara javascript: i början av din kod.
Och när du trycker på. -Knappen angeAlla lösenord på sidan visas i ett popup-fönster. Även om fönstret inte tillåter dig att kopiera befintliga lösenord, men åtminstone kommer du att kunna se det dolda lösenordet.
Gå till lösenordshanterarens inställningar
De flesta lösenordshanterare har möjlighet att visa lösenord i inställningsmenyn. Processen för att göra detta är olika i varje fall, men vi visar dig hur det är gjort i Google Chrome och Firefox så att du kan bekanta dig med det.
Visa lösenord i Chrome:
- Klicka på menyknapp 3-punkten i det övre högra hörnet av din webbläsare.
- Lokalisera inställningar أو Inställningar.
- Lokalisera Autofyll أو autofyll och tryck på lösenord أو lösenord .
- det kommer vara ögonsymbol bredvid varje sparat lösenord. Klicka på det.
- Du kommer att bli tillfrågad Windows -konto lösenord Om ditt lösenord är tillgängligt, om det inte är tillgängligt, kommer det att fråga dig lösenord för google -konto. skriv in den.
- Lösenordet visas.
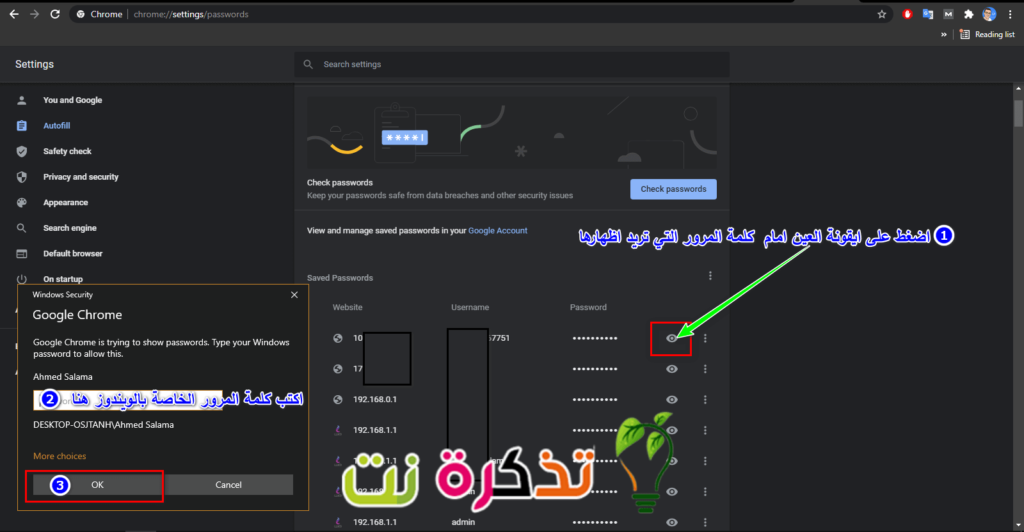
Visa lösenord i Firefox:
- Klicka på menyknapp Firefox och 3-punkten i det övre högra hörnet av din webbläsare.
- välj sedan inställningar أو Inställningar.
- När du väl kommer till avsnittet inställningar أو Inställningar , välj flik الأمان أو Säkerhet och klicka Sparade lösenord أو Sparade lösenord .
- Detta kommer att visa en ruta med dolda användarnamn och lösenord. För att visa dolda lösenord, klicka på knappen som säger Visa lösenord أو Visa lösenord .
- Du kommer att bli tillfrågad om du är säker på att du vill göra detta. knacka på " نعم أو Ja".
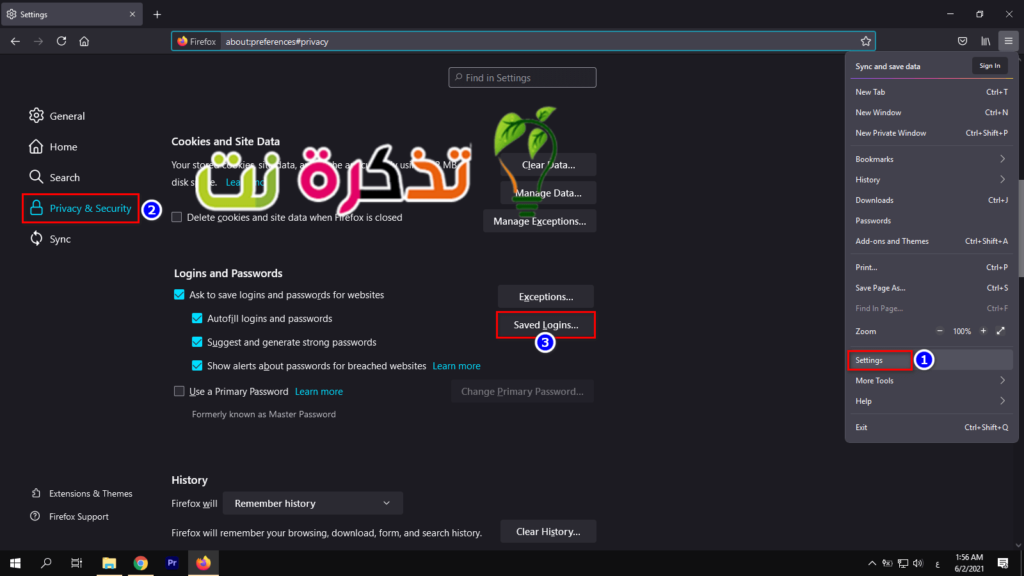
Använd tillägg eller tillägg från tredje part
Det finns gott om tredjepartsappar och tillägg som visar dolda lösenord. Här är några bra tillägg:
- Först tillägg och tillägg Google Chrome För att visa dolda lösenord som Visa lösenord و Visa dold lösenord.
- För det andra: tillägg och tillägg Firefox webbläsare För att visa dolda lösenord som Visa/dölj lösenord.
- Tredje: tillägg och tillägg Opera webbläsare Använd tillägget för att visa dolda lösenord Visa mitt lösenord.
Du kanske också är intresserad av att lära dig om:
Vi hoppas att du kommer att hitta den här artikeln användbar för dig att veta de bästa sätten att visa dolda lösenord i alla webbläsare.
Om du har några frågor eller om du har en annan metod, berätta för oss om det i kommentarerna så att det kan läggas till i den här artikeln.









