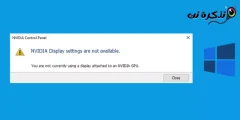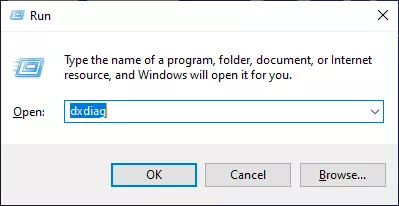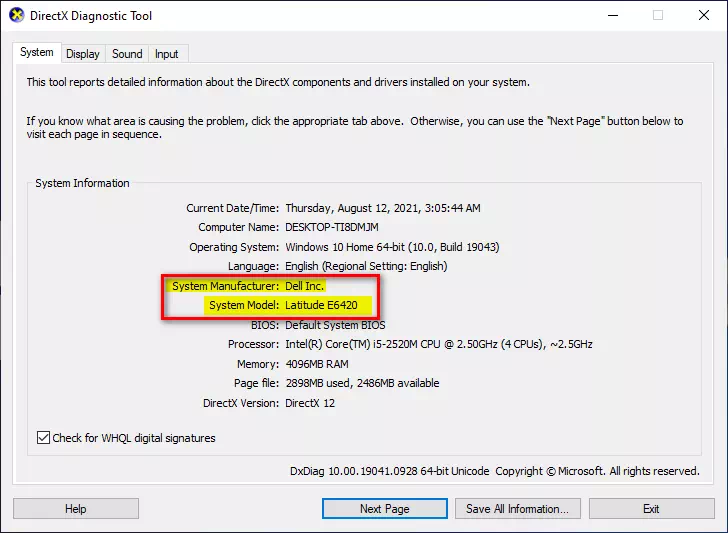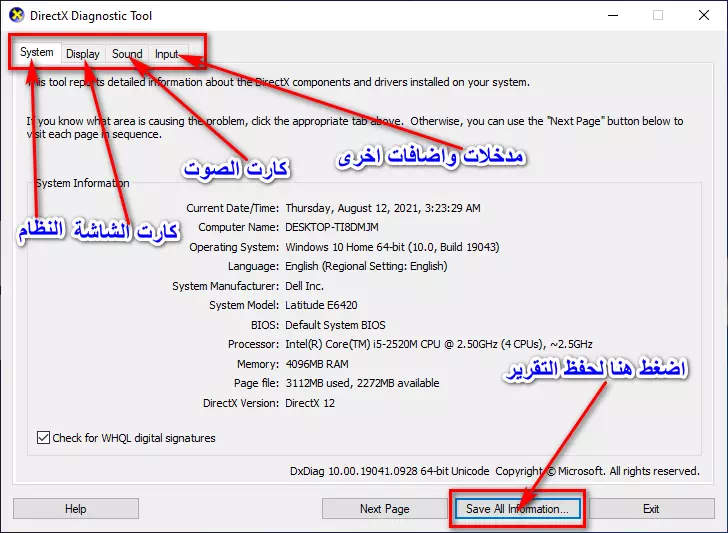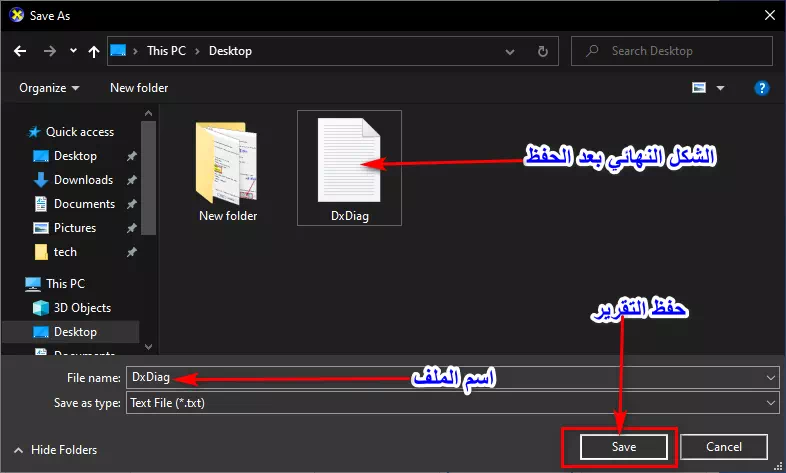I den nuvarande tekniska utvecklingstiden har tillverkare av bärbara datorer blivit mycket utbredda och i hård konkurrens med varandra,
Med mångfalden av versioner och modeller för varje företag har definitionen av enheten blivit en viktig sak för oss. Det är vettigt när vi söker efter definitioner eller uppgraderar en del av enheten, vi måste vara medvetna om märket, typen och versionen på den bärbara datorn så att vi kan ladda ner rätt definition eller till och med uppgradera lämplig del för enheten.
Oavsett anledning eller motiv för att veta märket och modellen på din bärbara dator, oroa dig inte, du är på rätt plats.Genom den här artikeln lär vi oss tillsammans, kära läsare, om det enklaste sättet att känna till märket och modell av din bärbara dator via versionen av Windows, oavsett dess version, låt oss lära oss om dessa steg Mini.
Steg för att veta vilken typ av bärbar dator
Du kan enkelt känna tillverkarens (varumärke) av den bärbara datorn. Vad gäller typen eller modellen är det detta vi kommer att veta med hjälp av ett kommando Körning på Windows.
- Tryck på tangentbordsknappen (Windows + R) för att öppna en meny Körning.
sprang lista (köra) i Windows - Ett körkommando visas, skriv det här kommandot (dxdiag) inuti rektangeln och tryck sedan på tangentbordsknappen ange.
använd kommando (dxdiag) för att få fullständig information om din enhets funktioner - Då visas ett nytt fönster med titeln (SysteminformationOch den innehåller många detaljer om din enhet (bärbar dator),
Genom denna informationsrad (System, modellPå den här raden hittar du framför namnet på enhetens märke och modell på din bärbara dator.En fullständig rapport om din enhets funktioner
Detta är helt enkelt sättet att veta vilken typ av din bärbara dator och naturligtvis fler andra detaljer som:
Maskinnamn: enhetsnamnet.
Maskin -ID: Enhetens ID -nummer.
Operativ systemEnhetens operativsystem och version.
Språk: enhetssystemspråk.
System TillverkareFöretaget som tillverkade enheten.
System, modell: enhetsmodell och typ i detalj.
BIOS: BIOS -version.
Processorn: processortyp i detalj.
Minne: Storleken på RAM -minnet i enheten.
Windows Dir: Partitionen där systemfilerna finns.
DirectX-version: DirectX -version.
Hur man gör en rapport om din enhets funktioner i sin helhet
Du kan också göra en rapport om alla funktioner på din enhet och extrahera den till en TXT -fil med ett klick. Allt du behöver göra är att följa följande:
- Genom den föregående skärmen för (SysteminformationRulla längst ner på sidan och tryck sedan på (spara all information).
Spara en rapport om enhetens funktioner - Ett nytt fönster visas där du uppmanas att välja en plats för att spara filen TXT (och få titeln dxdiag Som standard kan du ändra dess namn).
Spara rapporten - Välj var du vill spara den och tryck sedan på Save Således har du en fullständig rapport om hela din enhet.
notera : Kommando dxdiag Den har 4 fönsterflikarDu kan extrahera rapporter och information från dem enligt fliken du står på, till exempel:
(System - Display - Ljud - Ingång).
- System: Detaljer om hela systemet med programvara och hårdvara som diskuteras i den första delen av artikeln.
- Display: Fullständig information om Grafikkort och skärmen som används.
- Ljud: Fullständig information om ljudkortet och de interna och externa högtalarna som är inbäddade under det.
- Ingång: Information om andra ingångar som (mus - tangentbord - extern mikrofon - skrivare) och andra tillägg som är anslutna till din enhet.
Du kanske också är intresserad av att lära dig om: Så här kontrollerar du PC -specifikationer i Windows 11
Vi hoppas att du hittar den här artikeln användbar för dig när du känner till märket och modellen på din bärbara dator med Windows och utan program, dela din åsikt och erfarenhet i kommentarerna.