Google Photos är en fantastisk molnbaserad foto- och videohanteringsapp tillgänglig för Android-, iPhone- och stationära användare. Eftersom det är ett webbverktyg kan vem som helst komma åt det via en webbläsarapplikation.
"Android-användare kanske redan känner till funktionen för låst mapp."Låst mapp” i Google Foto som introducerades i slutet av 2021. Den här funktionen tillhandahåller i huvudsak ett valv som är säkrat med ett fingeravtryck eller lösenord.
När du väl har lagt dina foton i den låsta mappen kommer ingen annan app att kunna komma åt dem. Det enda sättet att komma åt bilderna är att öppna den låsta mappen. Vi diskuterar Låst mapp eftersom samma funktion rullades ut i iOS-versionen av Google Foto.
Hur du aktiverar och använder låsta mappar i Google Foto på iPhone
Detta innebär att iPhone-användare kan dra nytta av funktionen för låst mapp i Google Foto för att dölja sina privata bilder. Så, om du är en iPhone-användare och använder Google Foto för att hantera foton, så här ställer du in den låsta mappen för Google Foton. Låt oss börja.
1. Konfigurera din låsta Google Foto-mapp
För att komma igång måste du först konfigurera din Google Fotos låsta mapp. Följ stegen nedan för att konfigurera Google Fotos låst mapp på din iPhone.
- För att komma igång öppnar du appen Google Foto på din iPhone. Se nu till att du är inloggad med ditt Google-konto.
- När applikationen öppnas byter du till "Bibliotek” i det nedre högra hörnet för att komma åt biblioteket.
bibliotek - På biblioteksskärmen trycker du på "Bekvämligheter" för att komma åt verktygen.
tjänster - Nästa, i avsnittet Organisera ditt bibliotek, tryck på "Låst mapp"Låst mapp".
låst mapp - På skärmen Flytta till låst mapp trycker du på "Skapa en låst mapp” för att skapa en låst mapp.
Skapa en låst mapp - Nu måste du välja Ansikts-ID أو Rör ID För att skydda den låsta mappen.
- På nästa skärm väljer du om du vill säkerhetskopiera fotona i din låsta mapp.
Säkerhetskopiera foton
Det är allt! Om du vill komma åt foton från någon annan enhet, välj alternativet "Aktivera säkerhetskopiering". Detta slutför installationsprocessen för den låsta mappen på Google Foto för iPhone.
2. Hur man lägger till foton i låst mapp på Google Photos
Nu när installationen är klar kanske du vill lägga till dina egna bilder i låsta mappar. Så här lägger du till foton i låst mapp på Google Foto-appen för iPhone.
- Öppna Google Foto-appen på din iPhone.
- Gå nu till Bibliotek > Verktyg > Låst mapp.
låst mapp - På skärmen för låst mapp trycker du på "Flytta objekt” för att flytta objekt.
Flytta objekt - Välj de foton du vill flytta till den låsta mappen.
- När du har valt, tryck på "Flytta"För transport.
نقل - Vill du gå till den låsta mappen? För bekräftelse, tryck på "Flytta"För transport.
Bekräfta överföringen - Du kan också överföra bilder direkt från Google Foto-appen. För att göra detta, öppna fotot du vill överföra och tryck på de tre prickarna > sedan Flytta till Låst mapp För att flytta till den låsta mappen.
Tre punkter > Gå till den låsta mappen
Det är allt! Så här kan du flytta foton till den låsta mappen i Google Foto-appen för iPhone.
3. Hur tar man bort bilder från låst Google Foto-mapp?
Nu när du vet hur du lägger till foton i den låsta mappen i Google Foto är det dags att lära dig hur du tar bort dem om det behövs. Så om du av någon anledning vill ta bort foton från den låsta mappen, följ dessa enkla steg nedan.
- För att komma igång öppnar du appen Google Foto på din iPhone.
- Öppna den låsta mappen. Välj sedan de foton du vill ta bort.
- När du har valt, tryck på "Flytta” i nedre vänstra hörnet av vagnen.
نقل - Är du på väg att avsluta den låsta mappen? För bekräftelse, tryck på "Flytta"För transport.
Bekräfta överföringen
Det är allt! Så enkelt är det att ta bort foton från Google Fotos låsta mapp.
Så den här guiden handlar om hur du använder Google Fotos låsta mapp på iPhone. Om du behöver mer hjälp med att använda den låsta mappen i Google Foto på din iPhone, låt oss veta i kommentarerna nedan.
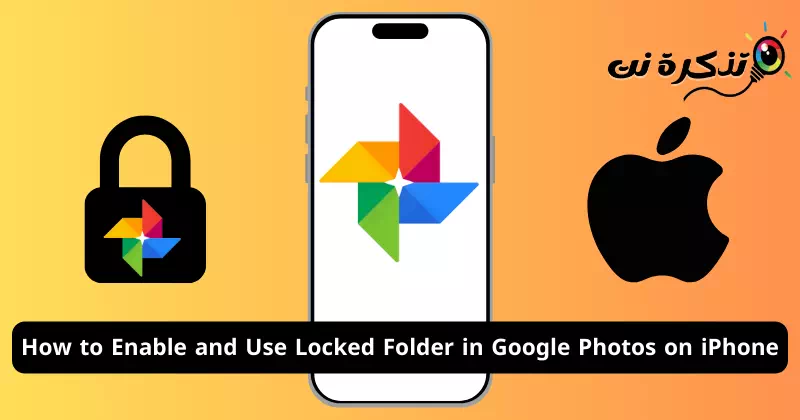

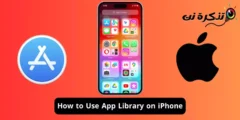
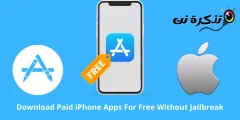
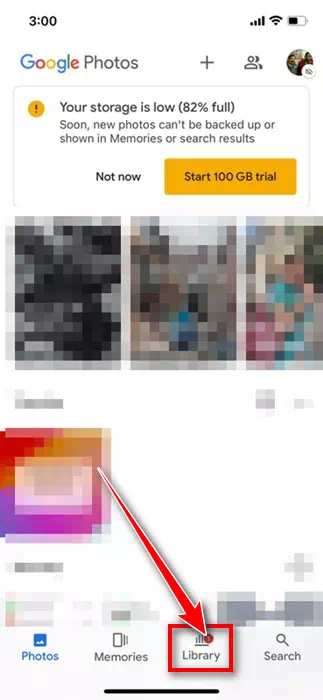
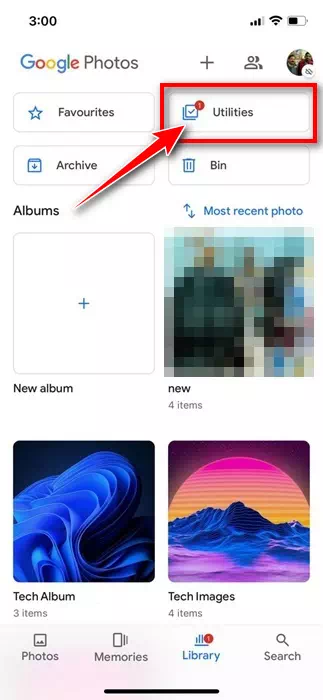
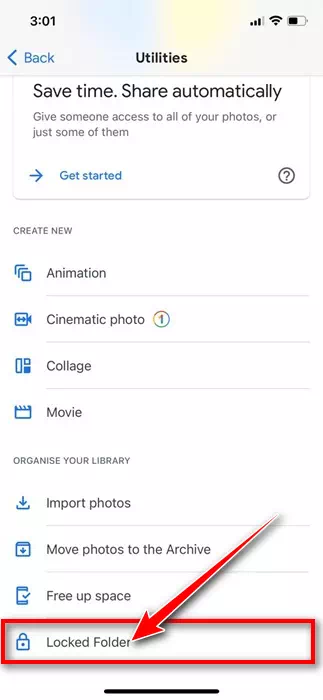
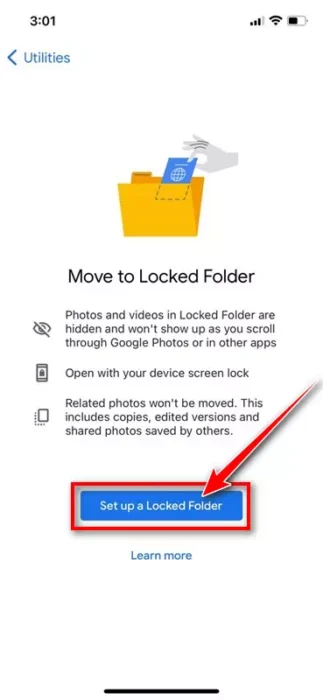
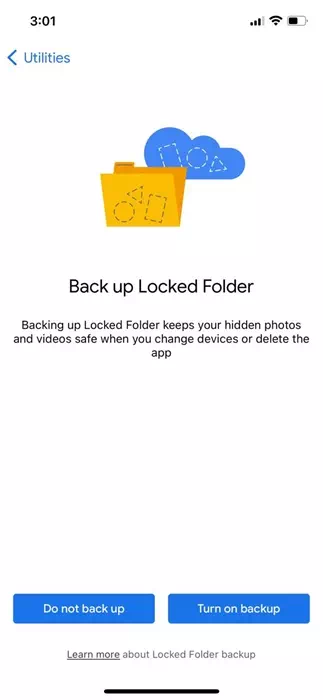
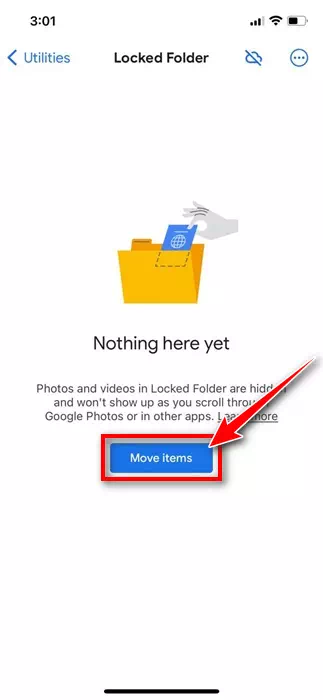
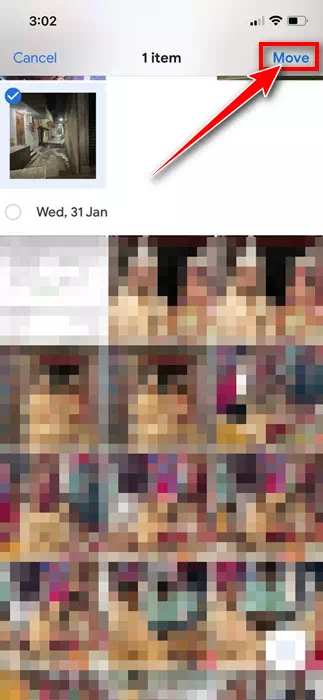
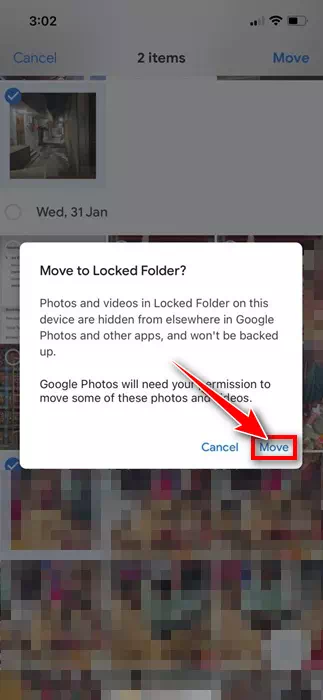
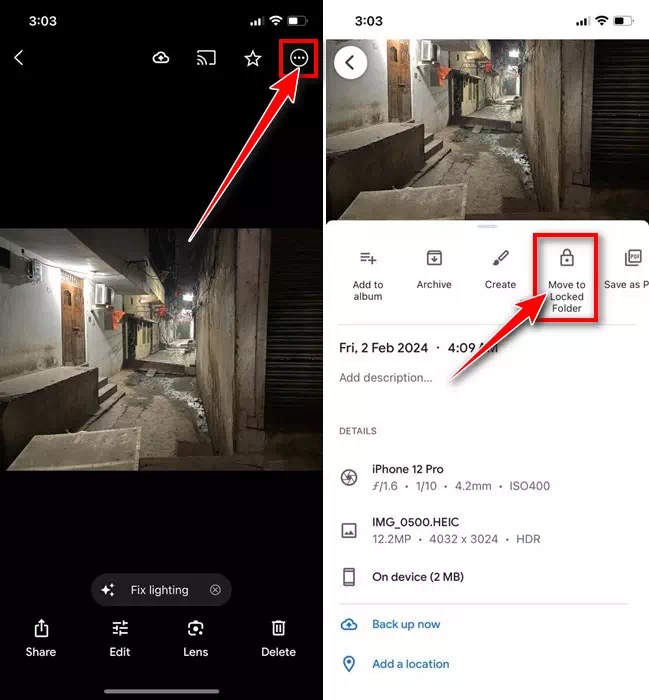
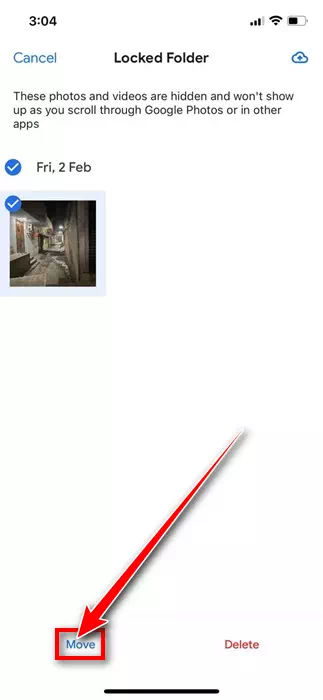
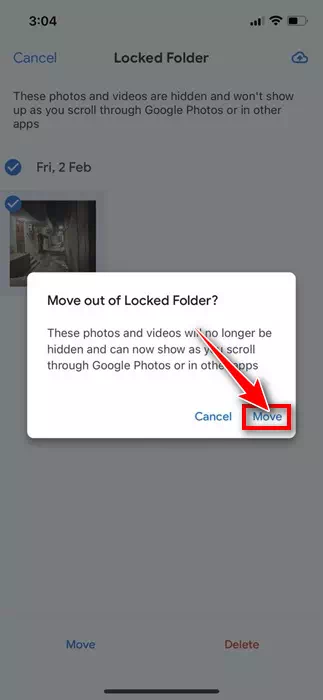


![كيفية نقل الملفات من ايفون إلى ويندوز [أسهل طريقة] كيفية نقل الملفات من ايفون إلى ويندوز [أسهل طريقة]](https://www.tazkranet.com/wp-content/uploads/2024/02/كيفية-نقل-الملفات-من-ايفون-إلى-ويندوز-240x120.webp)


