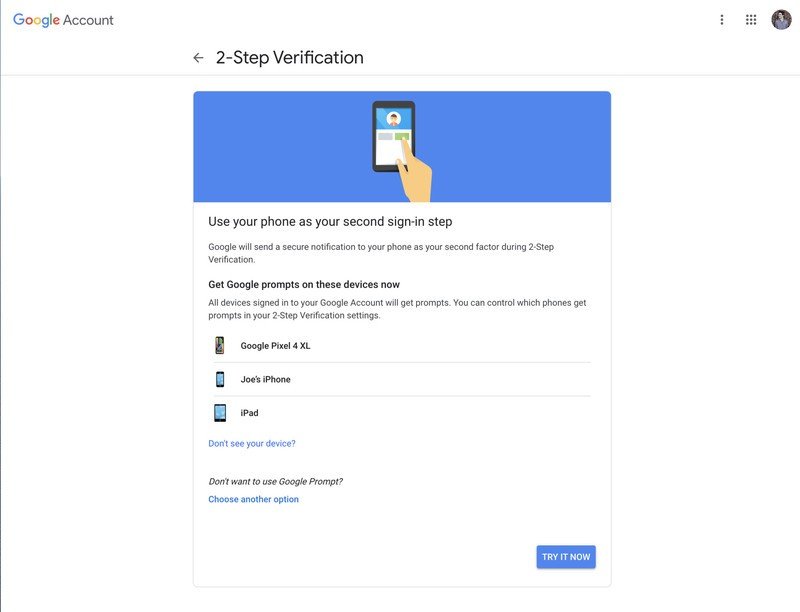Zip -filer kan användas för många olika saker. Filkomprimering, kryptering, delade arkiv och mer är bara några klick bort när du förstår de olika sakerna som zip -arkiv kan göra.
Vad är zip -filer?
Tänk på hur en mapp fungerar i Windows. Du släpper innehållet i en mapp för att organisera dina filer, och sedan kan du flytta den mappen till var som helst på din dator, och filerna inuti följer med den. Zip -filer fungerar på ett liknande sätt, förutom att innehållet i "mappen" (zip -filen) komprimeras för att minska lagringsanvändningen.
Vad händer om du har en mapp med 20 filer och du måste skicka den till någon? Du kan inte skicka en mapp till någon, så du måste skicka 20 individuella filer. Det är här zip -filer verkligen kommer till nytta, eftersom du kan "zip" de XNUMX filerna i ett enda zip -arkiv och sedan skicka dem. Förutom bekvämligheten med att ha alla dessa filer i ett zip -arkiv kommer de också att komprimeras för att minska lagring och göra överföring på nätet mycket enklare.
Det är här definitionen av en zip -fil för de flesta människor hamnar. Vad du kanske inte inser är att du kan göra mer än att bara komprimera filer och kombinera dem med zip -arkiv.
Hur man komprimerar och dekomprimerar filer
Innan vi kommer till de mer komplexa ämnena, låt oss gå tillbaka till vårt exempel och visa hur vi komprimerar de XNUMX filerna vi behöver för att skicka ett e -postmeddelande och sedan visa hur den mottagande användaren kan dekomprimera dem. Windows har möjlighet att komprimera och dekomprimera filer utan ytterligare programvara, så ladda inte ner någon programvara bara för att skapa eller dekomprimera grundläggande arkiv.
För att skapa en zip-fil, högerklicka i ett tomt område på skrivbordet eller i Utforskaren, gå till Ny och välj Zip-mapp.
Du kommer att märka att processen liknar att skapa en ny mapp, nu kan du byta namn på den komprimerade mappen och flytta den till olika platser på din dator. Med zip -filen skapad väljer du bara filerna och drar dem till zip -mappen.
Som du kan se på skärmdumpen kopieras filerna till zip -mappen och flyttas eller tas inte bort från deras ursprungliga plats. Nu kan du flytta eller säkerhetskopiera ditt komprimerade innehåll eller göra vad du vill.
Ett annat sätt att snabbt komprimera vissa filer är att markera dem, högerklicka och klicka på Skicka till> Komprimerad (zippad) mapp.
Det enklaste sättet att dekomprimera en fil är att högerklicka på den och trycka på Extract All.
Ett nytt fönster öppnas och du kan välja var du vill extrahera filerna. Som standard kommer det att extrahera innehållet till samma katalog som zip -filen. Tryck bara på extrakt så skapas en mapp med alla komprimerade filer i den.
Avancerade funktioner
Windows kan enkelt komprimera och dekomprimera filer, men du behöver en tredjepartsapp för att göra något mer än så. Det finns ett gäng program som erbjuder ytterligare funktioner för komprimerade filer, men en av de mest lätta, funktionspackade och kraftfulla är 7-Zip.
7-Zip Det är en gratis filarkivering för Windows som har alla alternativ du behöver för zip -filer. Klicka på den här länken för att gå till deras webbplats och ladda ner den senaste versionen av programvaran. Installationen är enkel, acceptera bara licensavtalet och klicka på nästa tills 7-Zip är installerat.
Efter det bör du kunna markera filerna, högerklicka på dem och lägga till dem i ett zip-arkiv med 7-Zip.
När du klickar på Lägg till i arkiv kommer du att få en uppsättning alternativ. Låt oss granska vad alla dessa betyder och varför de kan vara användbara.
Zip -filkryptering
Detta kommer att vara praktiskt när du inte vill att någon utan korrekt autentisering ska se filerna i zip -arkivet. Kom ihåg att använda ett starkt lösenord, så brutal kraft och ordbokattacker blir värdelösa.
ZipCrypto vs AES-256 Om du väljer att skapa en zip-fil (till skillnad från 7z) måste du välja mellan ZipCrypto och AES-256-kryptering. ZipCrypto är svagt men har färre kompatibilitetsproblem. AES-256 är mycket kraftfullare men fungerar bara med nyare system (eller de med 7-Zip installerat). Försök att välja AES-256 när det är möjligt.
Kryptera filnamn Ibland är filnamnen lika viktiga som innehållet i filen. Andra gånger, kanske inte. Om du behöver kryptera dina filnamn, så det är omöjligt för någon att se vilken typ av filer som finns i ditt arkiv, måste du använda filtillägget 7z istället för zip.
Detta kan vara ett problem, eftersom du behöver 7-Zip för att öppna 7z-filer, och vad händer om den mottagande användaren inte har 7-Zip? Detta problem kan lösas genom att skapa ett självutdragande arkiv, som ger dig det bästa av två världar. Om du av någon anledning behöver använda ett .zip -tillägg och du behöver kryptera filen är det bara att nöja sig med de okrypterade filnamnen.
Om du använder 7z -arkivformatet visas kryssrutan "Kryptera filnamn":
Självutdragande arkiv (SFX)
Ett självutdragande arkiv är inget annat än en vanlig zip-fil, utan med ett .exe-filtillägg. Genom att köra filen startas extraktionsprocessen automatiskt.
Fördelar Det finns två stora fördelar med självuttagande arkiv. Först kan du använda filtillägget .7z för att kryptera filnamn. För det andra behöver den mottagande användaren ingen speciell programvara för att öppna arkivet. Dubbelklicka på exe. , klicka på extrahera, och du är klar med att dekomprimera filerna.
Defekter Folk kommer inte att vara alltför angelägna om att öppna en körbar e -postbilaga. Om du använder 7-Zip för att arkivera vissa filer och skicka dem till någon du inte känner så bra kan de tröttna på att öppna filen och ditt antivirusprogram kan ge en varning. Annat än den lilla varningen är självuttagande arkiv fantastiska.
Dela arkiv i mappar
Låt oss säga att du har en 1 GB -fil och du vill lägga den på två CD -skivor. En CD kan rymma 700 MB data, så du behöver två skivor. Men hur delar du upp din fil för att passa de två skivorna? Med 7-Zip är det så.
Du kan välja bland de vanliga värdena ovan, eller ange den anpassade storleken du vill dela upp storlekarna i. Observera att du inte kan skapa ett självutdragande arkiv om du väljer att dela ditt arkiv på detta sätt. Kryptering är dock fortfarande möjlig. Observera också att Windows inte kan öppna delade arkiv, så du behöver 7-Zip eller ett annat program som kan öppna dem.
För att öppna ett delat arkiv måste alla bitar vara på samma plats. Öppna sedan den första filen, 7-Zip (eller vilken app du använder) kommer att kombinera dem sömlöst och extrahera sedan filerna åt dig.
bättre tryck
En annan anledning till att du kan välja att använda 7-Zip istället för det inbyggda verktyget är den bättre komprimeringshastigheten.
Att gå utöver den "normala" nivån kan få processen att ta betydligt längre tid, särskilt för en stor uppsättning filer och långsammare processorer. Det kommer inte heller att spara mycket utrymme, så det är oftast bäst att hålla trycknivån normal. Men ibland är dessa extra megabyte ganska många, så ha det här alternativet i åtanke för sådana tider.
Du kanske också är intresserad av att lära dig om: Hur man komprimerar filer i Windows, Mac och Linux و Välja den bästa filkomprimeringsjämförelsen mellan 7-Zip, WinRar och WinZIP و Hur man komprimerar en fil i Windows och Mac på det enkla sättet و 7 bästa filkompressorer 2021 و Vad är filsystem, deras typer och funktioner?
Vi hoppas att den här artikeln hjälper dig att lära dig allt du behöver veta om zip -filer.
Dela din åsikt i kommentarfältet nedan.