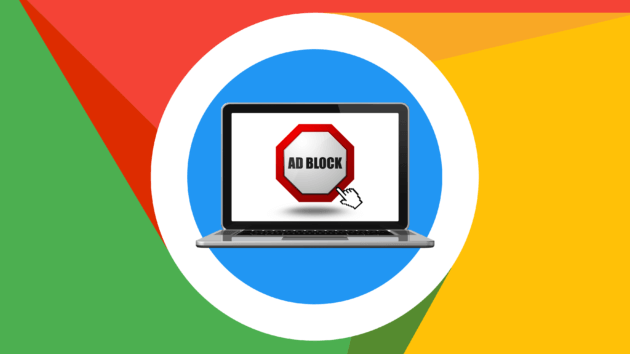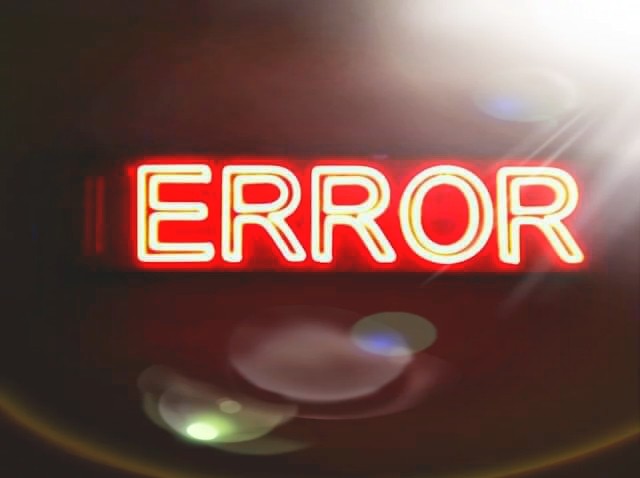Ofta kanske du vill ta bort bakgrunden från en bild i ett Microsoft Word -dokument (Microsoft Word) -fil och lämnar istället ett transparent område. Du kan tillgripa en komplett bildredigerare, men du kan också göra det direkt i Microsoft Word. Här är hur.
Det finns många anledningar till att du kanske vill ta bort bakgrunden från en bild. Kanske vill du fokusera på en viss person eller sak utan bakgrund. Bakgrundsfärgen kanske inte passar bra med de andra färgerna i dokumentet. Eller kanske vill du bara använda textinpackningsverktygen i din Microsoft Word -fil för att göra texten tätare runt bilden. Oavsett anledning är det väldigt enkelt att ta bort bakgrunden från en bild i WordPress.
Förbehållet här är att Microsoft Words bildredigeringsverktyg inte är lika komplexa som de du hittar i något som Photoshop -program , eller ens Fotoredigeringsappar Övrig. Det fungerar bäst om du har en ganska enkel bild med ett tydligt avgränsat motiv.
Hur man tar bort bakgrund från en bild i Microsoft Word
Ta bort bakgrunden från en bild i Microsoft Word Vi antar att du redan har infogat bilden i ett Microsoft Word -dokument. Om inte, fortsätt och gör det nu.
- Klicka på bilden för att välja den. När du gör detta kommer du att märka att en flik visas.Formatera“Extra på baren. Byt till den här fliken och klicka sedan på knappen.Ta bort bakgrund - Ta bort bakgrundLängst till vänster.
Ta bort bakgrunden från en bild i Microsoft Word - Microsoft Word färgar bakgrunden till bilden i lila; Allt i lila kommer att tas bort från bilden. Detta är ett försök från Microsoft att automatiskt identifiera bakgrunden till en bild.
Som du kan se är Microsoft Word inte tillräckligt komplext för att exakt välja bakgrunden i de flesta bilder. Microsoft Word har också två verktyg som hjälper dig att städa upp saker.
Du borde nu se en ny flik ”Borttagning av bakgrundPå menyfliksområdet med några alternativ: markera områden att behålla, markera områden som ska tas bort, kassera alla ändringar och behåll ändringar.
Om vi går tillbaka till vårt exempel kan du se att Microsoft Word inte korrekt valde en del av bakgrunden - det finns fortfarande lite gräs framför tigerns ansikte. Microsoft Word markerade också felaktigt en del av tigern (området bakom huvudet) som en del av bakgrunden. Vi kommer att använda båda verktygen. ”Markera områden att behålla"Och"Markera områden som ska tas bortFör att fixa det.
- Låt oss börja med de områden vi vill behålla. Klicka på knappenMarkera områden att behålla".
- Pekaren ändras till en penna som låter dig markera de områden på bilden som du vill behålla. Du kan klicka på en plats eller rita lite. Du måste experimentera med din bild för att hitta den bästa. Tänk på att du kan ångra, eller så kan du klicka på "knappen"Kassera alla ändringarFör att radera alla ändringar och börja om.
- När du är klar med att markera saker kan du klicka var som helst utanför bilden för att se effekten. Efter att ha markerat några områden på vår tiger att hålla, har vi nu en bild som ser ungefär ut så här.
- Därefter väljer vi de områden som vi vill ta bort från bilden. I vårt fall återstår denna bakgrund. Den här gången klickar du på knappen.Markera områden som ska tas bort".
- Återigen förvandlas pekaren till en penna. Den här gången klickar du på eller målar de områden du vill ta bort från bilden. De ska bli lila när du gör det här.
- Klicka utanför bilden när som helst för att kolla in ditt arbete. Klicka på knappen när du är nöjd.Behåll ändringarI flikenBorttagning av bakgrund".
- Du bör nu ha en ren bild och en fri bakgrund!
Det är allt om det!
Du kanske också är intresserad av att lära dig om:
- Hur man tar bort bakgrunden i Photoshop
- ta bort bakgrund från foto online
- Bästa webbplatser för att ta bort bakgrund från foton med bara ett klick
- Topp 10 Canva-alternativ till fotoredigering 2023
Vi hoppas att du hittar den här artikeln användbar för dig att veta Hur man tar bort bakgrund från en bild Microsoft Word (Microsoft Word). Dela din åsikt och erfarenhet i kommentarerna. Dessutom, om artikeln hjälpte dig, se till att dela den med dina vänner.