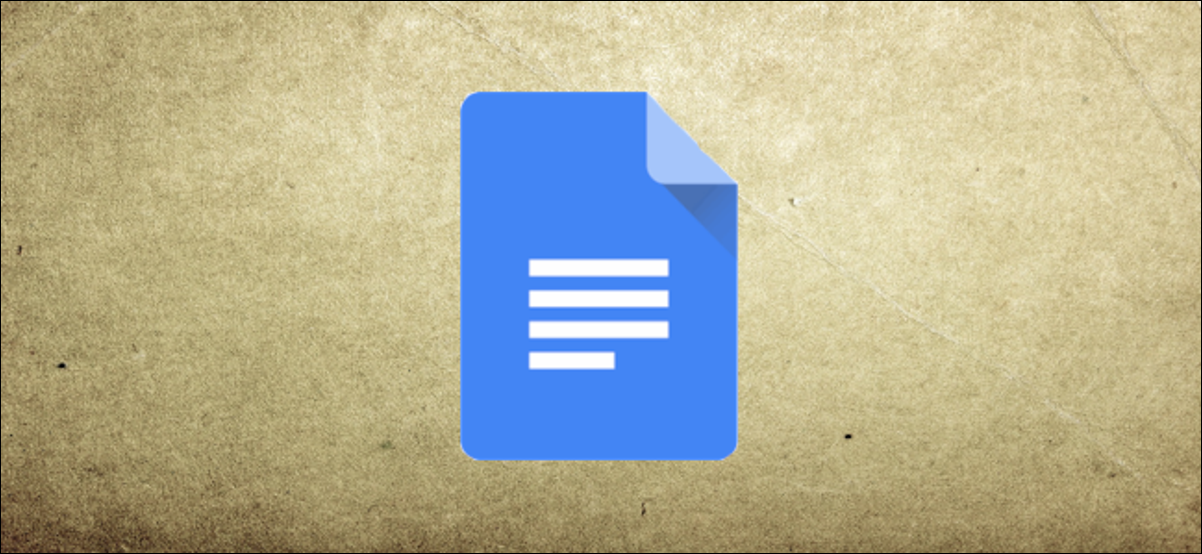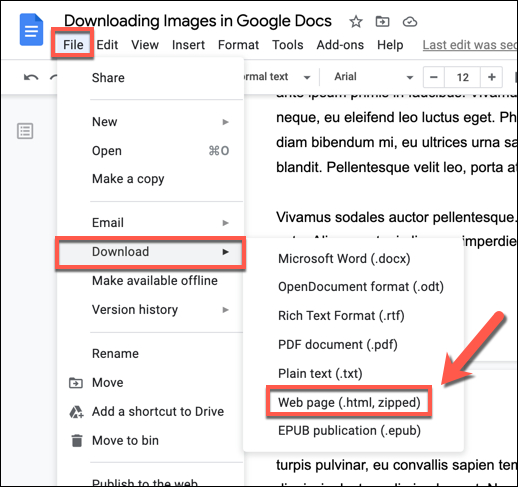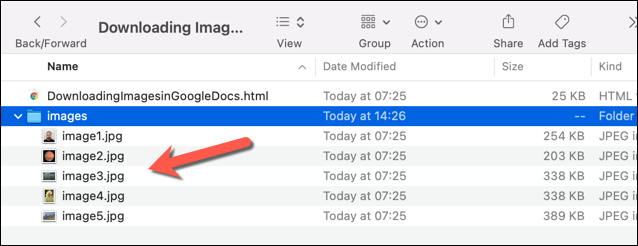Google Dokument är utmärkt för samarbete, men att få bilderna överförda till ditt dokument är svårare än det borde vara. Lyckligtvis finns det ett enkelt sätt att ladda ner originalfoton till din Windows 10, Mac eller Linux -dator.
Även om du inte kan ladda ner enskilda bilder från Google Dokument (eller åtminstone inte så lätt) kan du exportera dem alla på en gång. Du kan göra detta genom att ladda ner Google Docs -dokumentet som en zip -webbsida i HTML -format, med allt annat innehåll (t.ex. bilder) sparat separat.
För att göra detta, öppna Google Docs -dokumentet som innehåller de bilder du vill ladda ner. Från den övre menyraden,
Klicka på Arkiv> Ladda ner> webbsida (.html, komprimerad).
eller på engelska Download > Webbsida (.html, zippad).
Efter några sekunder exporterar Google Dokument ditt dokument som en zip -fil, som du sedan måste extrahera med File Explorer (Windows) eller Arkivverktyg (Mac).
Det extraherade innehållet visar dokumentet som sparats som en HTML -fil, med alla inbäddade bilder sparade separat i en mapp.Bilder. Bilder som laddats ner från ett Google Docs -dokument exporteras som JPG -filer med sekventiella filnamn (image1.jpg, image2.jpg, etc.) i slumpmässig ordning.
När de har laddats ner kan du redigera bilderna och sätta in dem igen i ditt dokument. Alternativt kan du använda den någon annanstans.
Vi hoppas att du hittar den här artikeln användbar för att veta hur du laddar ner och sparar bilder från ett Google Docs -dokument, låt oss veta vad du tycker i kommentarerna