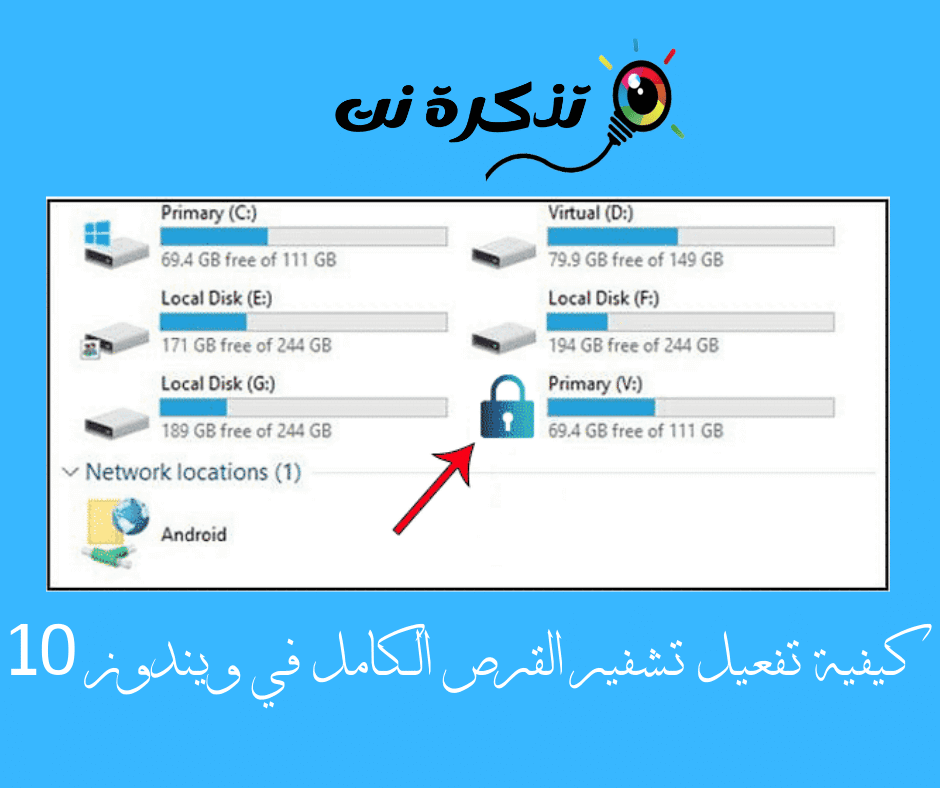På våra persondatorer lagrar vi generellt mycket viktig information. Vi tror att ett lösenordsskyddat användarkonto kan skydda vår dator från obehörig åtkomst.
Detta är dock inte helt sant. Kryptering handlar inte bara om att stoppa obehörig åtkomst. Det handlar också om att skydda din data om du någonsin förlorar din dator. Därför blir full diskkryptering viktig, särskilt om du har mycket känslig data lagrad på din hårddisk.
Full diskkryptering säkerställer att data som lagras på hårddisken är helt otillgänglig även om inte rätt lösenord anges. Utan full diskkryptering kan en angripare ta bort hårddisken från din dator, installera den på en annan dator och få åtkomst till alla dina filer.
Steg för att aktivera fullständig diskkryptering i Windows 10
I den här artikeln kommer vi att dela med dig av några av de bästa sätten att aktivera och aktivera full diskkryptering i Windows 10. Så, låt oss ta reda på hur du aktiverar fullständig diskkryptering i Windows.
- Det första steget. Öppna först Windows 10 -sökning och skriv sedan "BitLockeroch tryck på ange.
BitLocker - Det andra steget. På enhetens krypteringssida BitLocker -Du måste välja enheten för att använda krypteringen.
Aktivera fullständig diskkryptering i Windows 10 - Det tredje steget. Börja först med enheten C , Klick Slå på BitLocker. Du kan också välja vilken annan enhet som helst som du vill kryptera först.
Klicka på Slå på BitLocker - Det fjärde steget. Nu måste du välja metod för att kryptera enheten med lösenord eller smartkort. Vi rekommenderar att du använder lösenordskryptering. Ange något av lösenorden och bekräfta dem igen.
Ange något av lösenorden och bekräfta dem igen - Femte steget. Välj nu något av de sätt du vill spara det lösenord du angav. Slutför sedan enhetskrypteringen i nästa steg.
Välj något av de sätt du vill spara det lösenord du angav - Sjätte steget. I nästa steg måste du välja "Nytt krypteringslägeFör att ställa in en ny kodare, klicka sedan påNästa. Krypteringsprocessen kommer nu att starta, och det tar lite tid.
Nytt krypteringsläge
Och det är allt; Din enhet kommer nu att krypteras med det lösenord du har angett. Du måste också använda samma steg för att kryptera andra enheter.
Andra krypteringsalternativ för hårddiskar
Tillgängliga Bitlocker I den professionella versionen av Windows 10 och användare som använder den andra versionen av Windows 10 måste betala $ 99 för att uppgradera till Windows 10 Pro. Så, om du inte vill spendera $ 99 extra för full diskkryptering, kan du överväga dessa alternativ.

Det finns många kodare tillgängliga som VeraCrypt و TrueCrypt och så vidare. Dessa verktyg kan kryptera systempartitioner GPT Lätt. brukade TrueCrypt För att vara bäst på den här avdelningen, men det är inte längre under utveckling.

Om vi pratar om TrueCrypt, är det ett heltäckande krypteringsverktyg för öppen källkod baserat på TrueCrypt -källkod. Den stöder både systempartitionskryptering EFI و GPT.
Du kan också använda annan krypteringsprogramvara för Windows 10. Den bästa är dock BitLocker som följer med operativsystemet.
Du kan också lära dig om:
- Så här frigör du automatiskt diskutrymme med Windows 10 Storage Sense
- och veta Så här fixar du en skadad hårddisk (hårddisk) och reparerar en lagringsdisk (flash - minneskort)
- Hur man löser problemet med att extern hårddisk inte fungerar och inte upptäcks
Så här kan du aktivera fullständig diskkryptering i Windows 10 -datorer.
Vi hoppas att den här artikeln hjälpte dig, dela din åsikt i kommentarerna.