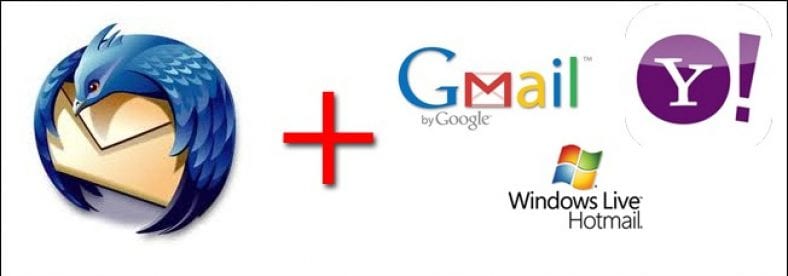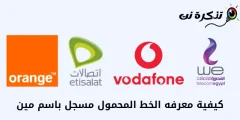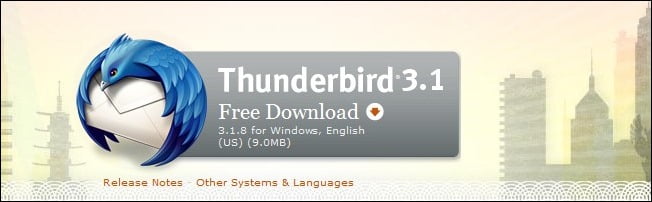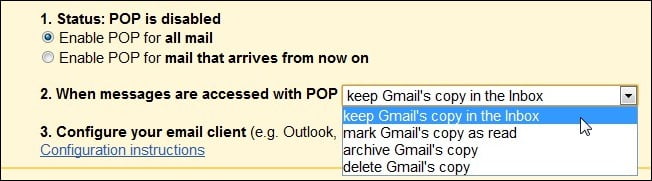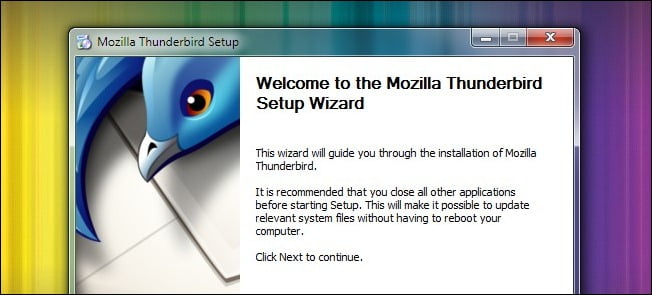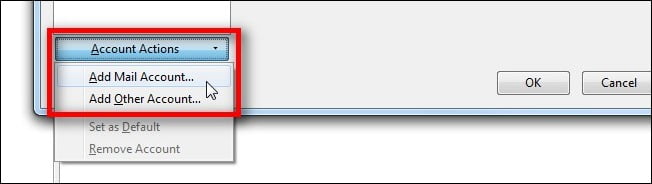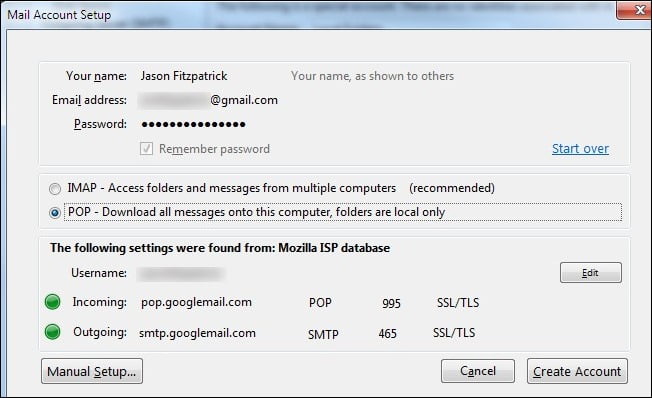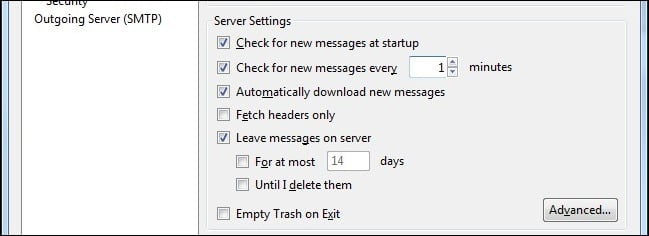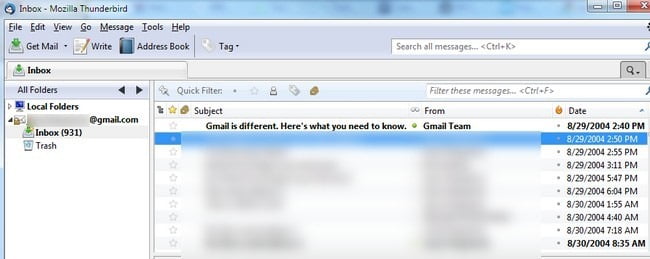Om din Gmail -rädsla tidigare i veckan fick dig att överväga att säkerhetskopiera ditt Gmail -konto eller ett annat e -postkonto på webben, är vi här för att hjälpa. Läs vidare för att ta reda på hur du säkerhetskopierar ditt webbaserade e-postmeddelande med e-postappen Thunderbird med öppen källkod.
Om du missade det kanske du lida Gmail tidigare i veckan Från en ovanlig serie fel Vilket resulterade i att 0.02% av Gmail -användare fann sina brevlådor helt tomma. Den goda nyheten är att felet var åtgärdat och ingen faktisk data gick förlorad (de återställde det förlorade e -postmeddelandet från de opåverkade bandbackuparna). Även om det är bra har ingen missat några viktiga mejl, men det är mycket oroande. Inte alla "Oj, vi förlorade din data!" Manuset slutar bra. Idag kommer vi att guida dig genom att säkerhetskopiera din e -post med den kraftfulla och kostnadsfria öppen källkodsprogrammet Thunderbird.
Vad behöver du
Du behöver inte mycket för den här självstudien, bara några minuter för att konfigurera den och följande:
- En kopia av Thunderbird för ditt operativsystem (Finns för Windows/Mac/Linux)
- Inloggningsinformation för din webbaserade e-postleverantör.
I den här självstudien kommer vi att använda Thunderbird för Windows och Gmail. Stegen vi kommer att gå igenom på Thunderbird fungerar dock på alla operativsystem och alla webbaserade e-postleverantörer som gör att du kan komma åt din e-post via en tredjepartsklient-i själva verket gör Thunderbird ett bra jobb med att hitta bara ut nödvändig information från en adress Din e-post.
Aktivera fjärråtkomst och e -postserverinformation
Beroende på e -postmeddelandet du använder på webben kan du behöva aktivera åtkomst innan du fortsätter. När det gäller Gmail, vår testtjänst för dessa självstudier, måste du gå till Alternativ -> E -postinställningar -> Vidarebefordran och POP/IMAP Växla sedan följande inställningar 1. Aktivera POP för all e -post و 2. När meddelanden nås med POP för att behålla Gmail -kopia i inkorgen .
Installera och konfigurera Thunderbird
Att installera Thunderbird är ganska enkelt, men det finns några saker du kanske vill överväga beroende på dina behov och önskemål om ytterligare säkerhetskopior. Om du är en Windows -användare kan du överväga att välja Installera Thunderbird bärbar Så att du kan ha en helt fristående installation som är bekväm att överföra/säkerhetskopiera till en USB -enhet. Beroende på säkerhetskopieringstjänsten du använder och hur mycket utrymme du har kan du också överväga att installera Thunderbird i en Dropbox (eller liknande tjänst) -katalog så att din lokala säkerhetskopia också lagras på distans.
Om du är nöjd med en lokal säkerhetskopia (eller säkerhetskopieringstjänsten serverade hela din enhet på en gång), fortsätt sedan med installationen utan några ändringar.
Efter att ha startat Thunderbird för första gången, gå till Verktyg -> Kontoinställningar Klicka sedan Kontoprocedurer (Ligger i nedre vänstra hörnet).
Fyll i ditt användarnamn och lösenord och klicka sedan på Fortsätt. För ett stort antal webbmailleverantörer kommer Thunderbird automatiskt att fylla i serverinformationen (tillhandahålls av Mozilla ISP -databas) enligt skärmdumpen nedan. Vi byter från standard IMAP -protokoll till POP. Om du planerar att använda Thunderbird som din dagliga e -postklient kommer IMAP att vara ett mycket överlägset alternativ (IMAP låter dig arbeta med e -post som fildelning med fjärråtkomst snarare än att ladda ner den till din lokala dator). Men för arkiveringsändamål är POP ett utmärkt val eftersom det enkelt och utan krångel kan ladda ner alla dina gamla e -postmeddelanden (inte bara nya). Om du upptäcker att du vill använda Thunderbird som en heltidsklient kan du enkelt byta till IMAP när du har ett arkiv med dina gamla e-postmeddelanden.
Klick Skapa ett konto Och du är på jobbet. Thunderbird autentiserar ditt konto mot servern och varnar dig om autentiseringen misslyckas. Om du inte gör det kommer du att hitta dig själv igen på en skärm Kontoinställningar .
Medan vi är vid skärmen Kontoinställningar , Vi måste kontrollera några mycket viktiga inställningar innan vi åker. knacka på Serverinställningar Under namnet Logga in på ditt konto till vänster i fönstret. Vi måste göra några justeringar här. Ändra inställning Letar efter nya meddelanden var 10: e minut till mig en minut . För den första nedladdningen måste vi verkligen upprepa kontrollerna. Se också till Lämna meddelanden på servern . Är kontrollerad Avmarkera högst ... و Så jag raderade det .
Innan vi lämnar konfigurationssteget, klicka skräpinställningar Högst upp i den vänstra kolumnen och avbryt Aktivera adaptiva skräppostkontroller ... Thunderbirds skräppostfilter är bra när jag använder det som en primär klient men vi vill inte att det ska göra någonting förutom att ladda ner våra meddelanden direkt. inom disk utrymme, Var säker på att Inga meddelanden har valts markerad (måste vara som standard). Denna process är helt inriktad på säkerhetskopiering. Vi vill inte att Thunderbird ska få några kloka idéer och radera någonting.
När du är klar klickar du på OK i hörnet och går tillbaka till Thunderbirds huvudsakliga instrumentpanel. Om Thunderbird inte redan laddar ner e -post, tryck på få mejl i hörnet för att starta processen.
Vid denna tidpunkt är allt på autopilot. Thunderbird kommer att fortsätta att kontrollera din e -post varje minut och ladda ner nya meddelanden så småningom. Här är en av egendomarna i en POP-nedladdning, varje batch kommer att ha cirka 400-600 meddelanden i storlek. Du kommer inte att se en enorm nedladdning för all din e -post på en gång. Var beredd, om du har ett stort konto, att låta det köra ett tag. När det gäller vårt testkonto tog det 37 satser att ladda ner alla 17000 XNUMX+ mejl som går tillbaka nästan ett decennium.
När nedladdningen är klar kommer du att ha en uppdaterad säkerhetskopia av ditt Gmail-konto (eller annat webbaserat e-postmeddelande). Allt du behöver göra i framtiden är att köra Thunderbird för att få de senaste e -postmeddelandena och uppdatera ditt arkiv.