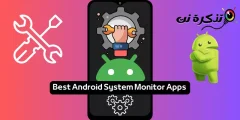Det enda som saknas är de tillägg som finns tillgängliga i Mozilla Firefox Android-appen.
Android -appen för Google Chrome har några dolda trick i ärmen som kan förbättra användarupplevelsen. Den kan nås från inställningar i appen och via Chrome-flaggor.
Vad är Chrome -flaggor?
Chrome Flags är experimentella dolda inställningar i Android som låter dig finjustera din webbläsare. Du kan testa nya funktioner i Chrome när de utvecklas eller blir instabila. Det öppnar många möjligheter i både stationära och mobila webbläsare genom att du kan ändra standardinställningarna.
Chrome -wiki säger dock att dessa experimentella funktioner kan ändras, försvinna eller sluta fungera när som helst. Att ändra de okända inställningarna kan också äventyra din enhets säkerhet.
Om du upptäcker att din webbläsare kraschar eller visar oväntat beteende efter att ha påverkats av flaggorna går du bara till appinställningarna och rensar data för Chrome. Detta återställer Chrome till sitt tidigare tillstånd.
5 dolda tips och tricks för Chrome på Android
1. Flytta rubrikfältet nedåt
Hittar du det inte bekvämt att komma åt Chrome -adressfältet på din storskärmsenhet? Visste du att du kan ändra det? Denna dolda Google Chrome -funktion kan enkelt ändras.
- I adressfältet skriver du "chrome: // flags" utan citattecken.

- Klicka på menyn med tre prickar i det övre högra hörnet av din webbläsare och tryck på Sök på sidan .

- Skriv "Chrome Home" i sökfältet som visas.

- Du kommer att märka det ChromeHome Skuggad i rött.
- Klicka på fliken märkt Setup standard under den och ställ in den Kanske.

- Du kommer att se en "Starta om nu" popup. Klicka på det. Du kan behöva starta om manuellt igen för att ändringarna ska träda i kraft.

Efter omstart märker du att adressfältet nu visas längst ner på skärmen.

2. Upplev snabbare surfhastigheter.
Du kan påskynda Chrome på Android genom att aktivera QUIC -protokollet. “QUIC” står för UDP Fast Internet Connection och är en experimentell process. QUIC fungerar över UDP och har lägre latens än TCP.
- Skriv "chrome: // flags" utan citattecken i adressfältet.
- Sök eller rulla ner till Experimentellt QUIC -protokoll .

- Ställ in den på Kanske .
Med hjälp av QUIC säger Google att den genomsnittliga laddningstiden för sidor förbättras med cirka 3%. Användare som använde Youtube via QUIC rapporterade också att de upplevde 30% färre avslag.
3. Alltid i läsarläge
Webbplatser laddade med annonser och många banners kan distrahera dig och göra det obekvämt att läsa innehållet. Det är då Chrome Reader -läget är aktiverat. Rensar alla andra element på en sida utom innehållet. Knappen "Gör sidan mobil" visas vanligtvis på vissa webbplatser och genom att klicka på den markeras innehållet.
- På skärmen Taggar letar du efter eller rullar ner till Spela Läsarläge .

- ändra det till mig Alltid , om du vill tvinga varje webbplats att visa innehåll i läsarläge.

4. Kompakt flikbyte
Det finns ett snyggt trick för Chrome på Android att växla mellan flikar. Chrome visar flikar som kort staplade ovanpå varandra. I scenariot när många flikar är öppna kan du behöva betydande tid att söka efter och byta till en flik. Flikbytaren Tillgänglighet gör att användaren kan byta flikar kompakt genom att visa namnen på flikarna organiserade som en lista.
- Sök eller rulla ner till Flikbytare för tillgänglighet och tryck på Gör det möjligt under det.

- Klicka sedan Starta om nu .

Du kommer att märka att du nu kan visualisera flikar tydligare utan att förhandsgranska innehållet.

5. Aktivera zoom på valfri webbplats
Inte alla webbplatser tillåter dig att förstora deras innehåll. Detta kan vara frustrerande när du måste klicka på länkar eller kopiera text. Lyckligtvis har Chrome på Android ett subtilt trick för att kringgå detta problem.
- Klicka på menyn med tre punkter och tryck på inställningar från rullgardinsmenyn.
- Klicka på Tillgänglighet .

- Välj alternativ Force Zoom aktiverat.

Tyckte du att dessa dolda tips och tricks för Google Chrome på Android var till hjälp? Dela dina kommentarer i kommentarerna