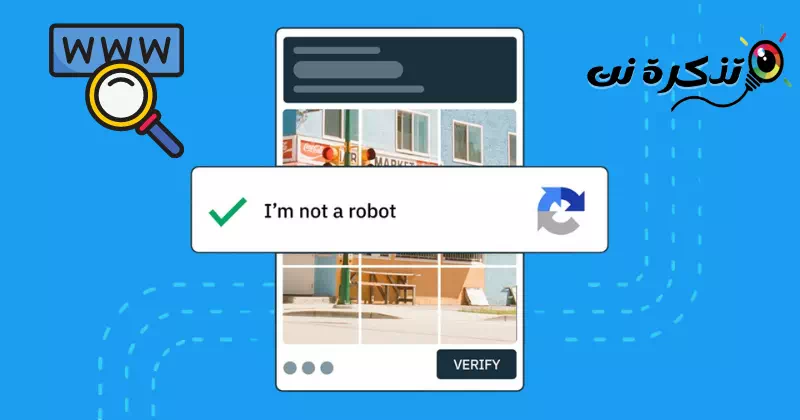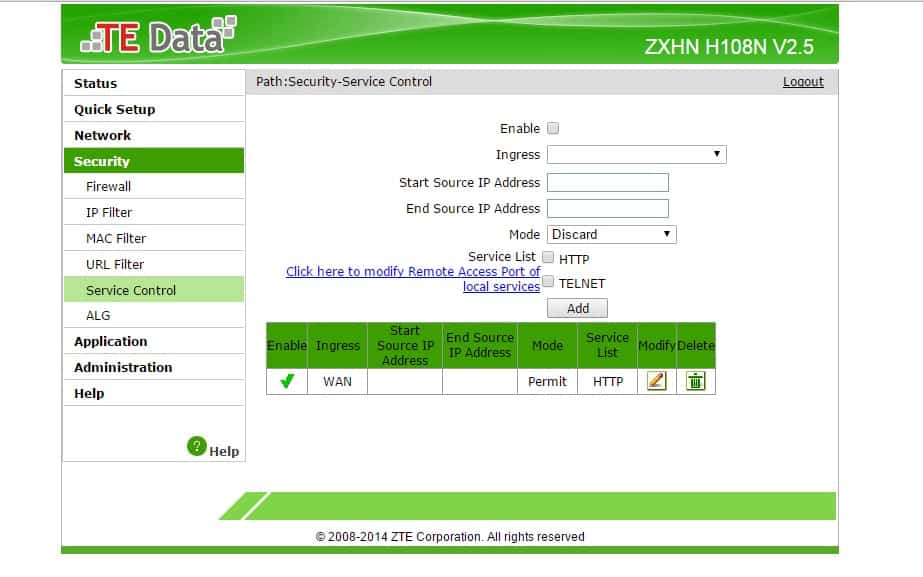lär känna mig Topp 6 sätt att fixa Google fortsätter att be om captcha.
Om du använder Googles sökmotor för att söka på webben kan du ha stött på felmeddelandet "Vårt system upptäckte ovanlig trafik från ditt datornätverkeller ”Vårt system har upptäckt ovanlig trafik från ditt datornätverk".
Har du någonsin undrat vad ett fel betyder?ovanlig trafikpå Google och hur löser man det? När felet visas ombeds du att verifiera captcha.
Du kan stöta på felet när du skriver en fråga i Googles sökruta och trycker på sökknappen. När du ser felskärmen blir du tillfrågad Lös CAPTCHA-testet (Helautomatiskt allmänt Turing-test för att skilja datorer och människor åt.)
Varför visas meddelandet "Ovanlig trafik från ditt datornätverk"?
Du ser vanligtvis felskärmen när Google upptäcker automatisk trafik. Om du använder någon bot eller skript för att skicka automatisk trafik till Google, kommer du att se detta meddelande på skärmen.
Så Google överväger automatisk trafik när det gör dessa saker:
- Skicka sökningar från robotar, automatiserad programvara eller tjänster eller en sökskrapa.
- Använd programvara som skickar sökningar till Google för att se hur en webbplats eller webbsida rankas på Google.
Så om du gör båda dessa saker har du en anledning. Men förutom Googles överväganden finns det andra faktorer som utlöser ett fel.”Ovanlig trafik från ditt datornätverk.” Här är några av dem:
- Du ser väldigt snabbt ut.
- Användning av webbläsartillägg från tredje part.
- Utför Google-sökningar i ett delat nätverk.
- Du använder VPN- eller proxytjänster.
- Din dator har skadlig programvara.
Fortsätter Google att be om en captcha? Här är de 6 bästa sätten att fixa det
Om du använder någon programvara eller bot som automatiskt skickar trafik till Google kan du sluta använda den för att åtgärda problemet. Prova dessa metoder om du fortfarande får ovanlig trafik från datornätverksfelet.
1. Lös captcha
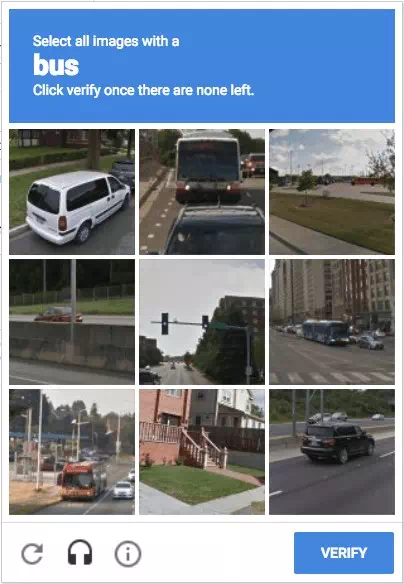
captcha eller på engelska: CAPTCHA är en förkortning förHelt automatiserad Public Turing test för att berätta datorer och människor Aparteller ”Integrerat automatiserat allmänt Turing-test för att skilja mellan datorer och människor.” Det är en teknik som används för att avgöra om en användare som använder en onlinetjänst är en riktig människa eller inte.
En CAPTCHA appliceras vanligtvis på registreringsformulär eller när man utför vissa onlineverifieringsprocedurer, visar en bild eller en fråga som användaren måste svara på innan de tillåts fortsätta använda tjänsten. Detta hjälper till att skydda onlinetjänster från automatiska spam- och skadliga attacker.
Som vi alla vet visar det ett fel när Google upptäcker en användare som skickar automatisk trafik."ovanlig trafik".
Bredvid felet ser du också ett alternativ som ber dig bekräfta att du inte är en robot. Du kan klickajag är inte en robotför att ta bort felmeddelandet.
Du kommer att bli ombedd att lösa en captcha om du inte ser alternativet "Jag är inte en robot". Klara testet, beroende på vilket som visas, för att lösa felmeddelandet."ovanlig trafik".
2. Sakta ner din sökning
Att använda Google-sökning för snabbt gör att en bot eller programvara skickar automatisk trafik. Så om du googlar riktigt snabbt kommer du garanterat att se ett "Ovanlig trafik från ditt datornätverk".
För det mesta ser användarna felet bara för att de söker för snabbt. I sådana händelser markerar Google dessa sökningar som automatiserade.
Det bästa du kan göra är att starta om din webbläsare och sakta ner. Du kan använda googlesökning i obegränsad tid, men se till att du inte ska vara så snabb att du framstår som en bot.
3. Inaktivera VPN/Proxy-tjänster
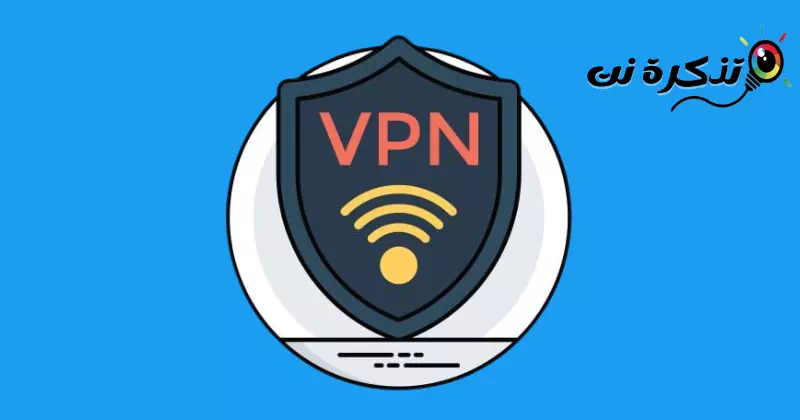
Ofta använd VPN أو proxytjänster till ett fel"ovanlig trafikpå en Google-sökning. Detta orsakas av feljusterade IP-adresser som tilldelas av VPN- och proxytjänster.
Dessutom omdirigerar en VPN din trafik via en krypterad server, vilket gör det svårare för Google att upptäcka din faktiska plats, vilket tvingar den att anta att din anslutning ärtill migeller ”bot".
Så om du vill lösa Google fortsätter att be om att fylla Image Captcha-problemet, måste du inaktivera VPN- eller proxytjänsterna som du använder.
4. Rensa DNS -cachen
Även om DNS-cachen inte har en direkt koppling till Googles sökfel, har rensningen av DNS-cachen hjälpt många användare att hantera samma problem.
Det är enkelt att rensa DNS-cachen på din dator. Så följ några av följande enkla steg:
- Klicka på Windows Sök och skriv "kommando~~POS=TRUNCför att öppna en kommandotolk.
- Högerklicka sedan på Kommandotolken och välj "Kör som administratöratt köra som administratör.

Öppna kommandotolken och kör den som administratör - När kommandotolken öppnas, kör kommandot:
ipconfig / release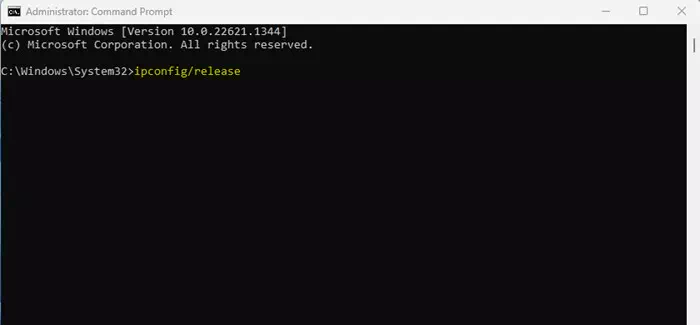
ipconfig / release - Sedan måste du köra detta kommando:
ipconfig / renew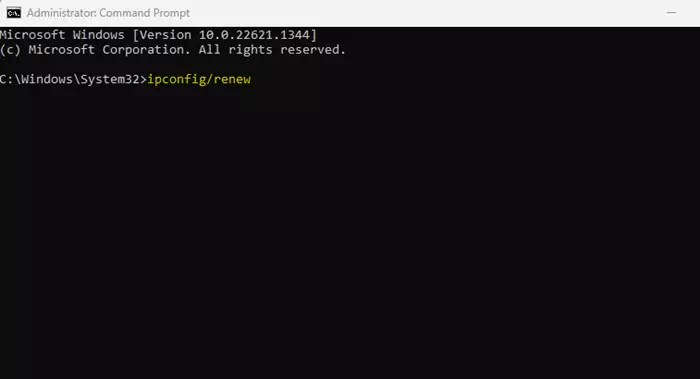
ipconfig / renew - Starta nu om din webbläsare och använd google-sökning igen. Den här gången kommer du inte att se Google Image Captcha ännu en gång.
5. Rensa webbhistorik
Om sökmotorn hela tiden ber dig att fylla i text- eller bildverifieringskoden vid varje sökning, bör du rensa din webbhistorik. Eftersom sökjätten använder cookies för att upptäcka bots och bots, hjälper det att rensa din webbhistorik och cookies.
På följande rader har vi förklarat stegen för att rensa webbhistorik för Google Chrome. Du bör göra samma sak i vilken annan webbläsare du använder.
- Först , Öppna webbläsaren Google Chrome , Då Klicka på de tre prickarna i det övre högra hörnet.

Klicka på de tre prickarna i webbläsaren Google Chrome - Välj från listan med alternativ som visas Fler verktyg > Rensa webbhistorik.

I listan med alternativ som visas väljer du Fler verktyg och sedan Rensa webbinformation - Gå till fliken "Avancerade alternativ och väljHela tideni datumintervallet.

Gå till fliken Avancerat och välj alla tider inom datumintervallet - Välj sedan Webbhistorik, cookies och annan webbplatsdata och cachade bilder och filer. När du är klar klickar du på knappen Rensa data.

Välj Webbhistorik, cookies och annan webbplatsdata och cachade bilder och filer och klicka sedan på Rensa data
Cachen kan också enkelt tömmas genom att använda kortkommandot "ctrl + shift + Delaoch välj de alternativ som du vill ta bort, klicka sedan på "Rensa datumatt skanna.
Och det är allt! För på detta sätt kan du rensa webbläsardata och cookies från webbläsaren Google Chrome.
6. Kör en antivirusgenomsökning
Skadlig programvara kan köras i bakgrunden och hålla reda på alla dina sökfrågor. Det kan till och med ta dina webbläsardata och datorinformation.
Så du måste utföra en fullständig genomsökning med Windows Security För att ta bort dold skadlig programvara som kan orsaka att ett fel visasOvanlig trafik från ditt datornätverki sökmotorn. Här är vad du behöver göra:
- Klicka först på Windows Sök och skriv in "Windows Security.” Öppna sedan Windows Security-appen från listan.

I Windows Search, skriv Windows Security och öppna sedan Windows Security - När du öppnar en app Windows Security , växla till flikenVirus- och hotskyddSom betyder Skydd mot virus och faror.

Klicka på fliken Virus- och hotskydd - Klicka på på höger sidaSkanningsalternativSom betyder Skanningsalternativ.

Klicka på Scan Options - Välj sedanFullständig genomsökningSom betyder ett komplett test och klicka på knappen "Skanna nuSom betyder Kolla nu.

Välj på Full Scan och klicka på knappen Skanna nu
Och det är allt! Ibland kan en fullständig genomsökning ta upp till en timme att slutföra. Därför ska du inte starta om eller stänga av din dator om processen verkar ha fastnat.
Google fortsätter att be dig att fylla i en bildcaptcha, särskilt om du förlitar dig alltför mycket på Googles sökmotor.
För det mesta kommer omstart, återställning av routern eller metoderna vi delade att lösa problemet. Om du behöver mer hjälp med att lösa ett fel,ovanlig trafikLåt oss veta i kommentarerna från Google.
Du kanske också är intresserad av att lära dig om:
- Hur man ändrar Edge-webbläsarsökning till Google-sökning
- Hur man ökar antalet sökresultat på Google per sida
- Topp 10 mest använda sökmotorer i världen fantastiska fakta
- Bästa sättet attHur man aktiverar det mörka läget för Google-sökning på datorn
- Så här fixar du Google Chrome-kraschar i Windows 11
Vi hoppas att du hittar den här artikeln användbar för dig att veta Hur man fixar Google fortsätter att be om en captcha. Dela din åsikt och erfarenhet i kommentarerna. Dessutom, om artikeln hjälpte dig, se till att dela den med dina vänner.