Om din Android -enhet inte har tillräckligt med internminne för att lagra alla appar du behöver kan du använda SD -kortet som internminne för din Android -telefon.
En funktion som heter Storagetable Storage gör att Android -operativsystemet kan formatera externa lagringsmedier som permanent intern lagring. Data på det auktoriserade SD -kortet är krypterade och kan inte laddas upp till en annan enhet.
SD -kort är ett mycket användbart alternativ för att lagra foton, låtar och videor.
Även om du har en stor mängd internminne på din Android -telefon kan du behöva en del minne för att lagra långa videor som tagits på telefonens HD -kamera.
Men det finns ett område där SD -kort blir korta och att installera appar.
Vad är den antagna lagringen?
Som jag just nämnde finns det en funktion i Android som heter Storagetable Storage.
Det tillåter användning av ett flyttbart microSD -kort installerat på Android -telefonen som internt lagringsutrymme.
På så sätt kan du passera rymdhinder om telefonen har lågt internminne.
Google introducerade användbart lagringsutrymme med lanseringen av Android 6.0 Marshmallow.
Det fanns sätt att göra samma uppgift tidigare. Det var dock inte lätt att genomföra.
Några viktiga saker att tänka på
När du använder en volym, oavsett om det är ett SD -kort eller en USB -enhet, formaterar Android och ändrar det i FAT32- eller exFAT -format till ext4 eller f2fs.
Att använda ett SD -kort som intern lagring kan låta bra i dina öron.
Men allt kommer till ett pris, liksom den adaptiva lagringsfunktionen. Här är några fördelar och nackdelar:
SD -kort är långsamma
Detta är den smärtsamma verkligheten med små minneskort.
Även om de kan lagra massor av data, är de långsammare än intern lagring och har ett begränsat antal läs- och skrivcykler.
Att använda ett SD -kort som permanent lagring kräver mer frekvent läsning/skrivning och försämrar dess prestanda över tid.
Android riktmärker prestanda för ett SD -kort för att se till att det är tillräckligt snabbt för att matcha det interna minnet.
Det varnar för extern lagringsprestanda och kan vägra att godkänna det om SD -kortet är för långsamt.
Din Android -enhet beror bokstavligen på lagring
Med tillämpligt lagringsutrymme krypterar Android det externa SD -kortet som används som intern lagring och är därmed associerat med en specifik Android -enhet.
Nyckeln som används för att kryptera data på SD -kortet lagras i Android -enhetens internminne. Därför kan den certifierade volymen inte monteras på en annan enhet på grund av dess krypterade natur.
Du kan dock ta bort lagringsutrymmet från din enhet och starta om det. Enheten kommer att komma ihåg detaljerna om apparna som är installerade på det godkända SD -kortet för att återspegla inställningarna med det lagrade stödet som är anslutet senare.
På så sätt kan du också använda ett annat SD -kort.
Du kan inte installera varje app
Praktiskt taget låter Android dig installera nästan alla applikationer på det auktoriserade lagringsutrymmet.
Men det kräver också godkännande av apputvecklaren. Det är gratis att aktivera eller inaktivera stöd för godkänd lagring genom att lägga till relevanta attribut i koden.
Hur använder jag SD -kort som intern lagring på Android?
Att konfigurera SD -kortet för att fungera som intern lagring på Android är en enkel process. Observera att ditt SD -kort formateras under processen, kom ihåg att säkerhetskopiera dina data.
Det kan vara möjligt att den antagna lagringsfunktionen inte finns på din enhet även om den kör Android 6.0 och senare.
Enhetstillverkaren kan ha inaktiverat funktionen. Det finns dock kommandoradsmetoder som gör att du kan tvinga enheten att anta lagringsmedier.
Här är stegen för att auktorisera ditt SD -kort:
- Sätt SD -kortet på din Android -telefon och vänta tills det upptäcks.
- Nu öppen inställningar .
- Rulla ner och gå till avsnittet Lagring .
- Klicka på namnet på ditt SD -kort.
- Klicka på De tre vertikala prickarna i det övre högra hörnet av skärmen.
- Klicka på Lagringsinställningar .
- Välja samordning som ett alternativ inre .
- På nästa skärm har du sista chansen att bestämma om du vill ändra åsikt eller inte. Klick Skanna och formatera Om du vill formatera ditt SD -kort som intern lagring.
- Du kommer att meddelas om Android upptäcker att ditt SD -kort är långsamt. Klick " OK" att följa.
- Du kan starta datamigrationsprocessen nu eller göra det i ett senare skede.
- Klick Den var klar Avsluta lagringsautoriseringsprocessen för ditt SD -kort.
När formateringsprocessen är klar kan du använda ditt flyttbara SD -kort som "ganska" permanent lagring. Men kom ihåg att de inte kan bytas ut som bärbara SD -kort. Ta därför inte bort det utan att använda utmatningsalternativet. Dessutom kan du praktiskt taget ta bort certifierad lagring men det rekommenderas inte eftersom det kan orsaka fel på enheten.
Hur gör jag SD -kortet bärbart igen?
Om du vill kan du ångra ändringarna som gjorts av Android: s funktion för antagen lagring.
Följ stegen som nämns nedan:
- Följ metoden ovan tills steg 4.
- Klicka på ditt SD -kort.
- Klicka på de tre prickarna i skärmens övre högra hörn.
- Klick bärbart format .
- Klicka på Samordna . Processen tar ungefär några minuter att slutföra.
Nu kan du använda SD -kortet som bärbar lagring och installera det på en annan Android -enhet.
Använd SD -kort som intern lagring på Samsung
Som jag berättade tidigare styr hårdvarutillverkare funktionen. Samsung har länge inaktiverat tillämpligt lagringsutrymme på sina Android -enheter. Jag satte dock SD -kortet på Galaxy S10+ för att se om något har förändrats i det nya One UI. Det visade sig att han inte gjorde det.
Samsung har också förberett hela webbsidan Det hävdar att Galaxy Tabs och telefoner inte stöder livskraftig lagring eftersom det kommer att "minska enhetens totala prestanda".
Kommer Android -kvarvarande lagring att fungera 2020?
Adaptiv lagringsfunktion dök upp med Android Marshmallow och den är vanligtvis avsedd för Android -enheter med lågt internt utrymme.
Vi är nu i 2020, och intern lagring är inte ett problem i dessa dagar. Jag fortsatte dock att testa lagringsfunktionen som är tillämplig på Android 9 och på den nyare Android 10.
För Android 9 använde jag en Motorola -enhet och kunde använda alternativen "Format som internt" på microSD -kortet.
Sedan installerade jag samma microSD -kort på min Nokia 8.1 som kör Android 10 men den användbara lagringsfunktionen fanns inte där. Jag är lite skeptisk om Google faktiskt tog bort funktionen.
Jag har andra Android 10 -enheter men ingen av dem har en microSD -kortplats. Så det här är ett litet problem jag står inför. Hur som helst kommer jag att försöka testa tillämpligt lagringsutrymme på fler Android 10 -enheter och uppdatera resultaten här.
Tyckte du att detta var användbart? Släpp dina tankar och feedback.




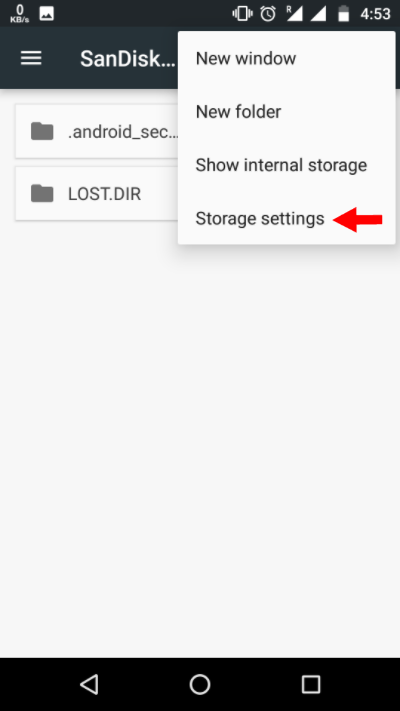
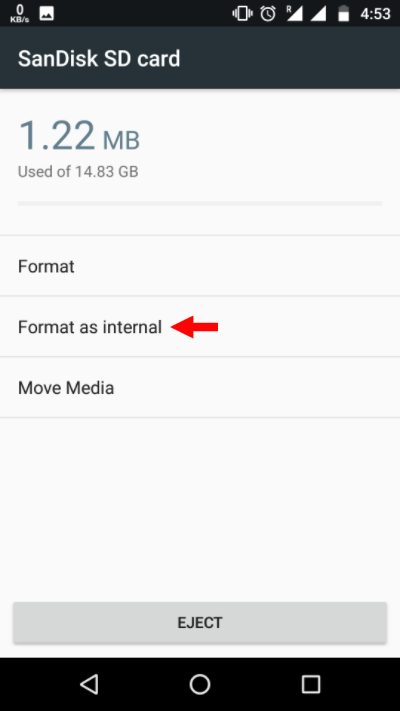
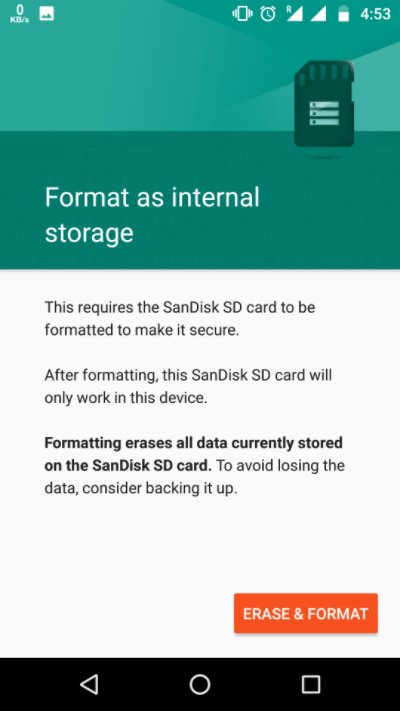
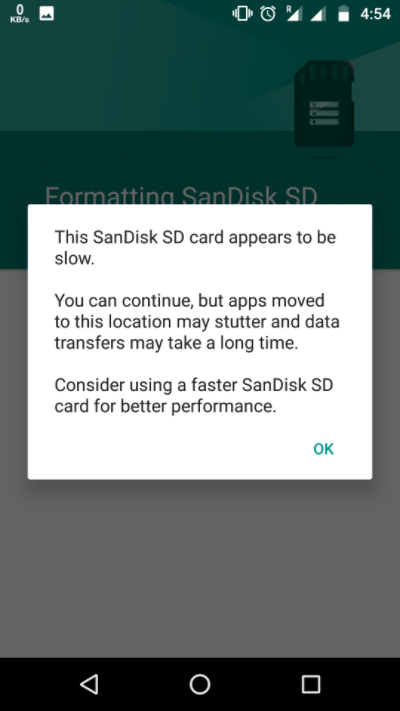
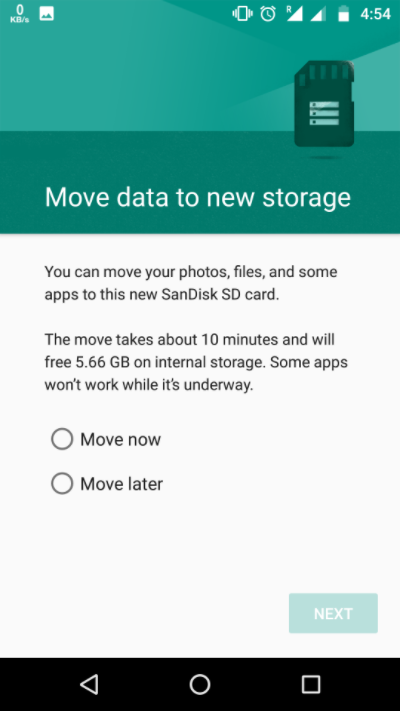
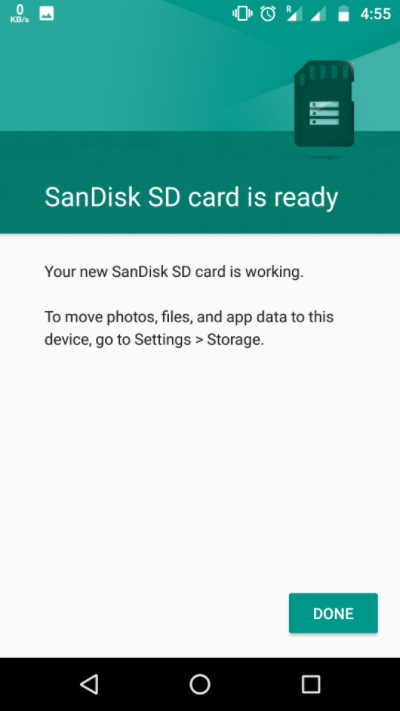
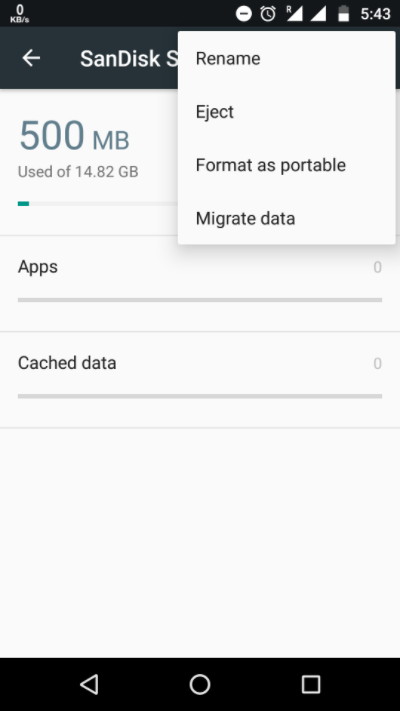
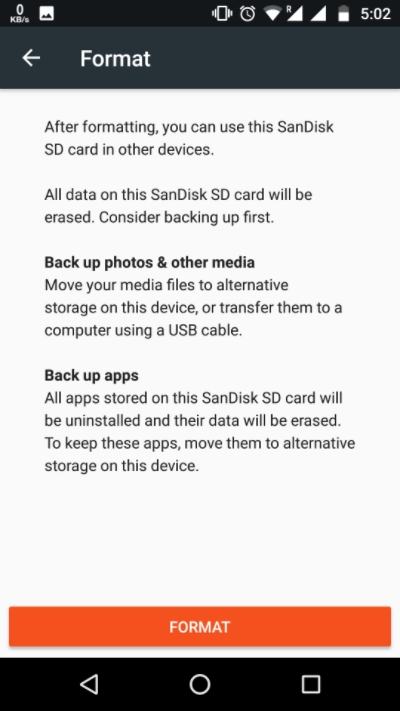






Hej, jag satte in SD-kortet i min Galaxy A11 och det dök upp som "externt kort" och det gav mig inte mer utrymme på telefonen. vad ska jag göra?