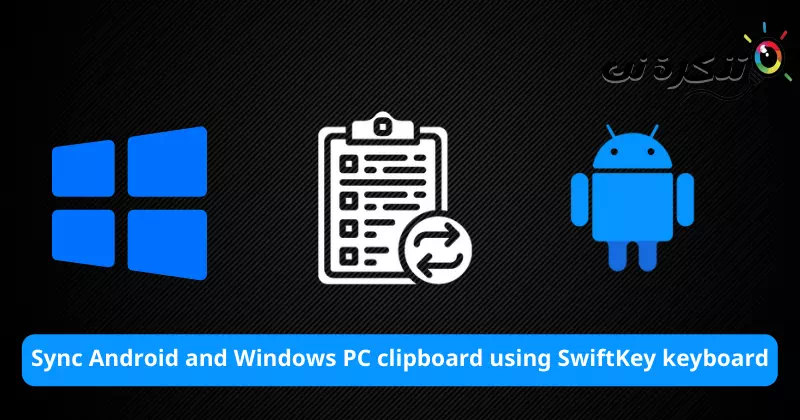Tukaj so koraki, ki jih morate narediti Sinhronizirajte med odložiščem Android in napravo Windows s tipkovnico SwiftKey.
Utrujen od pošiljanja e-pošte ali neposrednih sporočil na (Kaj se dogaja و Telegram) samo zato, da dobite nekaj besedilnih sporočil iz telefona v računalnik z operacijskim sistemom Windows? Ali iz računalnika v telefon? Najverjetneje ste naveličani te metode, vendar ne skrbite več, ker ima Microsoft rešitev za vas Sinhronizacija odložišča v oblaku.
Ko bo aktiviran, bo Vaš telefon in odložišče računalnika sta sinhronizirana. To pomeni, da bo besedilo, ki ga kopirate v telefon, takoj na voljo za lepljenje v računalniku z operacijskim sistemom Windows. Enako velja za drugo pot od računalnika do telefona.
Vse to deluje, če uporabljate Microsoftov ekosistem ki se dobro integrira. Za to morate imeti Microsoftov račun povezan z računalnikom z operacijskim sistemom Windows. Podobno morate uporabiti aplikacijo Microsoft Swift Key kot aplikacija za tipkovnico.
Poleg tega se morate prijaviti v SwiftKey s svojim Microsoftovim računom. Google ali druge prijave ne bodo omogočile te sinhronizacije.
Opaziti: Ti koraki veljajo za računalnike z operacijskim sistemom Windows 10 (posodobljeno) in Windows 11.
Kako sinhronizirati odložišče Android in Windows s tipkovnico SwiftKey
Obe napravi morate pravilno nastaviti, da bo sinhronizacija delovala v vašem računalniku in pametnem telefonu Android. Zato ta proces razdelimo na dva dela.
- XNUMX. del: Gre za nastavitev, ki je potrebna v vašem računalniku z operacijskim sistemom Windows.
- XNUMX. del: Gre za zahtevano nastavitev v napravi Android.
XNUMX. del) Zahtevane nastavitve v računalniku z operacijskim sistemom Windows
- Ne pozabite dodati Microsoftovega računa v računalnik z operacijskim sistemom Windows.
- Nato pojdite naNastavitve" doseči Nastavitve. nato doračuni" doseči račune.
Pomembno: Funkcije sinhronizacije v oblaku ne morete uporabljati, če v računalniku uporabljate lokalni račun. - Po tem pojdite naNastavitve" doseči Nastavitve.

Dostop do nastavitev v sistemu Windows 10 - Nato pojdite nasistem" doseči sistem.

Pojdite na Sistem v sistemu Windows 10 - Potem pojdite naodložišče" doseči odložišče (ki ga najdete pri zadnjem elementu menija).

Nastavitve odložišča Windows 10 - Nato omogočite naslednje možnosti:
Zgodovina odložišča (priporočeno), kar pomeni Zgodovina odložišča.
Sinhronizirajte med svojimi napravami (obvezno), kar pomeni Sinhronizirajte med svojimi napravami in izberite "Samodejno sinhroniziraj besedilo, ki ga kopiramKar pomeni Samodejno sinhroniziraj besedilo, ki ga kopiram.
Nastavitve odložišča Windows 11
To je del za nastavitev računalnika. Vaši elementi odložišča se bodo zdaj sinhronizirali z drugimi napravami, povezanimi z vašim Microsoftovim računom, ki imajo "Sinhronizacija med napravami" na njej.
XNUMX. del) Zahtevane nastavitve v telefonu Android
- Prenesite in namestite Aplikacija za tipkovnico Microsoft SwiftKey na pametnem telefonu Android.
- Odprite aplikacijo in dokončajte nastavitev.
- Prijavite se s svojim Microsoftovim računom Nastavitve SwiftKey> potemRačun".
- Po tem pojdite naNastavitve SwiftKey".
- Nato pojdite naBogat vnos".

Microsoft SwiftKey Rich vnos - Po tem pojdite naodložišče".

Odložišče Microsoft SwiftKey - Nato aktivirajte možnostSinhroniziraj zgodovino odložiščaKar pomeni Sinhroniziraj zgodovino odložišča.

Microsoft SwiftKey Omogoči sinhronizacijo zgodovine odložišča
Vaš telefon in druge naprave, povezane z istim Microsoftovim računom, bodo nato prejele in sinhronizirale podatke iz odložišča.
Če uporabljate Tipkovnica Microsoft SwiftKey Če že uporabljate drug račun za varnostno kopiranje – kot je Google –, se boste morali odjaviti iz tega računa in se prijaviti s svojim Microsoftovim računom. Ne morete prenesti svojih podatkov (napovedi in slovar) iz tega računa v Microsoftov račun.
Začnite s sinhronizacijo odložišča med napravami
Če ste pravilno sledili postopku namestitve, boste lahko kopirali besedilo iz telefona in ga prilepili na namizje ali prenosnik. Preizkusite ga lahko tako, da nekaj kopirate v telefon. Nato pritisnite tipkeWin + Vskupaj, da odprete zgodovino odložišča v računalniku. Zdaj preverite, ali se na novo kopiran element iz telefona pojavi v vašem računalniku.
Ko boste naslednjič želeli prenesti nekaj besedil iz telefona v računalnik ali obratno, jih samo kopirajte in nato prilepite, vendar v druge naprave.
Morda vas bo zanimalo tudi:
- Kako sinhronizirati lepljive zapiske v sistemu Windows 10 z drugimi računalniki
- 10 najboljših alternativ tipkovnici SwiftKey za Android
Upamo, da vam bo ta članek koristen Kako narediti kopiranje in lepljenje besedila v sistemu Windows in Android s tipkovnico SwiftKey. Delite svoje mnenje in izkušnje v komentarjih. Lep dan 😎.