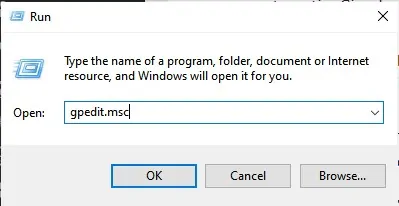Tukaj je opisano, kako samodejno počistite koš, ko se računalnik izklopi v sistemu Windows 10.
Čiščenje koša v sistemu Windows 10 je tako preprosto kot v drugih različicah sistema Windows. Če želite to narediti, morate z desno tipko miške klikniti ikono koša in izbrati možnost (Prazen koš za smeti), da izpraznite koš.
Vendar pa vsi vemo, da gre za ročni postopek. Zato vam bomo danes pokazali nekaj drugačnega. Obstaja način za nastavitev sistema Windows tako, da lahko samodejno počisti in izprazni koš vsakič, ko izklopite računalnik.
Na ta način se lahko izognete (pušča sledi o tebi) pri uporabi računalnika. Prav tako boste lahko sprostili nekaj dodatnega prostora za shranjevanje v računalniku.
Kako izprazniti koš, ko je vaš računalnik z operacijskim sistemom Windows izklopljen
V tem članku bomo z vami delili navodila po korakih, kako samodejno izprazniti koš, ko se Windows 10 izklopi. Torej, pojdimo skozi to metodo.
- Najprej pojdite na namizje in ustvarite nov besedilni dokument.
- Nato kopirajte in prilepite naslednji ukaz:
PowerShell.exe -NoProfile -Command Clear-RecycleBin -Confirm:$falseṣ

- Shranite datoteko s pripono (. Bat). Končni rezultat bi lahko izgledal tako (Počisti koš.bat).
- Ko dvokliknete datoteko (. Bat), samodejno počisti predmete v košu.
- Za avtomatizacijo postopka morate spremeniti urejevalnik pravilnika lokalne skupine. Iskati gpedit.msc v pogovornem oknu RUN.
Ukaz RUN pogovornega okna RUN - Nato pojdite na naslednjo pot z leve:
Konfiguracija računalnika > Nastavitve okna > Skripti > shutdown
- Na zaslonu izklop izberite Dodaj kar pomeni dodatek Potem Brskanje kar pomeni brskajte Poiščite skript, ki ste ga ustvarili prej.
urednik lokalnega skupinskega pravilnika
In to je to in tako lahko samodejno počistite koš, ko izklopite računalnik.
Uporabite senzor za shranjevanje, da samodejno počistite koš
ne bo brisal senzor za shranjevanje و Storage Sense Koš se zapira, vendar ga lahko razporedite tako, da v rednih časovnih presledkih čisti koš. Tukaj je opisano, kako s senzorjem za shranjevanje vsak dan samodejno počistite koš.
- Najprej odprite aplikacijo (Nastavitve) za dostop do nastavitev v delujočem računalniku Windows xnumx.
Nastavitve v sistemu Windows 10 - na strani Nastavitve , Kliknite (sistem) doseči sistem.
Sistemski sistem Windows 10 - zdaj notri konfiguracija sistema , kliknite možnost (skladiščenje) doseči Skladiščenje.
Skladiščenje - V desnem podoknu aktivirajte možnost Storage Sense Kot je prikazano na naslednjem posnetku zaslona.
Storage Sense - Zdaj kliknite na (Konfigurirajte Storage Sense ali ga zaženite zdaj), kar pomeni konfigurirajte senzor za shranjevanje ali ga vklopite zdaj.
- Nato se pomaknite navzdol in aktivirajte možnost (Izbrišite začasne datoteke), kar pomeni brisanje začasnih datotek, ki jih moje aplikacije ne uporabljajo.
Izbrišite začasne datoteke, ki jih moje aplikacije ne uporabljajo - Zdaj morate pod Izbriši datoteke v mojem košu izbrati dneve, ki jih želite (koš za smeti) za shranjevanje datotek.
- Če želite vsak dan počistiti koš, izberite možnost (1 dan) kar pomeni nekega dne.
Izberite število dni, ko naj koš vsebuje shranjene izbrisane datoteke
In to je to in tako lahko nastavite in konfigurirate Storage Sensor za samodejno skeniranje koša.
Morda vas bo zanimalo tudi:
- Kako določiti količino prostora na disku, ki se uporablja v košu Windows
- Kako samodejno očistiti neželene datoteke v sistemu Windows 10
Upamo, da vam bo ta članek pomagal pri učenju, kako izprazniti koš, ko izklopite računalnik z operacijskim sistemom Windows. Delite svoje mnenje in izkušnje z nami v komentarjih.