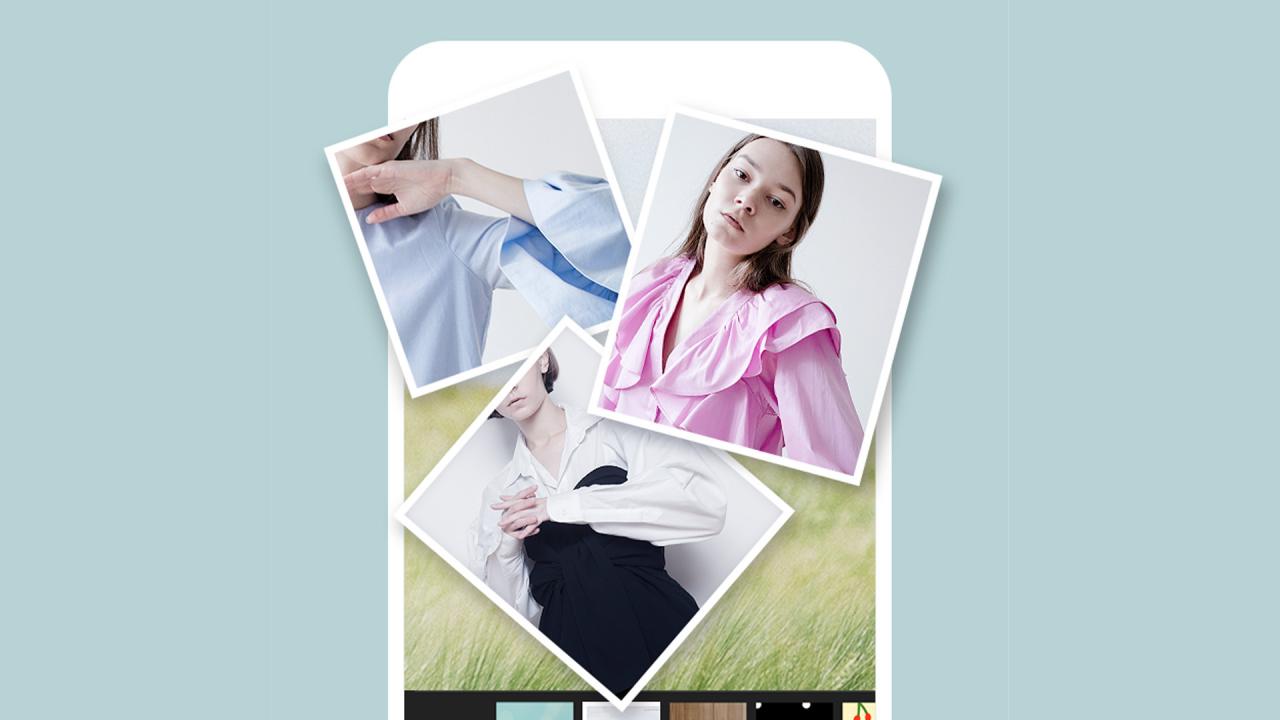Tukaj je opisano, kako korak za korakom razvrščate e -poštna sporočila po pošiljatelju v Gmailu prek brskalnika, telefonov Android in iPhone.
Nobenega dvoma ni, da je Gmail trenutno najbolj uporabljena e -poštna storitev. V primerjavi z drugimi e -poštnimi storitvami Gmail ponuja več funkcij in možnosti. Zato ga uporabljajo milijoni posameznikov in podjetij.
Obstajajo tudi trenutki, ko smo vsi želeli poiskati e -poštna sporočila določenega pošiljatelja v svojem računu za Gmail. Težava pa je v tem, da vam Gmail ne ponuja neposredne možnosti iskanja po e -pošti od določenega pošiljatelja.
Če želite v svojih Gmail računih najti vsa e -poštna sporočila od določenega pošiljatelja, morate za iskanje po e -pošti uporabiti filter in razvrščanje. E -poštna sporočila po pošiljatelju v Gmailu lahko razvrstite na dva načina.
Koraki za razvrščanje e -poštnih sporočil po pošiljatelju v Gmailu
Torej, če iščete načine za razvrščanje e -poštnih sporočil po pošiljatelju v Gmailu, potem berete pravi članek. V tem članku bomo z vami delili navodila po korakih za razvrščanje e-poštnih sporočil po pošiljatelju v Gmailu.
Razvrstite e -poštna sporočila po pošiljatelju v Gmailu v brskalniku
Pri tej metodi bomo uporabili različico brskalnika Gmail za razvrščanje e -poštnih sporočil po pošiljateljih. Najprej izvedite nekaj naslednjih preprostih korakov.
- Zaženite Gmail v svojem internetnem brskalniku. Nato z desno miškino tipko kliknite e-poštno sporočilo, ki ga je poslal pošiljatelj.
- V meniju z desnim klikom izberite možnost (Poiščite e -poštno sporočilo, poslano od و Poiščite e -poštna sporočila od) po jeziku.
- Gmail vam bo takoj prikazal vsa e -poštna sporočila, ki ste jih prejeli od tega pošiljatelja.
Razvrstite e -poštna sporočila z naprednim iskanjem
Pri tej metodi bomo iskali po pošiljateljevi e -pošti z razvrščanjem e -poštnih sporočil. Tukaj je opisano, kako z možnostjo naprednega iskanja v Gmailu razvrščate e -poštna sporočila po pošiljatelju.
- V svoj Gmail račun se prijavite iz spletnega brskalnika.
- Nato kliknite ikono (napredno iskanje و napredno iskanje), kot je prikazano na naslednji sliki.
Napredno iskanje ali Napredno iskanje - Na področju (Od و od), vnesite e -poštni naslov pošiljatelja, katerega e -poštna sporočila želite razvrstiti.
- Ko končate, kliknite gumb (Iskanje و Iskalnik), kot je prikazano na naslednji sliki.
Rezultat iskanja ali iskanje - Gmail vam bo prikazal vsa e -poštna sporočila, ki ste jih prejeli od tega pošiljatelja.
Razvrstite e -poštna sporočila po pošiljatelju v Gmailu v telefonih Android in iPhone
Mobilno aplikacijo Gmail lahko uporabite tudi za razvrščanje e -poštnih sporočil po pošiljatelju. Tukaj je vse, kar morate storiti.
- Zaženite aplikacijo Gmail na mobilnem telefonu.
- Nato kliknite polje (Iščite po pošti و Išči po pošti) zgoraj.
Išči po pošti ali Išči po pošti - V iskalno polje za pošto vnesite naslednje: [e-pošta zaščitena]. (zamenjati [e-pošta zaščitena] z e -poštnim naslovom, po katerem želite razvrstiti e -poštna sporočila). Ko končate, pritisnite gumb Izvajanje و Vnesite.
- Mobilna aplikacija Gmail bo zdaj razvrstila vsa dohodna e -poštna sporočila po pošiljatelju, ki ste ga izbrali v prejšnjem koraku.
Tako lahko razvrstite e -poštna sporočila po pošiljatelju v Gmailu za telefone Android in iPhone (iOS).
Ta priročnik je torej namenjen razvrščanju e -poštnih sporočil po pošiljatelju v Gmailu. Upam, da vam je ta članek pomagal! Prosimo, delite tudi s prijatelji. Če o tem dvomite, nam to sporočite v spodnjem polju za komentarje.
Morda vas bo zanimalo tudi:
- Kako prikazati število neprebranih e -poštnih sporočil v Gmailu na zavihku brskalnika
- Kako omogočiti Gmailov gumb za razveljavitev (in razveljaviti to neprijetno e -pošto)
Upamo, da vam bo ta članek pomagal vedeti, kako razvrščati e -poštna sporočila po pošiljatelju v Gmailu. Delite svoje mnenje in izkušnje z nami v komentarjih.