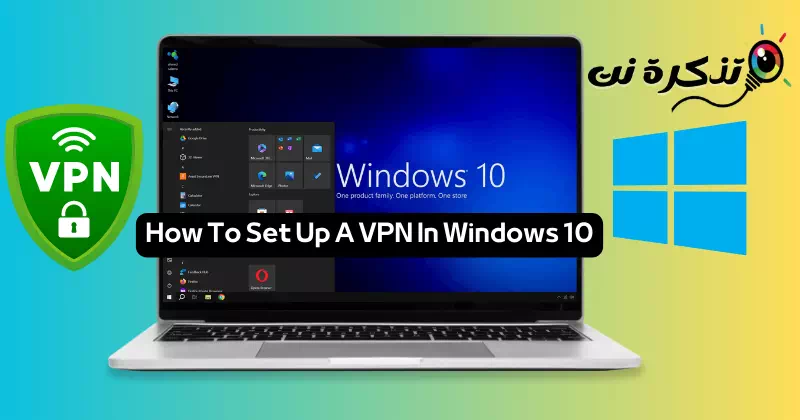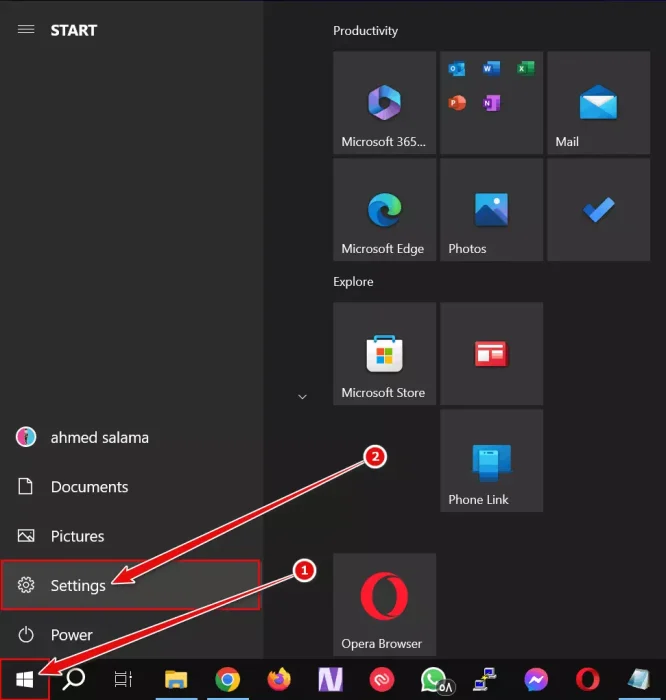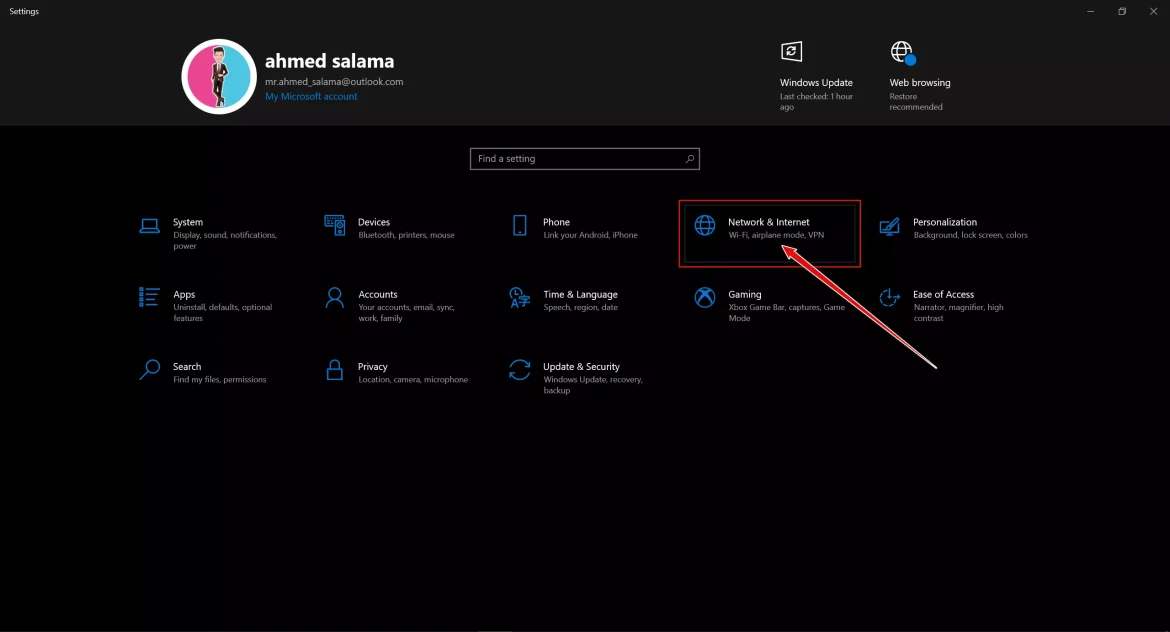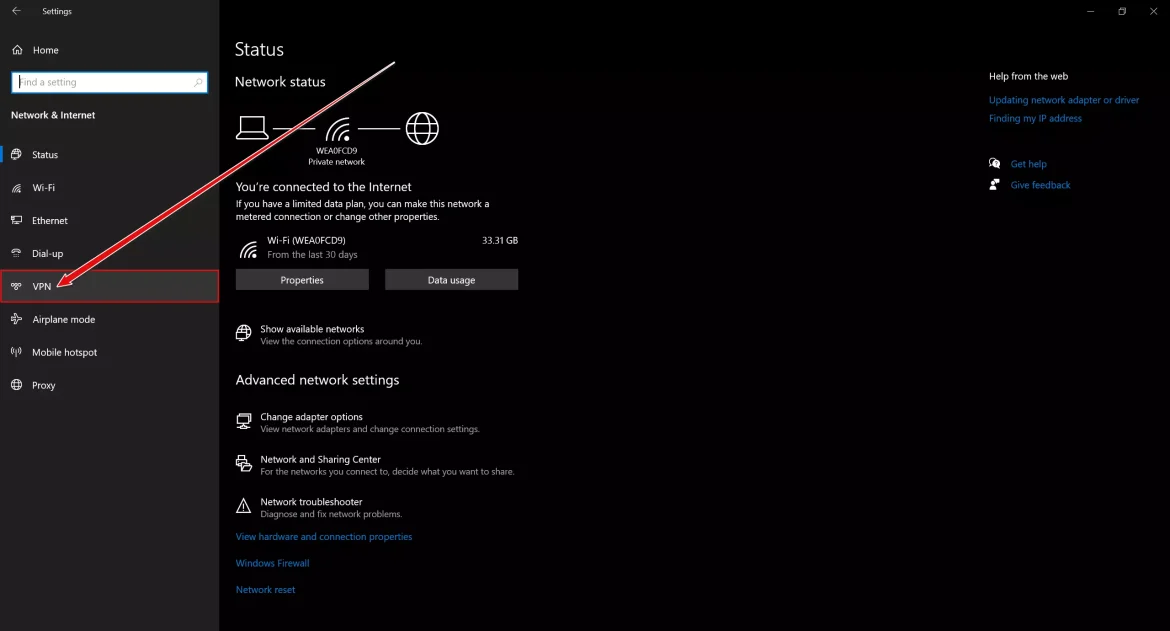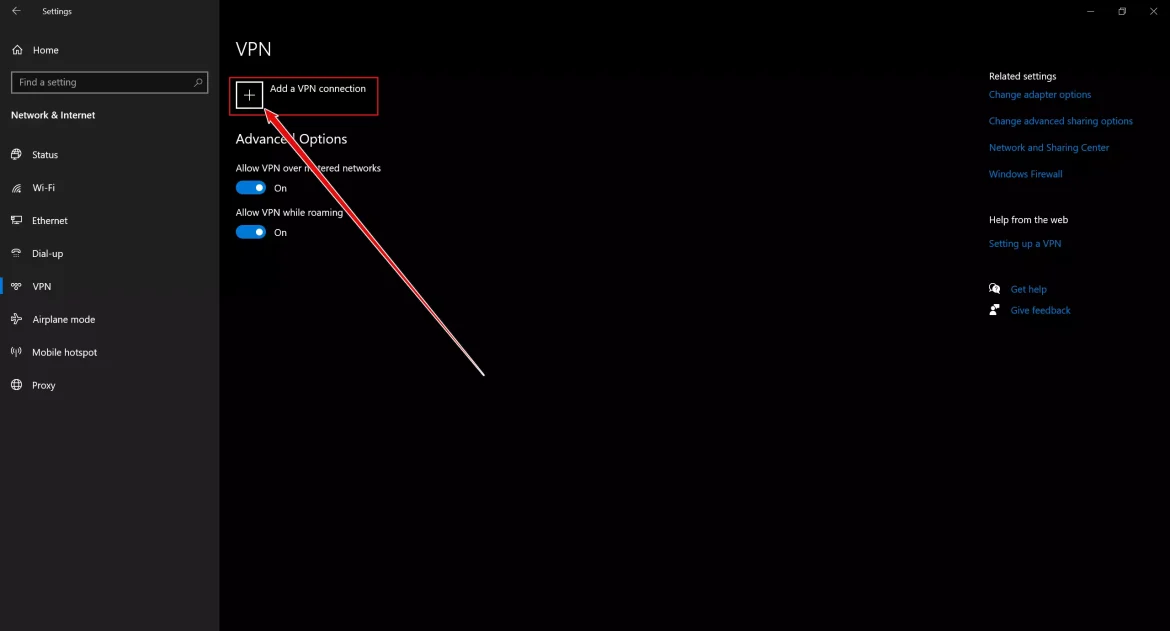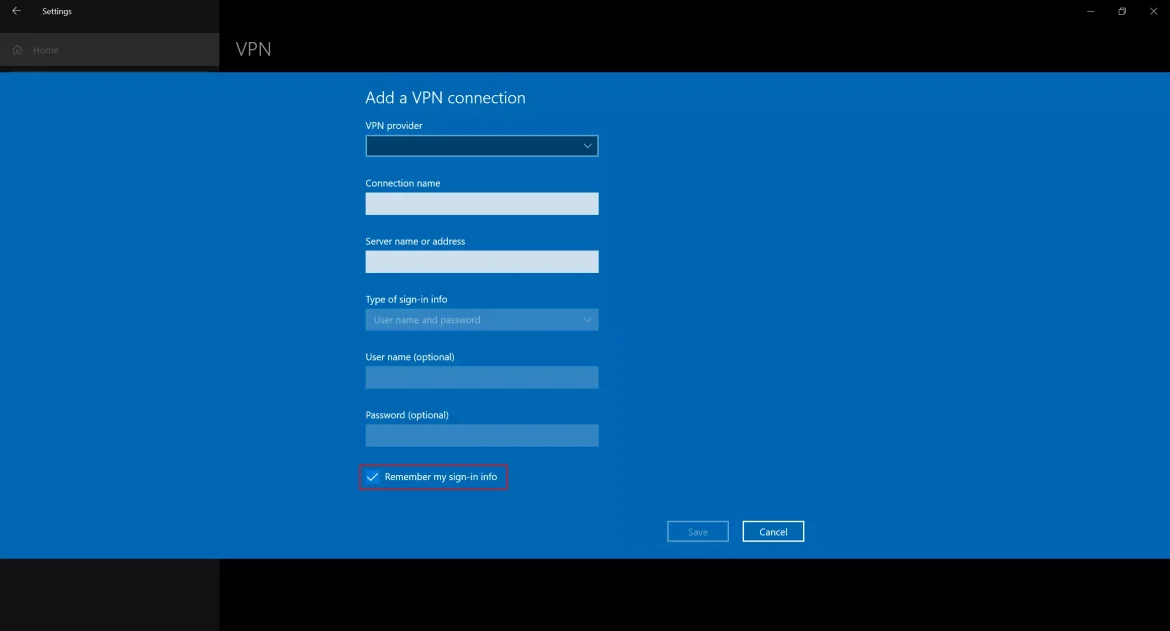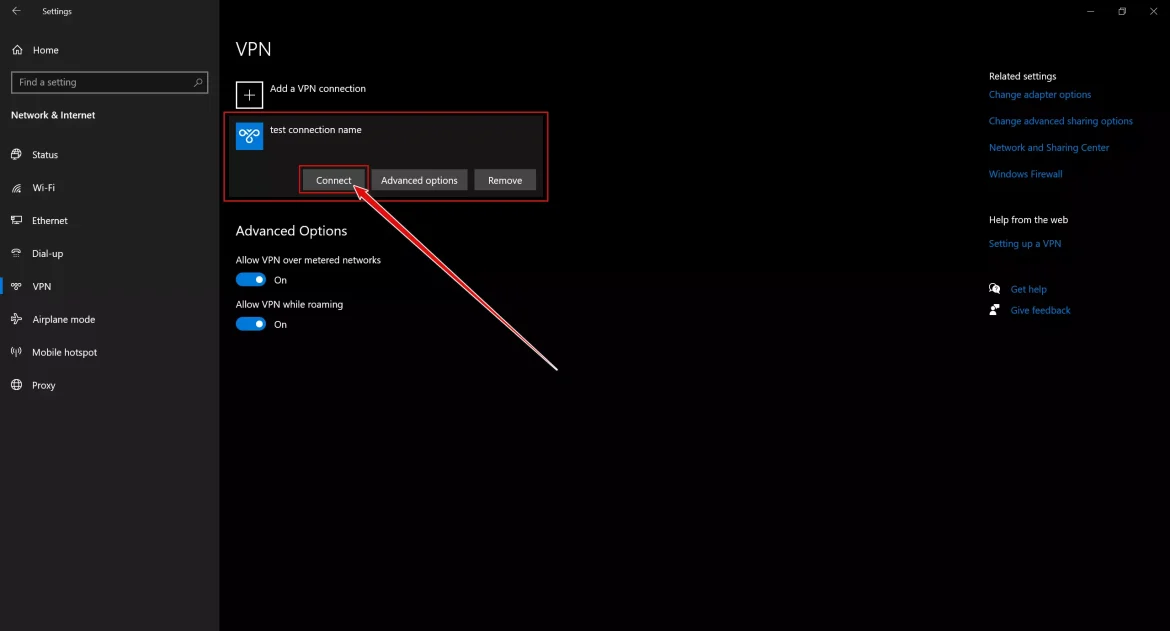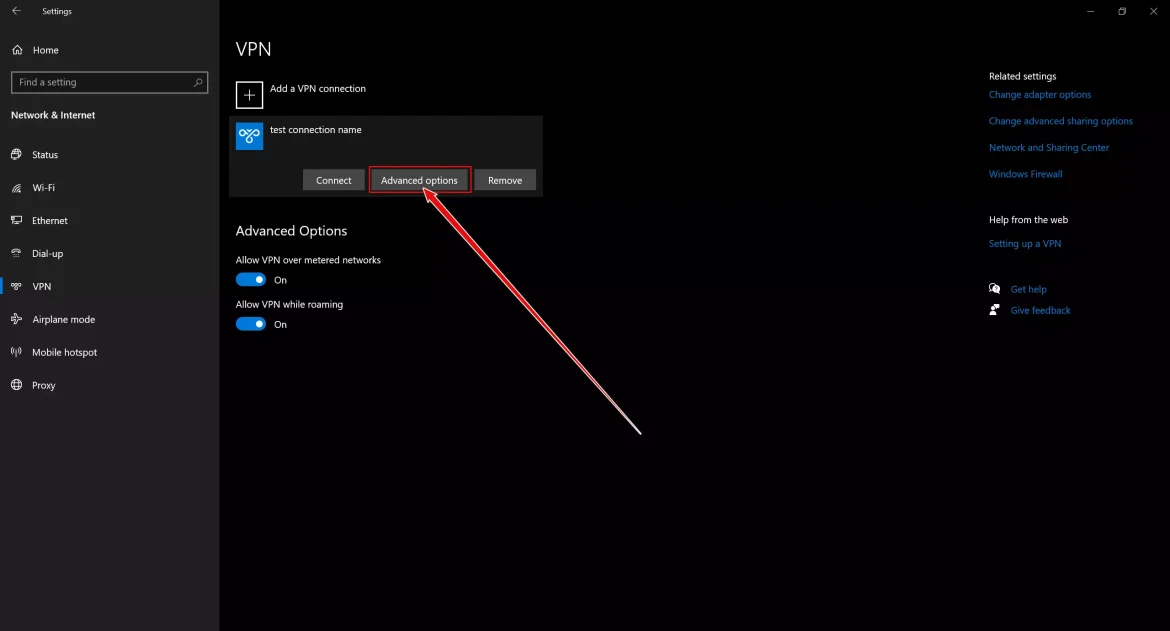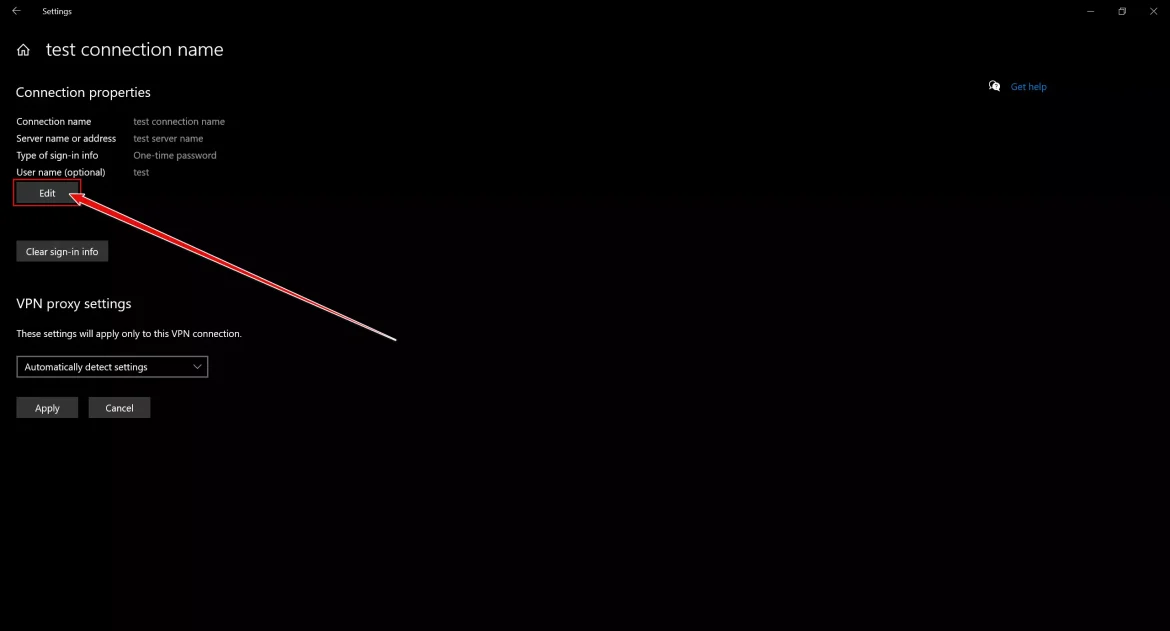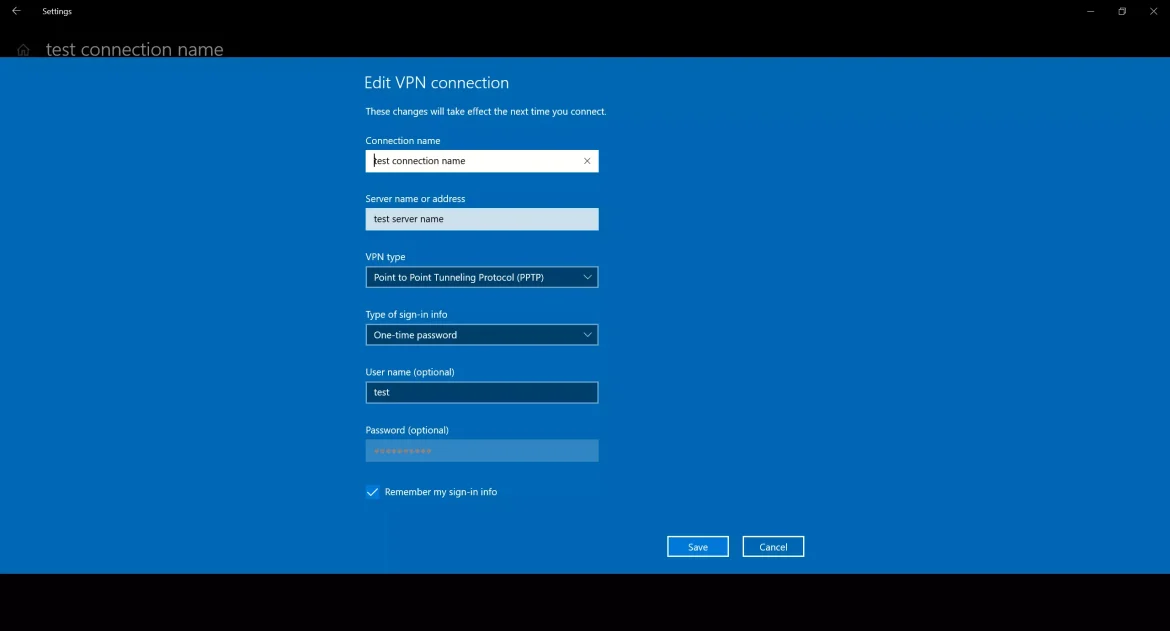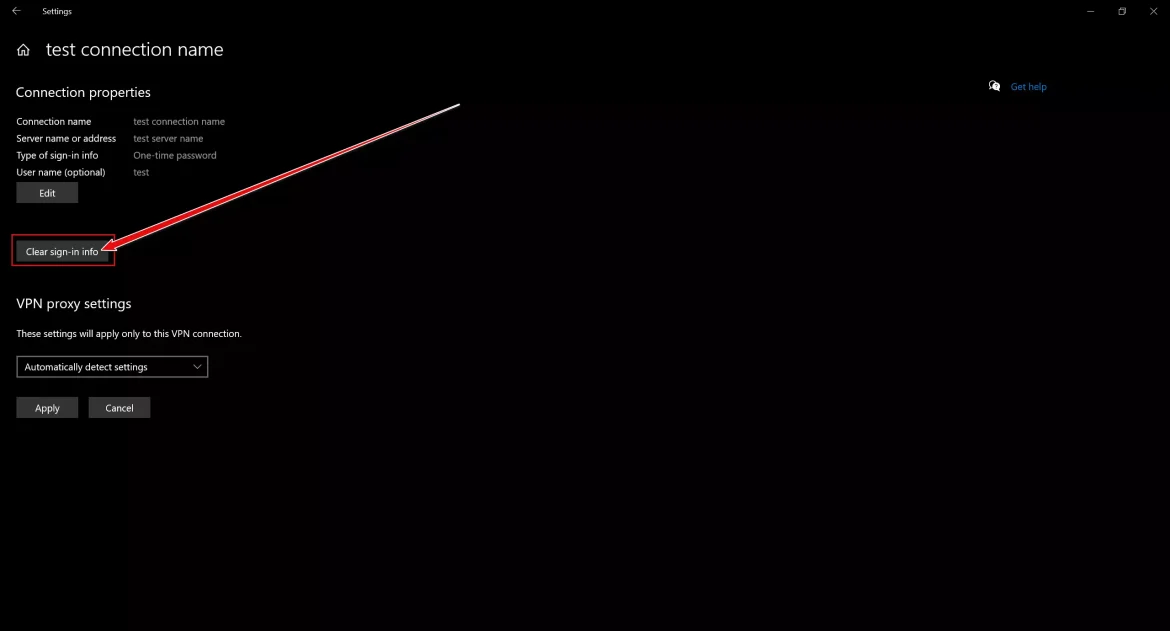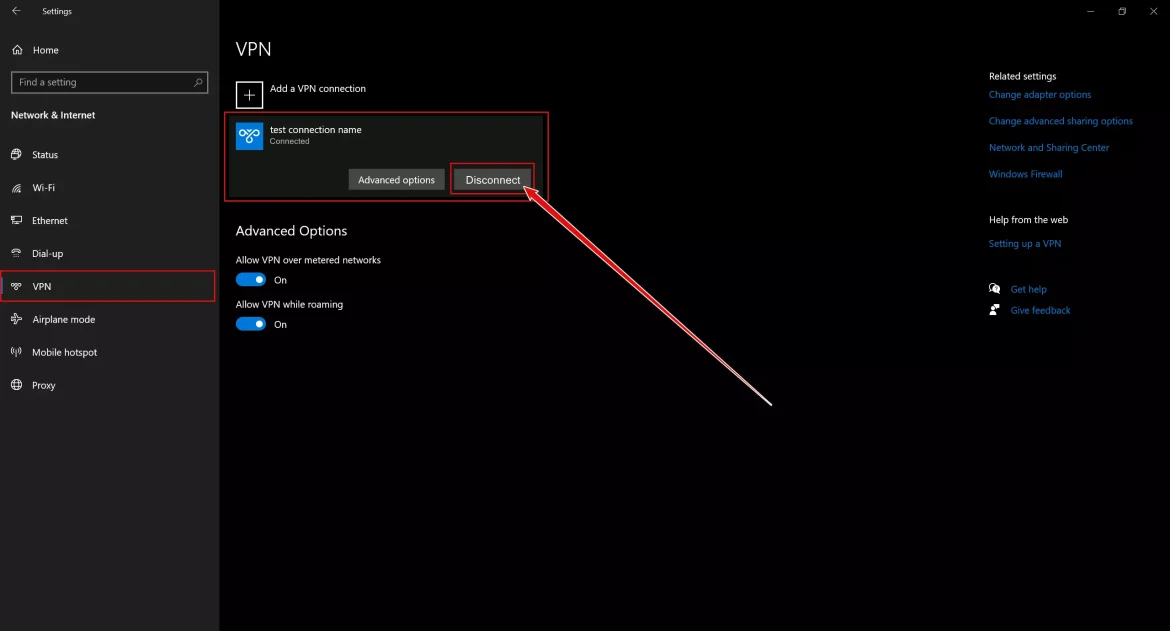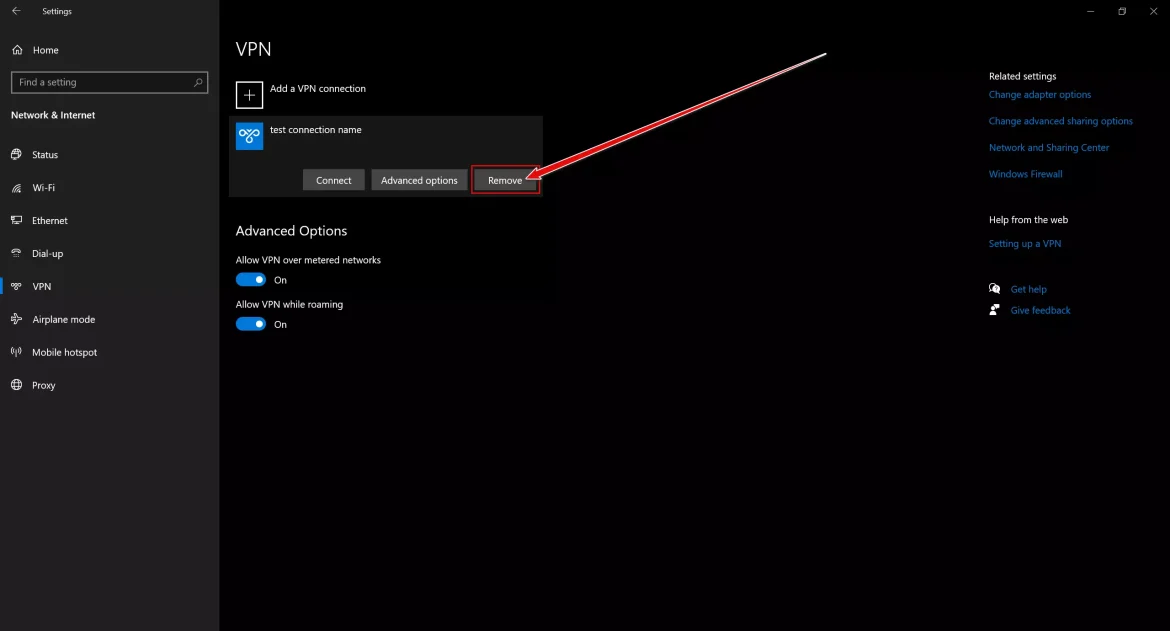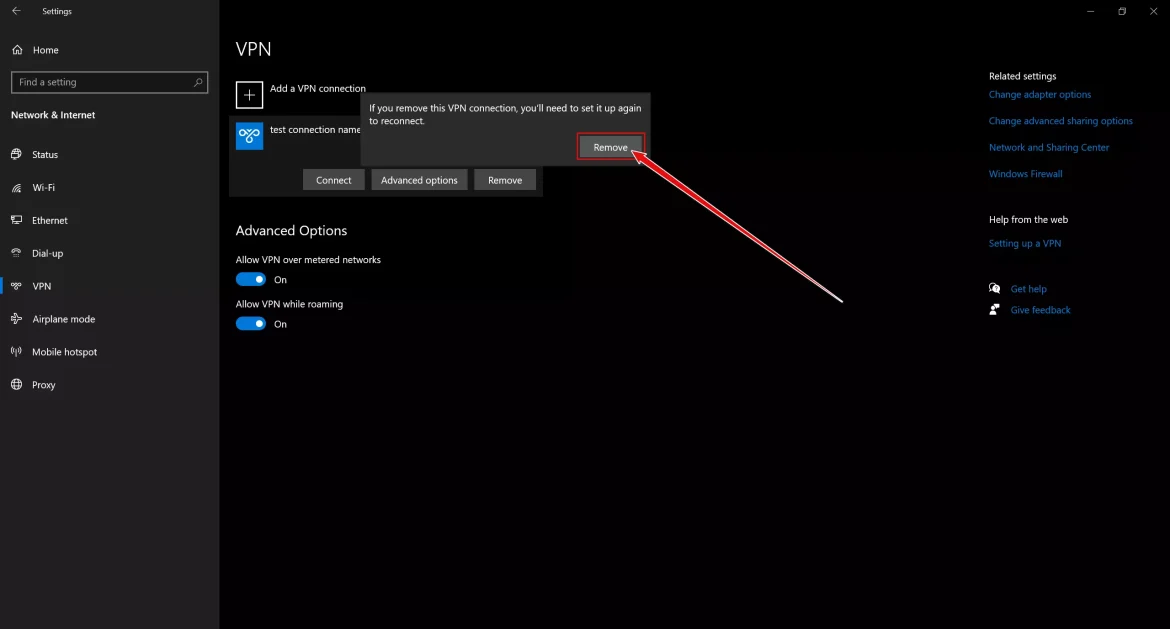tebi Kako ustvariti navidezno zasebno omrežje (VPN) v sistemu Windows 10 Vaš vodnik po korakih s slikami.
V svetu, polnem tehnologije in napredka, ne moremo zanikati, da živimo v digitalni dobi, kjer je splet vključen v vse vidike našega življenja. Pametne naprave so povsod okoli nas, hitra komunikacija nadomešča klasično komunikacijo, informacije neprekinjeno tečejo vsepovsod. S tem napredkom se pojavijo težave Varnost in zasebnost Kot osnovne stvari, ki potrebujejo našo pozornost in nego.
Ste se že kdaj počutili, da vas na spletu spremljajo na čuden način? Vas je kdaj skrbelo, da bodo vaši osebni podatki ukradeni ali vlomljena varnost vašega računalnika? Če imate ta vprašanja v mislih, niste sami. Zaradi vse večje razširjenosti tehnologije in naše velike odvisnosti od interneta smo lahka tarča hekerjev in hekerjev.
Vendar vam ni treba skrbeti, z odlično tehnologijo, ki varuje vašo zasebnost in vam zagotavlja varno spletno povezavo, ki je “Navidezno zasebno omrežjeznan kot VPN. Ne glede na to, ali ste aktivni uporabnik interneta ali strokovnjak, ki skrbi za varnost svojih občutljivih podatkov, Nastavitev povezave VPN Lahko je eno najmočnejših orodij za izboljšanje varnosti in zaščito vaše zasebnosti na internetu.
V tem članku vas bomo popeljali na zanimivo turnejo, da odkrijete svet VPN in kako ga preprosto uporabljati v operacijskem sistemu Windows 10. Predstavili vam bomo Podrobni koraki za nastavitev povezave VPN in varno usmerjanje po spletu, tako da lahko v miru in zaupanju uživate v internetu.
Pripravite se na odkrivanje internetne varnosti in zaščite vaše zasebnosti ter se pripravite na učenje Kako hitro in enostavno nastaviti VPN na vašem računalniku. Potopimo se skupaj v svet digitalne varnosti in zaščite ter naredimo vašo spletno izkušnjo varnejšo in prijetnejšo.
Kako nastaviti povezavo VPN v sistemu Windows 10
Preden začnete nameščati nastavitve VPN na svoj računalnik, se prepričajte, da ste prijavljeni v Windows 10 z vsemi skrbniškimi uporabniškimi pravicami. Nato sledite spodnjim preprostim korakom za nastavitev povezave VPN v sistemu Windows 10.
Pomembno: Ti koraki delujejo tudi v sistemu Windows 11.
- Najprej, če želite začeti z nastavitvijo povezave VPN v sistemu Windows 10, odprite Meni nastavitev.
Kliknite na gumbZačetekv opravilni vrstici (običajno v spodnjem levem kotu namizja) ali pa pritisnete »Windowsna tipkovnici.
Nato kliknite »Nastavitveza dostop do menija Nastavitve. Lahko pa pritisnete gumbeWindows + Is tipkovnice.Odprite Nastavitve v sistemu Windows 10 - Nato izberite možnost »Omrežje in internet" doseči Omrežje in internet.
Izberite možnost Omrežje in internet - V desnem podoknu izberiteVPNIn pojavil se bo pred vami okno za nastavitev VPN.
Izberite VPN - Kliknite naDodajte povezavo VPN" Če želite dodati povezavo VPN.
Dodajte povezavo VPN - se bo prikazal Novo okno, ki prikazuje nastavitev VPN v sistemu Windows 10.
Novo okno, ki prikazuje nastavitev VPN v sistemu Windows 10 - Zdaj pa izpolnite naslednje podrobnosti:
1. Izberite “Windows (vgrajeno)"ki ga najdeš pred"Ponudnik VPNKar pomeni Ponudnik VPN.
2. Izberite “Ime povezaveKar pomeni Kontaktno ime po vaši izbiri.
3. VnesiteIme ali naslov strežnikaKar pomeni Ime ali naslov strežnika.
4. Nato predVrsta VPNKar pomeni Vrsta povezave VPN, izberite "Protokol tuneliranja od točke do točke (PPTP)Kar pomeni Protokol od točke do točke (PPTP).
5. Nato vstopiteUporabniško ime in gesloKar pomeni uporabniško ime in geslo.
6. Nato izberite “Zapomni si moje podatke za prijavoSpodaj kar pomeni Zapomni si moje podatke za prijavo, da se v prihodnje izognete vnovični prijavi.
7. Nato na koncu kliknite »shranjevanjeda shranite nastavitve. - Zdaj boste videli Nova povezava VPN je bila dodana na seznam povezav VPN v sistemu Windows.
Nova povezava VPN je bila dodana na seznam povezav VPN v sistemu Windows - Kliknite novo povezavo, ki je bila dodana, in izberite »Connect.” Na ta način se lahko povežete s svojim strežnikom.
- če želiš Spremenite nove kontaktne podatke, ki so bili dodani, kliknite nanapredne nastavitve" doseči Napredne nastavitve, ki je poleg možnosti.«Connect".
napredne nastavitve - vam bo pokazal"Napredne možnostiVse nove funkcije povezave VPN, ki so bile dodane. Kliknite na gumbUrediponovno Spremenite podatke VPN.
Spremenite nove kontaktne podatke, ki so bili dodani Uredite povezavo VPN - Lahko tudi kliknete naPočisti podatke za prijavo" Za brisanje podatkov za prijavo“po izbiri”Urediza brisanje uporabniškega imena ali gesla.
Počisti podatke za prijavo
Kako prekiniti in odstraniti povezavo VPN v sistemu Windows 10?
V prejšnjem delu članka smo razložili, kako nastaviti in povezati povezavo VPN v sistemu Windows 10. Če pa se ne želite več povezovati v povezavo VPN v sistemu Windows 10, lahko odstranite strežnik VPN s seznama . V sistemu Windows 10 lahko prekinete povezavo in trajno odstranite povezavo VPN. Naredite naslednje:
- Z desno miškino tipko kliknite »Začetek"in izberite"Nastavitve".
Odprite Nastavitve v sistemu Windows 10 - Ko se v sistemu Windows odpre okno z nastavitvami, kliknite »Omrežje in internet".
Izberite možnost Omrežje in internet - Na levi strani okna kliknite zavihekVPN".
Izberite VPN - Zdaj na desni strani okna kliknite na Ustvarjena povezava VPN in izberite "Odklopiteprekiniti povezavo.
Prekinite povezavo VPN v sistemu Windows 10 - Če želite trajno odstraniti povezavo VPN, kliknite »odstraniodstraniti.
Odstranite VPN v sistemu Windows 10 - Prikaže se potrditveno sporočilo, kliknite znova.odstraniza potrditev odstranitve.
Ponovno kliknite Odstrani, da potrdite odstranitev
Tako lahko prekinete povezavo in odstranite povezavo VPN v računalniku z operacijskim sistemom Windows 10.
Najboljši VPN za Windows
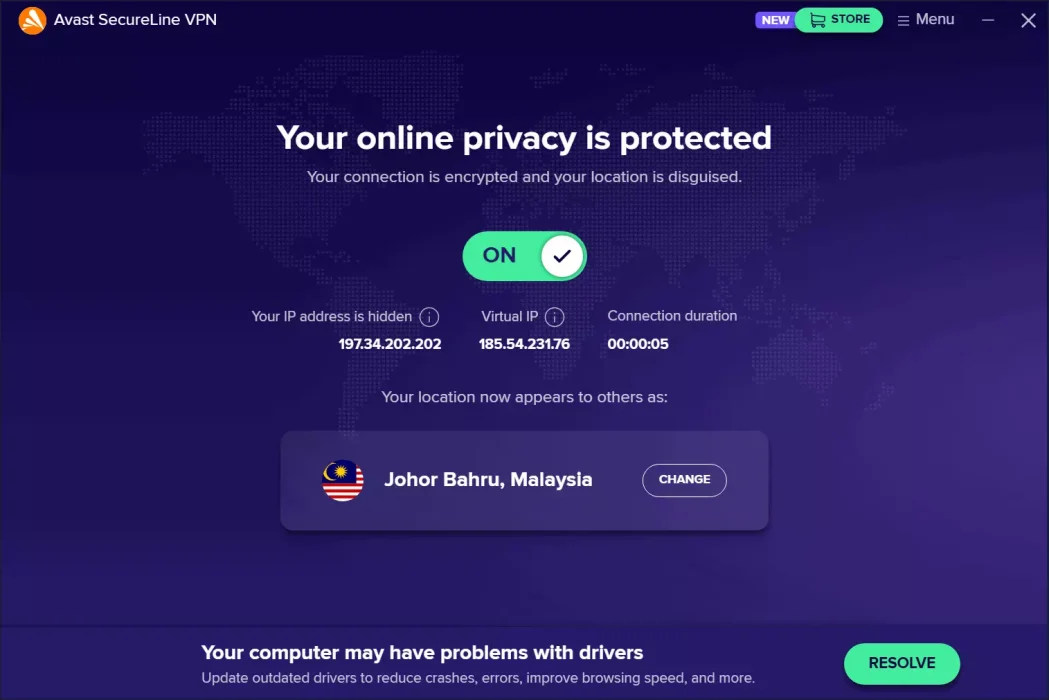
Če nastavitev ne želite izvesti ročno, so vam na voljo druge možnosti. lahko uporabiš Aplikacije VPN za Windows 10 za povezovanje s strežniki VPN na več lokacijah.
Premium VPN-ji za Windows 10 ponujajo dodatne ugodnosti, kot je »Kill Switchali "Odklopnik delovanja”, ki takoj prekine povezavo z VPN, če naslov IP uhaja. Aplikacije VPN za osebne računalnike ponujajo na tisoče storitev, s katerimi se lahko povežete.
To je bilo povzeto za Kako nastaviti povezavo VPN v sistemu Windows 10. Ta priročnik vam omogoča preprosto nastavitev VPN v vašem računalniku z operacijskim sistemom Windows 10. Preizkusite zdaj in uživajte v uporabi.
Zaključek
V svetu, polnem tehnološkega razvoja, je potreba po spletni varnosti in zasebnosti postala ključna. Nova tehnologija, kot je navidezno zasebno omrežje (VPN), nam pomaga zaščititi naše podatke in šifrirati našo povezavo, tako da lahko brskamo po spletu z zaupanjem in zaupnostjo. Nastavitev povezave VPN v sistemu Windows 10 nam daje možnost, da uživamo v internetu na varen način, zaščiten pred elektronskimi grožnjami.
Virtualno zasebno omrežje (VPN) je tudi bistveno orodje za ohranjanje naše digitalne varnosti in zasebnosti med brskanjem po internetu. S sodobnimi aplikacijami in programsko opremo lahko enostavno vzpostavimo povezavo VPN v operacijskem sistemu Windows 10. Uporaba VPN zagotavlja varno in netvegano digitalno izkušnjo ter nam daje samozavest, da lahko mirno in samozavestno uživamo v internetu. Zato vas prosimo, da sledite našemu izčrpnemu vodniku za nastavitev povezave VPN v vaši napravi in uživate v spletni varnosti in zasebnosti.
Morda vas bo zanimalo tudi:
- 20 najboljših brezplačnih aplikacij VPN za Android 2023
- 15 najboljših aplikacij iPhone VPN za anonimno deskanje v letu 2023
- 10 najboljših VPN-jev za Mac v letu 2023
Upamo, da vam bo ta članek koristen Kako nastaviti VPN za Windows 10. Delite svoje mnenje in izkušnje v komentarjih. Poleg tega, če vam je članek pomagal, ga ne pozabite deliti s prijatelji.