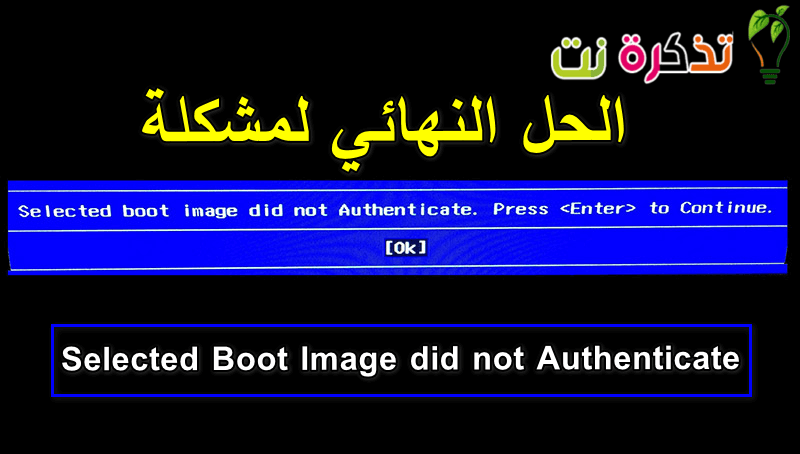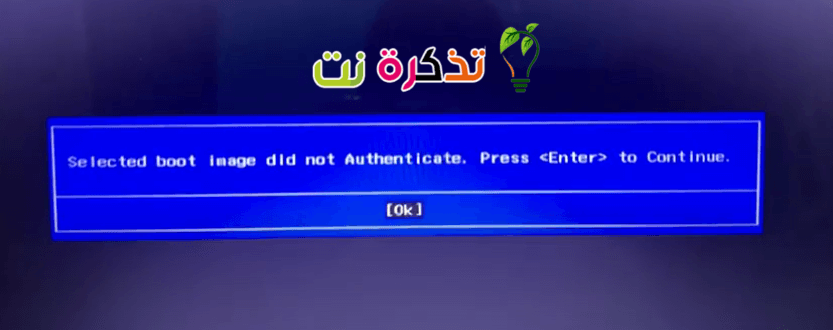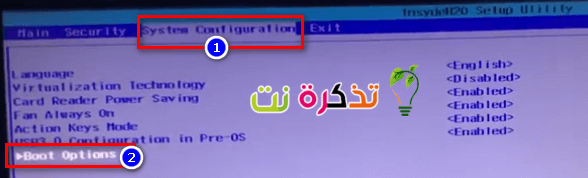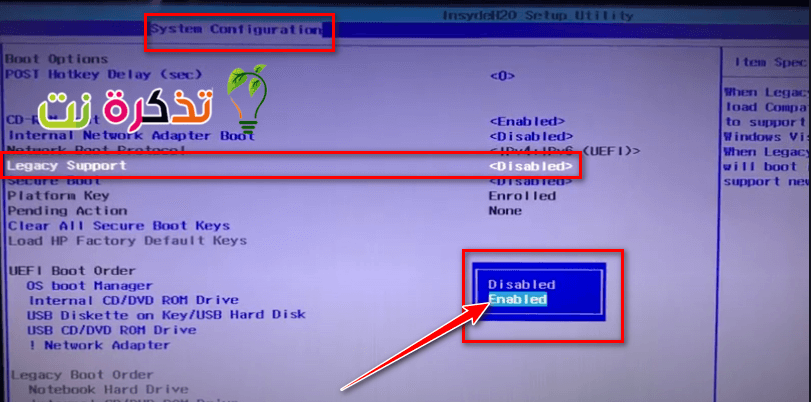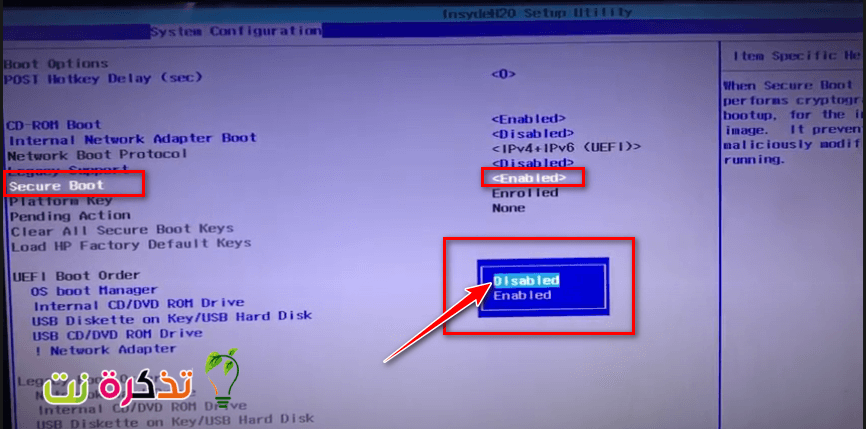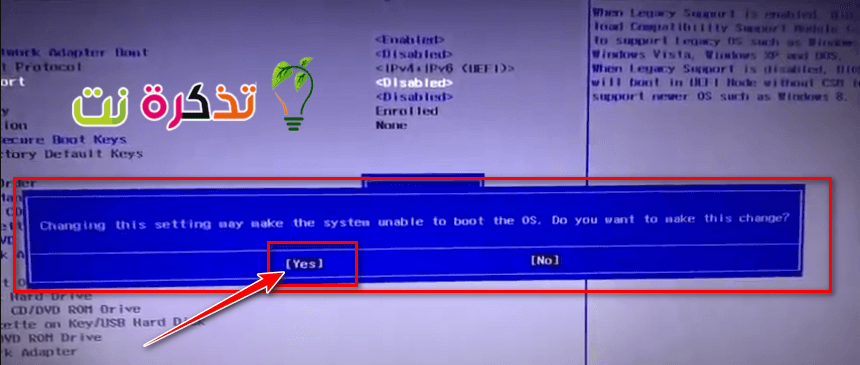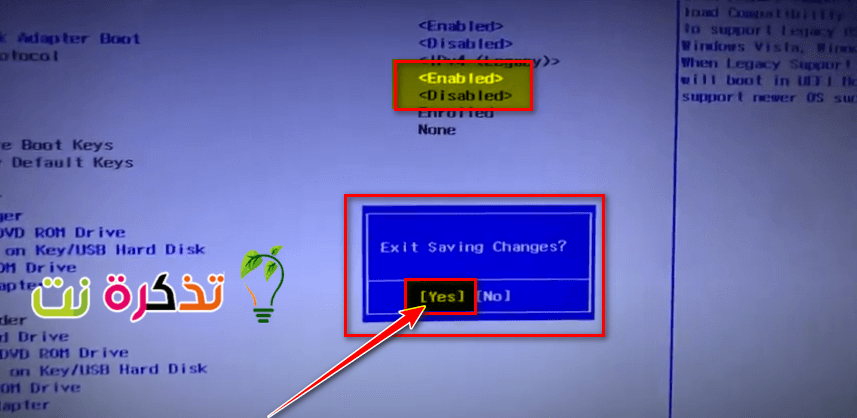Windows napreduje v svetu operacijskih sistemov. Microsoft je s svojim vodilnim operacijskim sistemom Windows 10 odločen zagotoviti najboljše. Pred kratkim pa se je v operacijskih sistemih Windows pojavilo nekaj. Gre za napako pri zagonu ali pa zagon sistema Windows prikaže sporočilo, da »Izbrana zagonska slika ni overjena. Ta napaka je povezana z nadgradnjami, posodobitvami, hitrimi popravki in posodobitvami gonilnikov. Zdi se tudi, da To sporočilo je povezano z računalniki HP Samo glede na pritožbe uporabnikov.
kje je Hewlett Packard (HP) Eden najboljših računalnikov in tako kot kateri koli drug računalnik BIOS Naloži strojno opremo in sistem po preverjanju napak. Zakaj se torej pojavi ta napaka? Za odgovor na to vprašanje moramo poudariti, da ta napaka še zdaleč nimanjka bootmngrki se prikaže, ko poskušate naložiti operacijski sistem z mesta, kjer sploh ni bil nameščen. Pokazali vam bomo, kaj pomeni napaka. "Izbrana zagonska slika ni bila preverjena”, In razlog za njen nastanek dne Računalnik HP Kako se jih znebiti, da lahko še naprej zaženete računalnik.
Kaj pomeni »Izbrana zagonska slika ni overjena« in zakaj se pojavi?
Ta napaka, napisana v modri vrstici na črnem ozadju, se pojavi kmalu po ponovnem zagonu ali po pritisku gumba za vklop za vklop. S pritiskom na gumb Vnesite da izklopite računalnik in se sčasoma vrnete na isti zaslon.
Preprosto povedano, ta napaka pomeni, da je bil po preverjanju baze podatkov vdelane programske opreme kršen varnostni protokol ali da naprava, iz katere naložite operacijski sistem, ne more zagotoviti informacij, ki jih varnost potrebuje za zagon.
Varni zagon je tehnika, pri kateri sistemska vdelana programska oprema preveri, ali je sistemski zagonski nalagalnik podpisan s šifrirnim ključem, ki ga odobri zbirka podatkov, vdelana v vdelano programsko opremo. Za zaščito pred sistemskimi spremembami, ki bi lahko škodovale vašemu računalniku, se zagonsko zaporedje shrani v bazo podatkov.
Kršitev tega protokola vodi v negotov zagon, zato se prikaže to sporočilo. Do sprememb lahko pride zaradi namestitve nove strojne opreme, nadgradnje/sprememb v operacijskem sistemu (ki spreminja podatke o zagonskem nalagalniku), spremembe gonilnikov naprav ali napadov zlonamerne programske opreme.
Ta napaka lahko pomeni tudi, da podatki o zagonskem nalagalniku manjkajo, zato operacijskega sistema ni mogoče naložiti. Podatki o zagonu se uporabljajo za ugotavljanje, ali je na pogonu operacijski sistem (trdi disk) tvoje. Če podatkov o zagonu ni mogoče naložiti, postopek preverjanja pristnosti ne bo prišel ali se bo uspešno zaključil. Začetna kopija se lahko po posodobitvi ali zaradi napada zlonamerne programske opreme poškoduje. Obstajajo virusi, ki se lahko vnesejo v podatke o zagonu in tako preprečijo varen zagon ali celo izbrišejo te podatke. Spremembe iz posodobitve lahko spremenijo tudi podatke o zagonu in preprečijo zagon.
Tu so rešitve, ki bodo odpravile napako ”Izbrana zagonska slika ni bila preverjenaOmogoča vam, da dokončate zagon in vklopite računalnik HP.
Reševanje težav: Izbrana zagonska slika ni preverila pristnosti
XNUMX. način: V nastavitvah BIOS -a preklopite iz varnega zagona v starejši zagon
Če spremenite stari OS, boste zavrgli spremembe operacijskega sistema in strojne opreme ter se še naprej zagnali. Če ste prepričani, da računalnik zaradi napada virusa ali zlonamerne programske opreme ne more dokončati zagona, ni priporočljivo; Namesto tega uporabite metodo XNUMX. Tukaj je opisano, kako onemogočite varen zagon in omogočite starejšo podporo v računalniku HP.
Profesionalni nasvet: Če je težava v računalniku ali prenosnem računalniku / prenosnem računalniku, poskusite uporabiti Restoro popravilo Ki lahko skenira trdi disk in nadomesti poškodovane in izgubljene datoteke. To v večini primerov deluje, saj težava nastane zaradi pokvarjenosti sistema. Lahko prenesete Restavracija s klikom tukaj
- Popolnoma izklopite računalnik, počakajte nekaj sekund, nato pa vklopite računalnik s pritiskom na gumb za vklop (energija) in takoj pritisnite Esc večkrat, približno enkrat na sekundo, dokler se ne odpre zagonski meni.
- Ko se prikaže zagonski meni, pritisnite gumb F10 و Brisanje Če želite odpreti nastavitev BIOS .
- S puščičnim gumbom desno izberite meni Konfiguracija sistema (System Configuration) in s puščičnim gumbom navzdol izberite Možnosti boot (možnosti zagona), nato pritisnite Vnesite.
Meni za konfiguracijo sistema - Nato s puščičnim gumbom navzdol izberite Podedovana podpora in pritisnite Vnesite in izberite omogočena Če je vklopljen onemogočena Če ga želite onemogočiti, pritisnite Vnesite .
Izberite Legacy Support - Po tem s puščičnim gumbom gor in dol izberite Secure Boot To je varen zagon in pritisnite Vnesite , nato ga izberite s puščičnima gumboma gor in dol onemogočena in pritisnite Vnesite .
Izberite Secure Boot وهو Shranite spremembe in s puščičnim gumbom levo izberite Da - nato pritisnite F10 Shranite spremembe in s puščičnim gumbom levo izberite Da Nato pritisnite Vnesite Shranite spremembe in zapustite.
Shrani spremembe Da - Računalnik bo Samodejno znova zaženite Za Windows z onemogočenim varnim zagonom in aktiviranim starejšim zagonskim sistemom.
2. način: Ponastavite in ponastavite računalnik na tovarniške nastavitve
S tem boste ponastavili vse konfiguracije na privzete BIOS (razen gesel) in dovolite nove konfiguracije za spremembe OS in strojne opreme ob naslednjem zagonu. Na ta način bodo izbrisane vse konfliktne konfiguracije. Tukaj je opisano, kako ponastavite računalnik HP na trdo ponastavitev.
- .م izklopljeno vaš računalnik
- odklopite kabel Napajalnik .
- Odstrani baterijo.
- Pritisnite in držite gumb za vklop vsaj 20 sekund . To bo izvedlo privzeto ponastavitev naprave.
- Med ponovnim zagonom kliknite gumb F2 . To bo naložilo diagnostiko strojne opreme.
- Zaženite zagonski test (zagonski test). Tako boste preizkusili vso strojno opremo v sistemu in odkrili morebitne težave.
- Če je test čist, znova zaženite računalnik in zaženite normalno.
Če računalnik še vedno ne deluje, bomo morali popraviti sistem
XNUMX. način: Popravite sistem Windows v računalniku z obnovitvijo sistema
Popravilo sistema bo odpravilo podatke o zagonu in druge težave, povezane z operacijskim sistemom Windows, v vaši napravi. Tukaj je opisano, kako popraviti sistem Windows za uporabnike HP.
- .م Popolnoma izklopite računalnik , počakajte nekaj sekund in nato s pritiskom na vklopite računalnik gumb za prižig (Napajanje) in takoj pritisnite Esc večkrat, približno enkrat na sekundo, dokler se ne odpre zagonski meni.
- Ko se prikaže zagonski meni, pritisnite F11 Kar vas pripelje do obnovitvene konzole.
- Izberite Odpravljanje težav za odpravljanje težav, ki mu sledi Vnaprejšnje možnosti Namreč napredne možnosti in klik zagon Popravilo za začetek popravila.
- Sprejmite postopek popravila, počakajte, da se popravilo zaključi, in znova zaženite računalnik.
Morda vas bo zanimalo tudi:
- Pojasnite, kako obnoviti sistem Windows
- Koraki za zagon računalnika
- Kako odpraviti težavo, da zunanji trdi disk ne deluje in ni zaznan
Upamo, da vam bo ta članek koristen pri ugotavljanju, kako rešiti težavo Izbrana zagonska slika ni overjena. Delite svoje mnenje o kateri koli metodi, ki vam je pomagala rešiti težavo s komentarji.