Z lahkoto lahko Blokirajte oglase med brskanjem iz sistema Windows brez namestitve programske opreme ali aplikacije. Spoznajte ta najboljši vodnik po korakih.
Oglasi so nekaj, kar vsi sovražimo. Ne le motijo in kvarijo izkušnjo brskanja, ampak tudi upočasnjujejo naš računalnik. če uporabljate brskalnik chrome Morda že nekaj časa poznate razširitve za blokiranje oglasov. Z uporabo blokatorjev oglasov lahko uporabnik enostavno blokira oglase na svoji spletni strani internetni brskalnik.
Kaj pa, če vam povem, da lahko v sistem Windows 10 namestite zaviralec oglasov za celoten sistem? Res je mogoče, vendar morate nastaviti DNS po meri. Torej, v tem članku bomo z vami delili, kako odstraniti oglase iz vseh aplikacij Windows, spletnih mest, iger itd.
Za odstranitev oglasov v sistemu Windows 10 bomo uporabili storitev AdGuard DNS. Torej, spoznajmo vse o tem AdGuard DNS.
Kaj je AdGuard DNS?
storitev AdGuard DNS To je varen način za blokiranje oglasov v operacijskem sistemu Windows. Dobra stvar je, da je AdGuard DNS popolnoma brezplačen in enostaven za uporabo. Za odstranitev oglasov vam niti ni treba namestiti nobene programske opreme DNS ali razširitev.
Uporabljajo ga lahko vsi, ki jih zanima zasebnost AdGuard DNS Varuje osebne podatke. Odstrani vse sisteme za sledenje in analizo spletnih mest, ki jih obiščete. Seznanimo se z nekaterimi glavnimi značilnostmi AdGuard DNS.
Funkcije AdGuard DNS
za razliko od vsakega javne storitve DNS drugo, predloži dns adguard Veliko možnosti. Oglejmo si torej nekaj ključnih funkcij storitve AdGuard DNS.
- Blokirajte oglase povsod, vključno z aplikacijami, brskalniki, igrami, spletnimi mesti in drugim.
- Odstrani spletne sisteme za sledenje in analitiko s spletnih mest.
- Zaščita družine blokira vsa spletna mesta za odrasle.
- DNS AdGuard ne zahteva namestitve in je popolnoma brezplačen za uporabo.
Koraki za nastavitev in uporabo strežnika AdGuard DNS
Namestitveni del bo enostaven. Samo sledite nekaj preprostim korakom za nastavitev strežnika AdGuard DNS v sistemu Windows 10.
- Najprej kliknite na gumb za začetni meni (Začetek), nato kliknite (Nastavitve) doseči Nastavitve.
Nastavitve - Zdaj kliknite na možnost (Omrežje in internet) doseči Omrežje in internet.
Omrežje in internet - Pomaknite se navzdol in tapnite (Spreminjanje nastavitev kartice) Za spremembo nastavitev adapterja.
Spreminjanje nastavitev kartice - Z desno miškino tipko kliknite aktivno povezavo in izberite (Nepremičnine) doseči Lastnosti.
Nepremičnine - nato poiščite Internetni protokol različice 4 (TCP/IP) nato kliknite (Nepremičnine) doseči Lastnosti.
Internetni protokol različice 4 (TCP/IP) - Zdaj uporabite naslednje naslove strežnika DNS:
Izberite:Uporabite naslednji DNS strežnika naslove1. Za blokiranje oglasov: - Želeni DNS strežnik: 94.140.14.14
- Alternate DNS server: 94.140.15.15
2. Za blokiranje spletnih strani z vsebino za odrasle: - Želeni DNS strežnik: 94.140.14.15
- Alternate DNS server: 94.140.15.16
Ok - Ko končate, kliknite gumb (Ok) shranite spremembe.
In to je to za zdaj, samo brskajte po spletu in ne boste več videli nobenih oglasov.
Če imate naprave, ki niso Windows 10, vas bodo morda zanimali tudi naslednji vodniki za spreminjanje DNS in uživanje v storitvi blokiranja in odstranjevanja oglasov v vseh vaših napravah:
- Kako blokirati oglase v sistemu Android z zasebnim DNS
- Kako spremeniti DNS Windows 11
- Pojasnilo o spremembi DNS usmerjevalnika
- Kako spremeniti dns za android
- Kako spremeniti nastavitve DNS na iPhone, iPad ali iPod touch
- وKako spremeniti DNS v sistemih Windows 7, 8, 10 in Mac
- Kako blokirati porno spletna mesta, zaščititi svojo družino in aktivirati starševski nadzor
Upamo, da vam bo ta članek koristen Kako nastaviti AdGuard DNS v sistemu Windows 10 za odstranjevanje oglasov. Delite svoje mnenje in izkušnje v komentarjih. Poleg tega, če vam je članek pomagal, ga ne pozabite deliti s prijatelji.
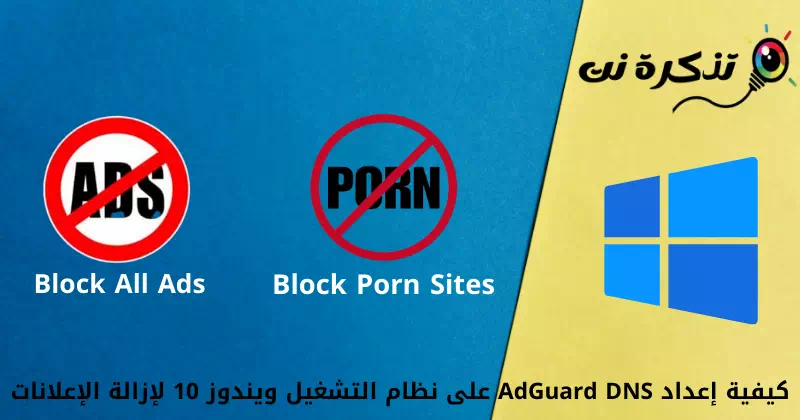



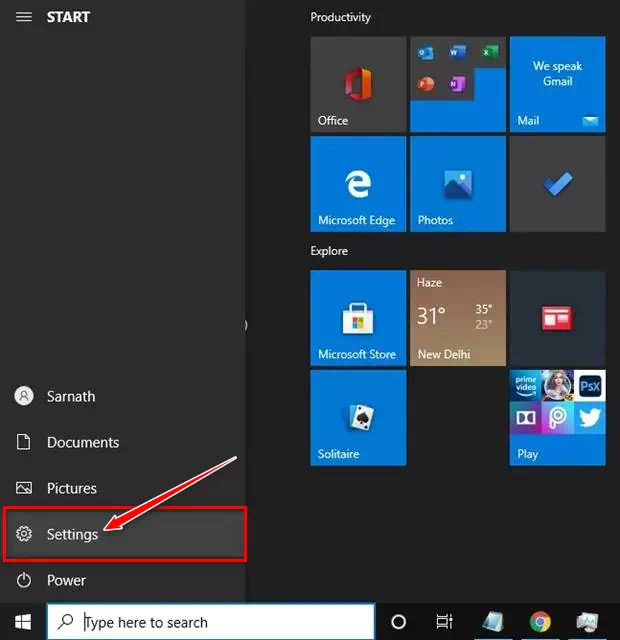
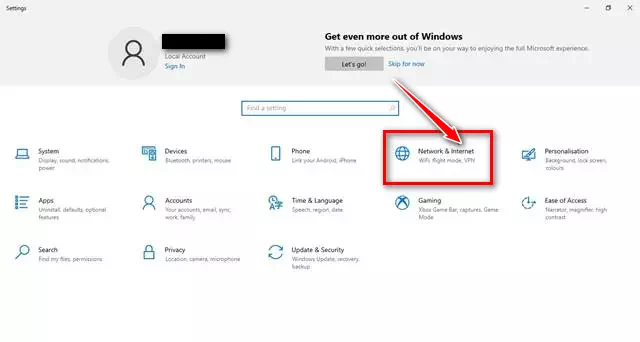
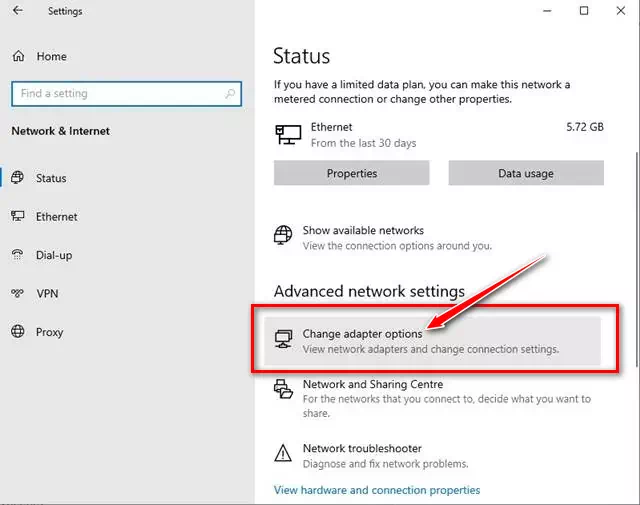
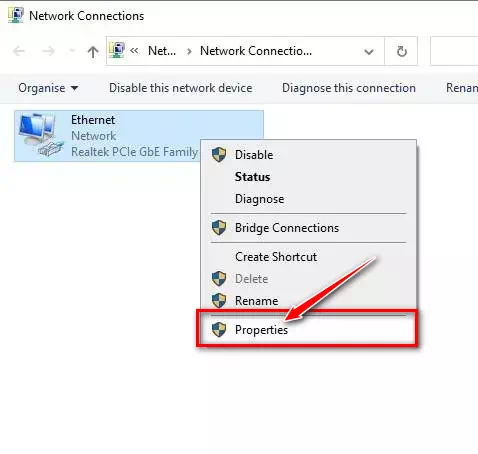
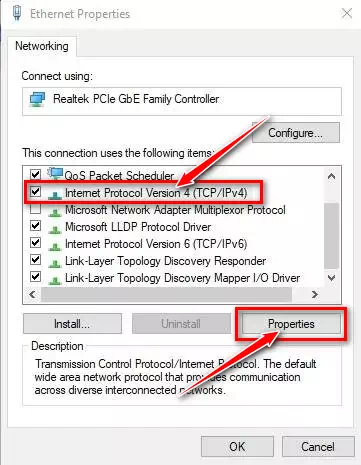
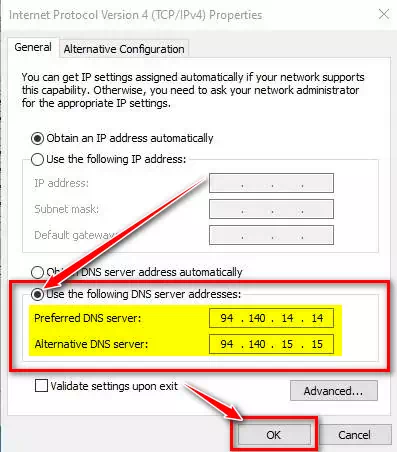






Vse skupaj je bilo zabavno in koristno za vsako družino, če so starejši otroci, na katerih starši težko odgovorijo na vprašanja.