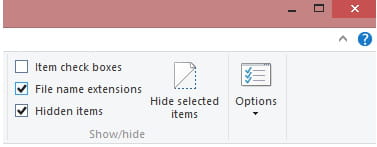Tukaj je opisano, kako korak za korakom na daljavo izbrisati vse podatke iz izgubljenega ali ukradenega prenosnika.
Za zaščito naših naprav priporočamo, da sprejmete osnovne varnostne ukrepe, kot so nastavitev močnejšega gesla, omogočanje dvofaktorske avtentikacije in drugo.
Kaj pa, če je vaš prenosnik izgubljen ali ukraden? V takšni situaciji, če niso vzpostavljeni ustrezni zaščitni ukrepi, lahko povzroči številne težave. Vaše pomembne datoteke, finančni podatki in osebne skrivnosti bodo ogroženi.
Zato je najbolje, da na napravi nastavite oddaljeno skeniranje, da bo varna. Kjer vam Google ponuja možnost oddaljenega skeniranja za Android prek Najdi mojo napravo. Vendar Microsoft nima takšne funkcije.
Na daljavo izbrišite vse podatke iz izgubljenega ali ukradenega prenosnika
Da, v sistemu Windows lahko omogočite Najdi mojo napravo. Vendar vam ne bo dovolil izbrisa vaših podatkov, če jih izgubite. Vendar smo z vami delili nekaj najboljših načinov za oddaljeno brisanje računalnikov Windows. Spoznajmo skupaj.
1. Omogočite Najdi mojo napravo
(Najdi mojo napravo je na voljo samo v obeh operacijskih sistemih)Windows xnumx - Windows xnumx). Ta funkcija vam omogoča, da poiščete izgubljeno ali ukradeno napravo. Z njim lahko celo zaklenete napravo ali na daljavo izbrišete podatke. Tukaj je opisano, kako ga uporabiti.
- Najprej odprite meni Start (Začetek) in kliknite (Nastavitve) doseči Nastavitve.

Nastavitve v sistemu Windows 11 - na strani Nastavitve , kliknite možnost (Zasebnost in varnost) kar pomeni Zasebnost in varnost.

Zasebnost in varnost - Nato kliknite na možnost (Poišči mojo napravo) kar pomeni Najdi mojo napravo.

Poišči mojo napravo - Nato aktivirajte in preklopite gumb zadaj (Poišči mojo napravo) položiti ON kar pomeni Najdi mojo napravo.

Omogoči Najdi mojo napravo Windows 11
In to je zdaj to, kako omogočiti funkcijo Najdi mojo napravo v sistemu Windows 11 in ta metoda deluje tudi za Windows 10.
Če izgubite napravo, morate slediti tem korakom:
- Kliknite na možnost (Oglejte si vse svoje naprave, povezane z vašim računom) Če si želite ogledati vse svoje naprave, povezane z vašim računom.

Oglejte si vse svoje naprave, povezane z vašim računom - To vas bo pripeljalo do Microsoftova uradna spletna stran za (Poišči mojo napravo) kar pomeni Najdi mojo napravo.
- Izberite napravo in videli boste podrobnosti o lokaciji. Funkcijo lahko tudi aktivirate (zaklenite svojo napravo) kar pomeni zaklenite svojo napravo s strani (Moje naprave) moje naprave.

zaklenite svojo napravo
Pomembna opomba: Metoda, ki je bila deljena v prejšnjih vrsticah, vam ne bo omogočila brisanja naprave. Omogočil vam bo le zaklepanje izgubljene ali ukradene naprave.
2. Uporaba programske opreme Prey

Program Prey To je programska oprema za obnovitev proti kraji drugega proizvajalca, ki je na voljo za računalniške platforme. Storitev vam nudi zaščito proti kraji, obnovitev podatkov in funkcije sledenja napravi.
Ima tudi funkcijo, ki omogoča brisanje podatkov na daljavo iz katerega koli prenosnika. Vendar pa morate svojo napravo predhodno konfigurirati s plenom, da boste podatke izbrisali na daljavo.
Ker gre za aplikacijo tretje osebe, je varnost/zasebnost vprašljiva. Vendar pa program uporablja veliko uporabnikov za oddaljeno brisanje mojih računalnikov (Windows 10 – Windows 11).
Morda vas bo zanimalo tudi:
- 10 najboljših aplikacij za preprečevanje kraje naprav Android za leto 2022
- Kako najti izgubljeni iPhone in na daljavo izbrisati podatke
Upamo, da vam je ta članek koristen, da boste vedeli, kako najti in na daljavo izbrisati moje računalnike (Windows 10 - Windows 11).
Delite svoje mnenje in izkušnje z nami v komentarjih.