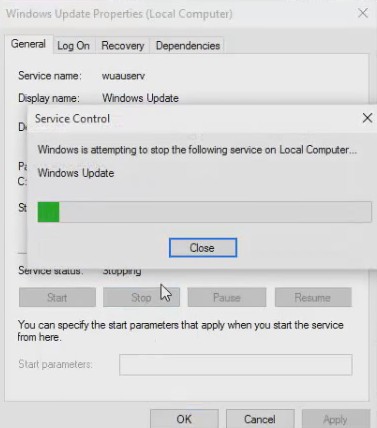Če želite uporabiti slike v datotekah PDF Drugod lahko slike izvlečete in shranite v mapo. Evo, kako to storiti z dvema različnima metodama v obeh operacijskih sistemih Windows 10 و Mac.
Izvlecite slike iz dokumenta PDF z Adobe Acrobat Reader DC
Tukaj je enostaven in brezplačen način za pridobivanje slik iz datoteke PDF, to je uporaba programa in aplikacije Adobe Acrobat Reader DC. S to aplikacijo lahko odprete samo datoteke PDF, izvlečete pa lahko tudi njihovo večpredstavnostno vsebino. Na ta način lahko shranite izbrane slike PDF v mapo v računalniku.
- Prenesite in namestite aplikacijo in programsko opremo Acrobat Reader DC Brezplačno za Windows 10 ali Mac, če ga še niste prenesli.
- Nato s to aplikacijo odprite datoteko PDF.
- Ko se odpre Acrobat Reader, kliknite orodje za izbiro (ikona puščice) v orodni vrstici blizu vrha okna. To orodje boste uporabili za izbiro slik v datoteki PDF.
- Nato se pomaknite na stran v dokumentu PDF, kjer se nahaja slika, ki jo želite izvleči. Kliknite na sliko, da jo izberete.
- Nato z desno miškino tipko kliknite sliko in izberite »Kopiraj slikoČe želite kopirati sliko s seznama.
- Izbrana slika je zdaj kopirana v odložišče. Zdaj lahko to sliko prilepite v kateri koli urejevalnik slik v računalniku.
Če ste uporabnik sistema Windows, odprite aplikacijo Paint (Paint) in pritisnite V + Ctrl, da prilepite sliko. Nato kliknite file Potem Shrani v menijski vrstici Paint, da shranite sliko.
V računalniku Mac odprite aplikacijo predogled in izberite file Potem Novo iz odložišča . Nato kliknite file Potem shranjevanje shranite sliko.
Shranjena slikovna datoteka deluje kot katera koli druga slika v računalniku. Lahko ga dodate v svoje dokumente, naložite na spletna mesta in drugo.
S programom Adobe Photoshop izvlecite slike iz PDF -ja
Prispeva photoshop Namenska funkcija za uvoz vsebine datotek PDF. Z njim lahko naložite datoteko PDF in iz nje izvlečete vse slike.
Če želite uporabiti to metodo,
- Najprej odprite program photoshop V sistemu Windows 10 ali Mac.
- V Photoshopu kliknite file Potem Odprto Če želite odpreti v menijski vrstici in brskati, da odprete datoteko PDF, iz katere želite izvleči slike.
- Odpre se oknoUvozi PDF Namenjen je uvozu datoteke PDF v Photoshop.
- V tem oknu izberite izbirni gumb na “slikeSlike na vrhu prikazujejo vse vaše slike PDF.
- Photoshop prikaže vse slike v datotekah PDF. Kliknite sliko, ki jo želite izvleči. Če želite izbrati več fotografij, pridržite tipko Shift in nato kliknite fotografije.
- Pri izbiri fotografij se dotakniteOKNa dnu okna.
- Photoshop bo odprl vsako sliko na novem zavihku. Če želite vse te fotografije shraniti v mapo v računalniku, izberite file Potem Zapri vse Če želite zapreti vse v menijski vrstici Photoshopa.
- Photoshop vas bo vprašal, ali želite shraniti spremembe svojih fotografij. Ob tem pozivu aktivirajte možnost »Prijavite se za vse Če se želite prijaviti za vse, se dotakniteShrani"Shraniti.
- Naslednje okno jeShrani kotShrani datoteko z imenom v Photoshopu. Na vrhu kliknite polje »Shrani kotin vnesite ime za svojo fotografijo.
- Nato kliknite spustni meni.oblikovanain izberite obliko fotografije.
- Na koncu kliknite naShranina dnu okna za shranjevanje. Za vsako sliko morate slediti temu koraku.
Za obliko slike, če niste prepričani, kaj izbrati, izberite »PNG«, Ker v večini primerov deluje.
Zdaj so izbrane slike proste iz datoteke PDF in jih lahko uporabite!
Morda vas bo zanimalo tudi:
- Prenesite pdf program za branje knjig
- Kako odpreti in prebrati datoteko PDF v sistemu Android
- Stisnite datoteko PDF: Kako brezplačno zmanjšati velikost datoteke PDF v računalniku ali telefonu
- Kako preprosto združiti datoteke PDF v računalniku in telefonu
- Kako pretvoriti sliko v PDF za brezplačen JPG v PDF
- Najlažji način brezplačne pretvorbe Wordove datoteke v PDF
- Kako brezplačno urejati datoteke PDF v urejevalniku PDF v računalniku in telefonu
- Kako odstraniti geslo iz PDF v brskalnikih Google Chrome, Android, iPhone, Windows in Mac
- 8 najboljših programov za branje datotek PDF za Mac
- 10 najboljših brezplačnih bralnikov PDF za Windows
- Kako vstaviti datoteko PDF v Wordov dokument
Upamo, da vam bo ta članek koristen, če želite vedeti, kako izvleči slike iz datotek PDF. Delite svoje mnenje z nami v komentarjih.