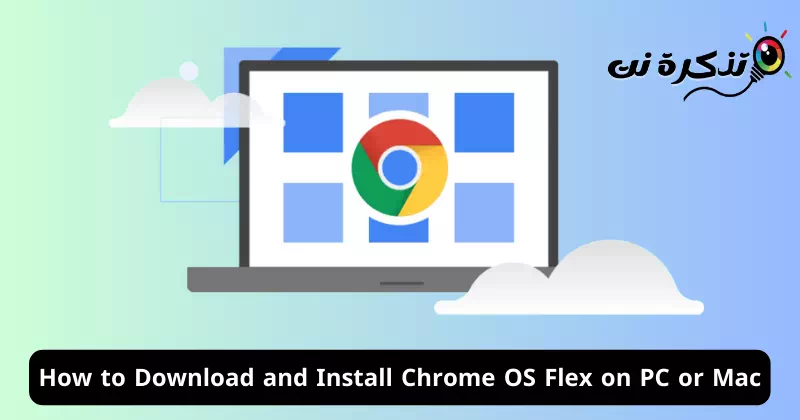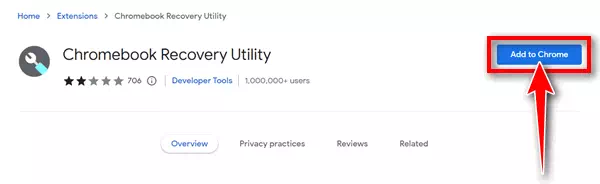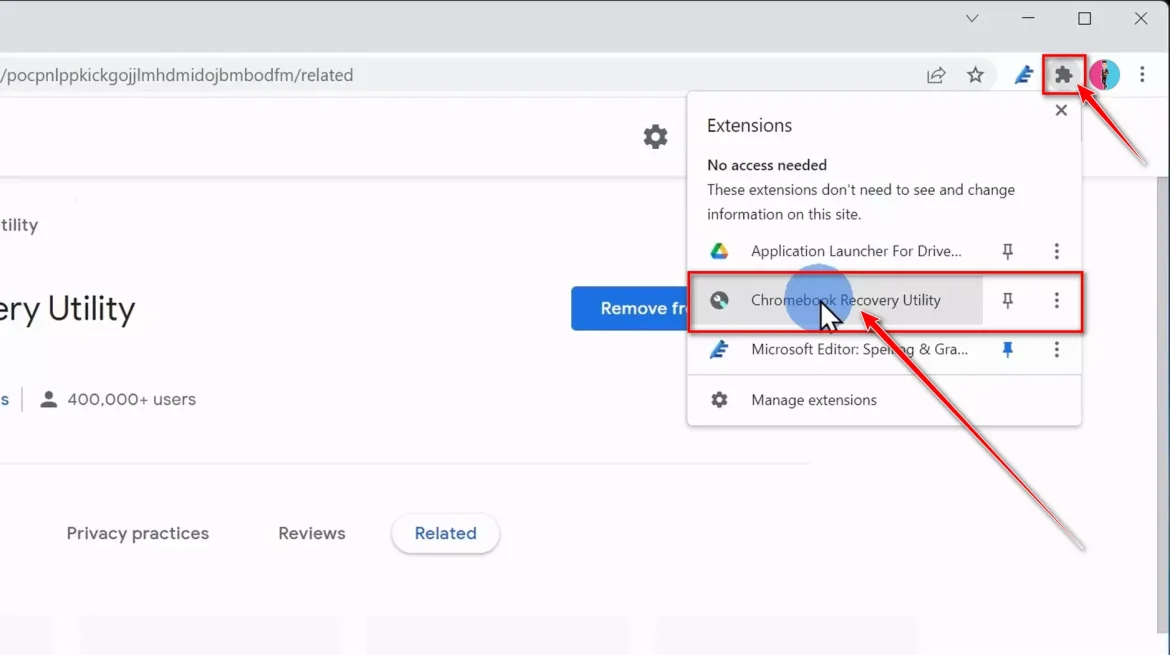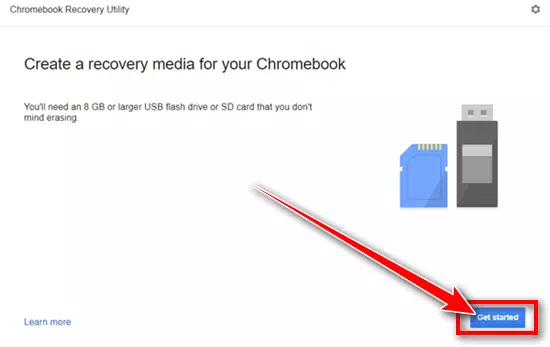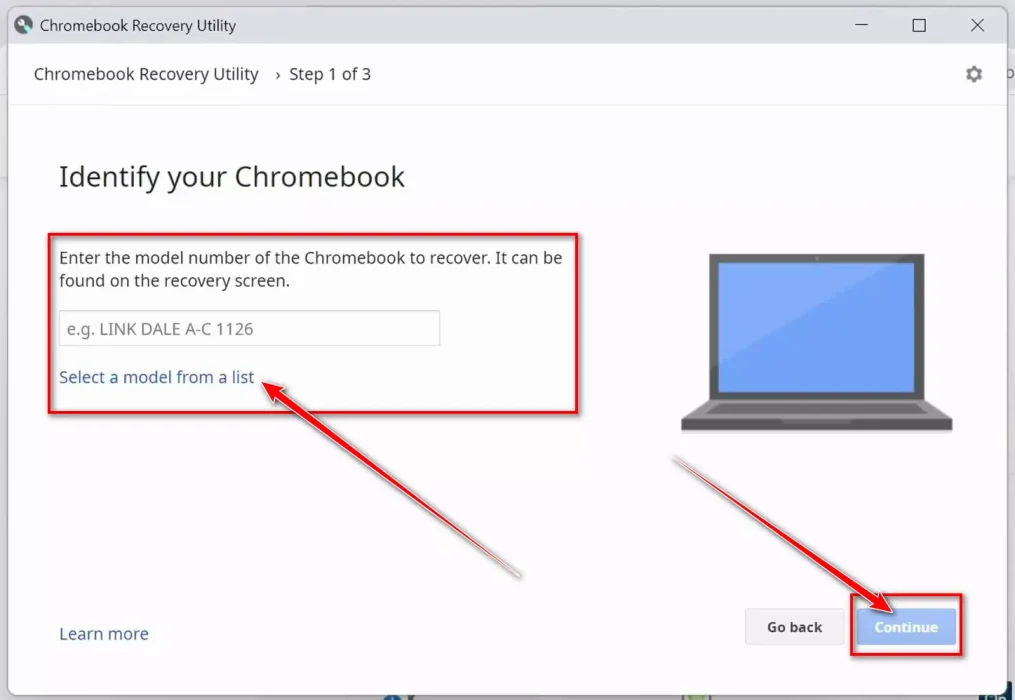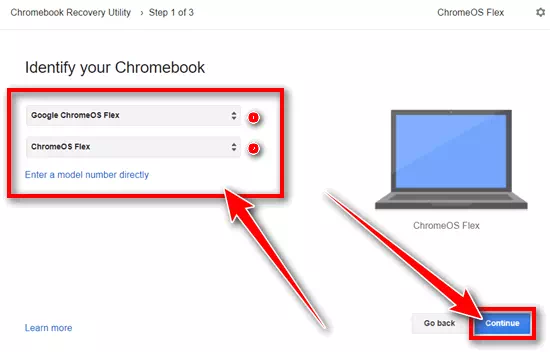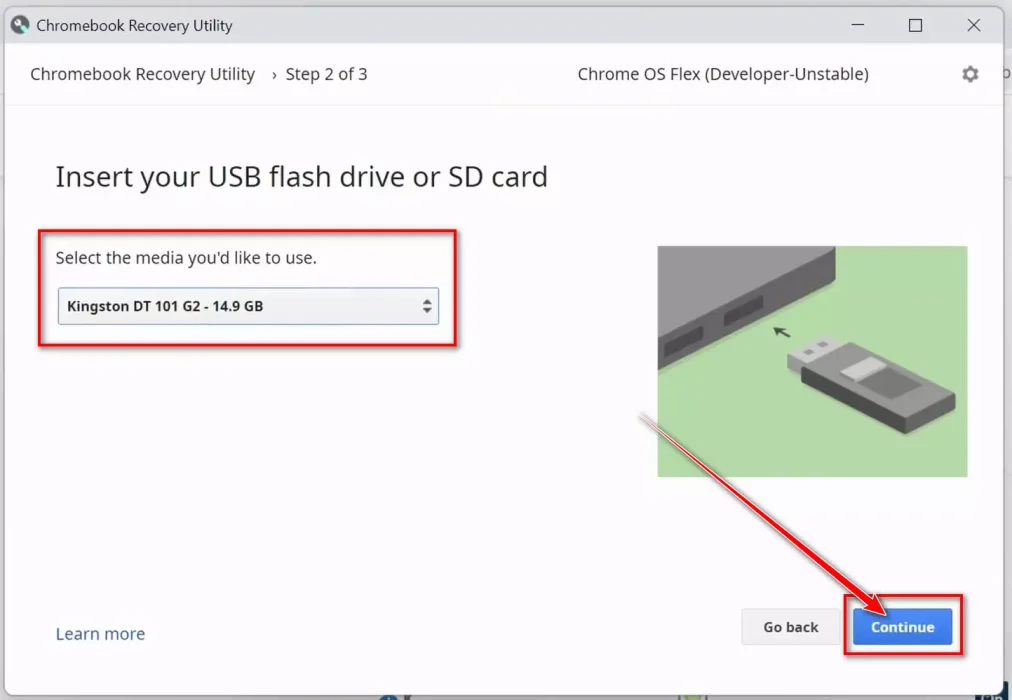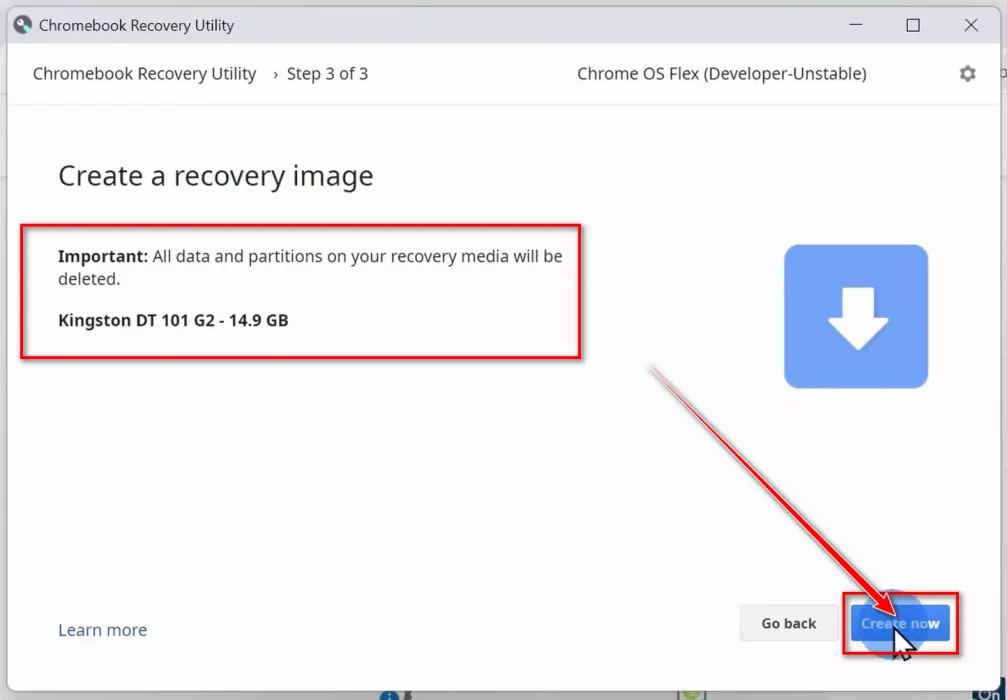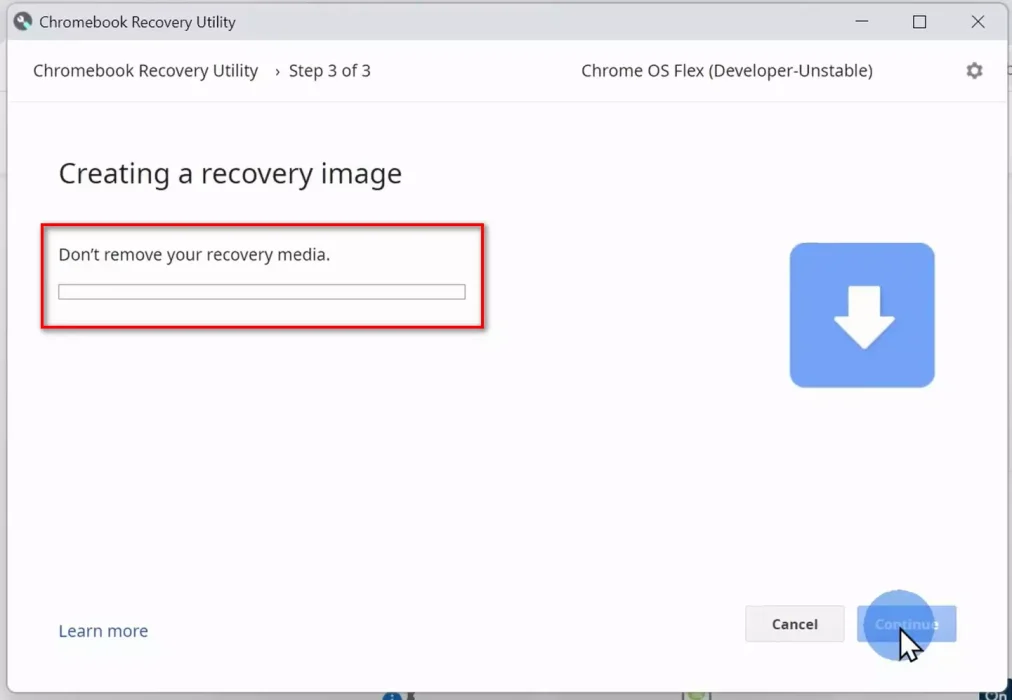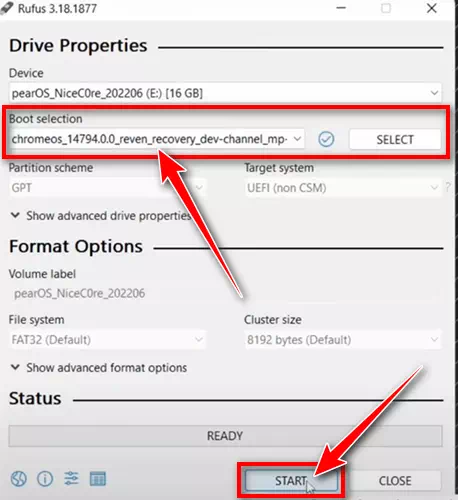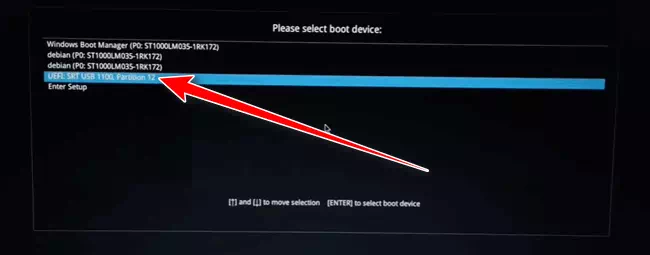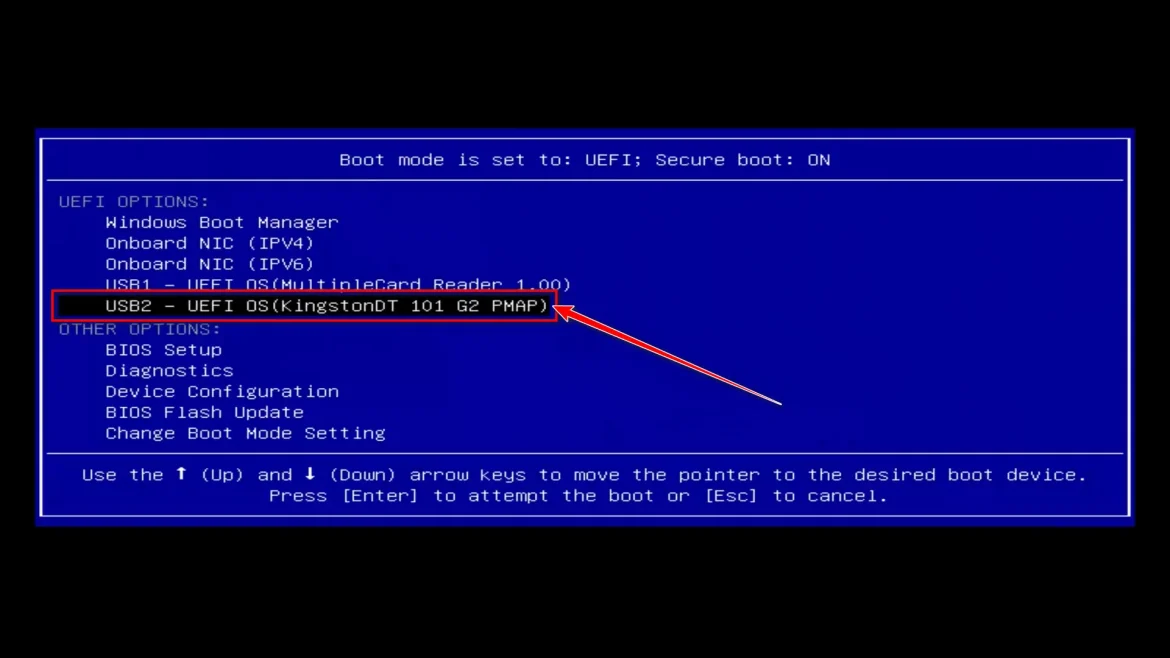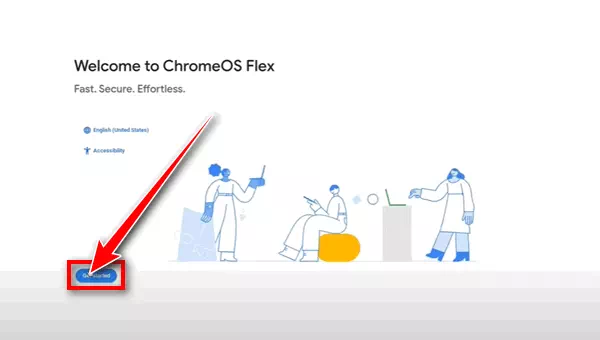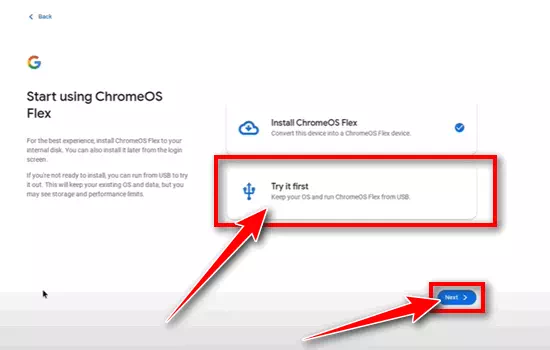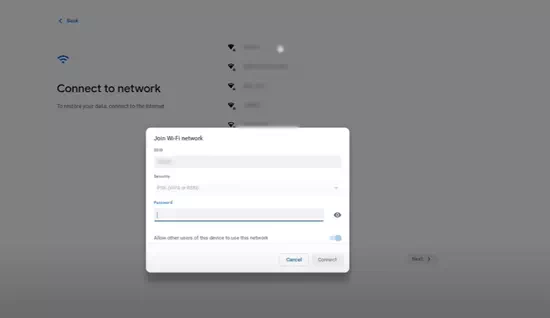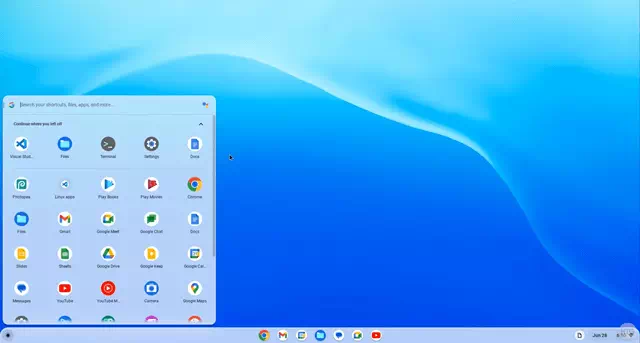Ali iščete 64-bitno datoteko ISO BIN za Chrome OS Flex za prenos in namestitev v vaš PC, Windows ali Mac? Tukaj je preprost in enostaven način za zagon Chrome OS Flex v vašem računalniku.
Imate stare računalnike ali prenosnike, ki ne morejo učinkovito poganjati sodobnih operacijskih sistemov? Ali so ti starejši stroji skoraj neprimerni za poganjanje Windows in Mac? No, obstaja odličen način za oživitev teh sistemov z novim sistemom Chrome OS Flex, ki je bil nedavno predstavljen.
Če želite uporabljati Chrome OS Flex, vam ga bomo pomagali prenesti in namestiti na vaš PC in Mac, da boste svojemu počasnemu sistemu dali povsem novo življenje. Ne le to, znano je tudi, da Chrome OS deluje bolje kot tradicionalni sistemi na vseh vrstah naprav. Naj vaš stari sistem postane zmogljiva in učinkovita naprava.
Funkcije sistema Chrome OS Flex
Tukaj je nekaj funkcij, zaradi katerih je Chrome OS Flex dobra izbira za starejše naprave:
- Lahek operacijski sistem: Chrome OS Flex temelji na operacijskem sistemu Chrome OS, ki je zasnovan tako, da je lahek in zmogljiv. To pomeni, da lahko deluje na starejši strojni opremi z nižjimi zahtevami po energiji.
- Združljivo s široko paleto naprav: Chrome OS Flex podpira široko paleto naprav, vključno s prenosniki, namiznimi računalniki in Chromebooki. To pomeni, da je vaša stara naprava verjetno združljiva s sistemom Chrome OS Flex.
- Brezplačno: Chrome OS Flex je brezplačen za prenos in namestitev. Zaradi tega je privlačna možnost za uporabnike, ki iščejo način za prenovo svojih starih naprav, ne da bi pri tem porabili veliko denarja.
- Zagonski pogon USB podpira: Chrome OS Flex lahko namestite na star računalnik z uporabo zagonskega pogona USB. To naredi postopek namestitve veliko lažji kot namestitev tradicionalnega operacijskega sistema.
- Podpira preizkus pred namestitvijo: Uporabniki lahko pred namestitvijo preizkusijo Chrome OS Flex. To je uporabno za uporabnike, ki želijo zagotoviti, da Chrome OS Flex ustreza njihovim potrebam.
- Prejema redne varnostne posodobitve: Chrome OS Flex prejema redne varnostne posodobitve. To pomaga zaščititi vaše starejše naprave pred zlonamerno programsko opremo in drugimi grožnjami.
Na splošno je Chrome OS Flex dobra izbira za starejše naprave. Je lahek in učinkovit operacijski sistem, ki je združljiv s številnimi napravami. Poleg tega Chrome OS Flex podpira zagonski pogon USB in funkcijo poskusi pred namestitvijo, kar olajša postopek namestitve.
Sistemske zahteve za Chrome OS Flex
Za nemoteno delovanje sistema Chrome OS Flex mora vaš osebni računalnik ali Mac izpolnjevati naslednje zahteve:
- OVEN: 4 GB.
- Procesor: Intel ali AMD x86-64-bit združljiva naprava.
- prostor za shranjevanje: 16 GB ali več.
- Pristanišča: vrata USB.
Opomba: samo Chrome OS Flex podpira seznam podprtih modelov. Če želite izvedeti, ali je vaš sistem certificiran, Preverite tukaj.
Dodatna opomba: vse funkcije niso na voljo v vseh napravah.
Najboljši načini za prenos sistema ChromeOS Flex
Prenos sistema Chrome OS Flex je zelo enostaven in ga je mogoče izvesti na dva načina. Zagotovili smo obe možnosti, tako da lahko izberete tisto, ki vam najbolj ustreza.
XNUMX. način: uporabite orodje za obnovitev Chroma
- Odprite brskalnik Chrome na vašem MAC ali Windows in obiščite Stran razširitve Orodje za obnovitev Chroma in kliknite Dodaj v Chrome. Dodano bo orodje za obnovitev Chroma.
Orodje za obnovitev Chroma - Nato tapnite Ikona razširitvein izberite Orodje za obnovitev Chroma Nedavno dodano.
Ikona razširitve pripomočka za obnovitev Chrome - Pojavilo se bo novo pojavno okno pripomočka za obnovitev Chroma in kliknite »Odkrij več" Začeti.
Chrome Recovery Utility kliknite Get Started - Nato kliknite Izberi model s seznama in izberite Google ChromeOS Flex Od navedenega proizvajalca.
prepoznaj moj chromebook - nato izberite ChromeOS Flex (nestabilen za razvijalce) Nato pritisnite gumbNadaljuj" slediti.
Izberite ChromeOS Flex - Nato morate vstaviti čisti bliskovni pogon USB.”Vstavite čisti ključek USB ali kartico SD", nato izberite svojo vožnjo iz "Izberite medij, ki ga želite uporabiti«, nato kliknite gumb »Nadaljuj" slediti.
Vstavite čisti ključek USB ali kartico SD - Po tem preprosto kliknite »Ustvari zdaj".
Zdaj ustvarite Chrome OS Flex - S tem se bo začel prenos Chrome OS Flex. Odvisno od vaše internetne hitrosti lahko traja nekaj časa. Dokler se ne konča, ne storite ničesar.
Ustvarjanje obnovitvene slike
64. način: Prenesite XNUMX-bitni sistem Chrome OS Flex ISO
Tukaj je dodaten odličen način za zelo enostaven prenos sistema Chrome OS Flex. Vse kar morate storiti je, da kliknete navedeno povezavo.
Ko ekstrahirate datoteko ZIP, preneseno s spodnje povezave, boste namesto datotek ISO našli datoteke BIN. Medtem ko Windows uporablja datoteke ISO, se Google Chrome OS Flex opira na datoteke BIN.
| Ime datoteke | chromeos_15474.70.0_reven_recovery_stable-channel_mp-v2.bin.zip |
| Izdaja | Verzija 115 |
| velikost | 1.1 GB |
| Prenesi | Chrome OS Flex |
Starejše različice sistema ChromeOS Flex ISO
| številka izdaje | Povezava za prenos |
| 114 | chromeos_15437.61.0 |
| 113 | chromeos_15393.48.0 |
| 110 | chromeos_15278.64.0 |
Ustvarite zagonski USB za Chrome OS Flex
Zdaj bomo ustvarili zagonski pogon USB, da ga bomo namestili. Sledite naslednjim korakom:
- Pomaknite se do prenesene datoteke ZIP v File Explorerju in jo ekstrahirajte z uporabo Orodje za dekompresijo. Dobili boste datoteko BIN OS Chrome.
- Nato prenesite in namestite orodje Rufus.
- Pogon USB vstavite v računalnik.
- Ko so vse stvari pripravljene, odprite Rufus In izberite datoteko BIN OS Chrome prenesete v razdelku Izberite mesto zagona (Izbira zagona). Izbrati morate tudi pogon USB, ki je naveden v razdelku Naprava (Device).
Rufus ustvarja zagonski USB ChromeOS Flex - Nato pritisnite gumb za zagon (Začetek) in postopek ustvarjanja zagonskega USB diska bo končan v nekaj minutah. Zdaj lahko nadaljujete s postopkom namestitve.
Vodnik za namestitev sistema Chrome OS Flex v sistemih Windows in macOS
Imamo vse, kar potrebujemo za začetek postopka namestitve. Ne glede na to, kako smo prenesli Chrome OS Flex, bodisi prek pogona USB pri prvi metodi ali z ročnim ustvarjanjem bliskovnega pogona pri drugi metodi, bodo koraki v postopku namestitve enaki.
Preden nadaljujete s postopkom namestitve, vas je treba spomniti na pomembno točko, in sicer zagonski ključ, ki se razlikuje od proizvajalca do proizvajalca za dostop do upravitelja zagona.
Tukaj je tabela z blagovno znamko in ustreznim zagonskim ključem za vsakega:
| Blagovna znamka | Zagonski ključ |
| Acer | F12 |
| Apple | Pridržite Option (naslednja tipka) |
| Asus | Esc ali F8 |
| Dell | F12 |
| Gateway | F1 |
| HP | Esc ali F9 |
| Intel | F2 |
| Lenovo | F12, F8, F10 |
| Toshiba | F2 ali F12 |
| Druga proizvodna podjetja | Esc ali F1-12 |
Zdaj pa začnimo s postopkom namestitve in nastavitve Chrome OS Flex na vaš PC ali Mac.
- najprej in predvsem, Vstavite pogon USB v sistemu, nato znova zaženite napravo.
- Med postopkom ponovnega zagona, Pritisnite in držite tipko za zagon (Zagonski ključ), dokler ne pridete do upravitelja zagona.
- Prikaže se zagonsko orodje; Moraš Izberite pogon USB in pritisnite gumb Vnesite. Začel se bo postopek namestitve.
Izberite pogon USB in nadaljujte Druga naprava Secure Boot - V eni minuti boste videli pozdravni zaslon Chrome OS Flex. Kljub temu kliknite »Odkrij več»Naprej s procesom.
Pozdravni zaslon Chrome OS Flex kliknite Get Started - Tukaj boste imeli na izbiro dve možnosti. Priporočamo, da izberete »Najprej poskusite»Najprej poskusite in nato kliknite«Naslednji“. Če izberete "Namestite ChromeOS Flex“, bodo vsi razpoložljivi podatki na vseh diskih izbrisani.
Izberite Najprej poskusi - Nato se povežite z internetom in kliknite »Naslednji".
povezava z omrežjem (internet) - Nato kliknite »Strinjajte se in nadaljujte”, da se strinjate z Googlovimi pogoji storitve in nadaljujete.
- Določite, kdo bo uporabljal sistem (kdo bo uporabljal sistem), nato kliknite »Naslednji".
- V zadnjem koraku, Prijavite se v svoj račun Google Za uživanje v sistemu Chrome OS Flex.
prijavite se v svoj Google račun - Zdaj je Chrome OS popolnoma pripravljen za uporabo. Zdaj lahko v izdelkih Chrome OS počnete, kar želite.
ChromeOS Flex je popolnoma nastavljen in pripravljen za uporabo
Funkcije, zaradi katerih je Chrome OS Flex dobra izbira za uporabnike v izobraževanju ali podjetju
Tukaj je nekaj funkcij, zaradi katerih je Chrome OS Flex dobra izbira za uporabnike v izobraževanju ali podjetju:
- Možnost namestitve na stare naprave: Chrome OS Flex je mogoče namestiti na starejšo strojno opremo, kar organizacijam pomaga prihraniti denar.
- Enostavnost uporabe: Chrome OS Flex ima preprost in intuitiven uporabniški vmesnik, zaradi česar je primeren za uporabnike vseh ravni.
- Redne posodobitve: Chrome OS Flex prejema redne varnostne in funkcionalne posodobitve, ki pomagajo zaščititi naprave in podatke pred zlonamerno programsko opremo in drugimi grožnjami.
Na splošno je Chrome OS Flex dobra izbira za izobraževalne ali poslovne uporabnike, ki iščejo varen operacijski sistem, ki je enostaven za uporabo in obvladljiv.
Njegove prednosti za uporabnike v izobraževanju
- Dostop do aplikacij Google Workspace: Chrome OS Flex omogoča dostop do širokega nabora aplikacij Google Workspace, vključno z Gmailom, Google Dokumenti, Google Preglednicami, Google Diapozitivi in Google Meet. Te aplikacije so idealne za učence in učitelje, ki potrebujejo dostop do orodij za sodelovanje in produktivnost vsebine.
- Starševski nadzor: Chrome OS Flex ponuja niz orodij za spremljanje in nadzor, ki staršem pomagajo spremljati spletno dejavnost svojih otrok. Ta orodja vključujejo možnost omejevanja dostopa do spletnih mest in aplikacij ter spremljanje dejavnosti brskanja.
- Varnost: Chrome OS Flex ima dobre rezultate glede varnosti. Operacijski sistem temelji na Googlovi varnostni arhitekturi v oblaku, ki pomaga zaščititi naprave in podatke pred zlonamerno programsko opremo in drugimi grožnjami.
Prednosti za poslovne uporabnike
- Dostop do aplikacij Google Cloud Platform: Chrome OS Flex omogoča dostop do širokega nabora aplikacij Google Cloud Platform, vključno z Google Drive, Google Dokumenti, Google Preglednicami, Google Diapozitivi in Google Meet. Te aplikacije so idealne za podjetja, ki potrebujejo dostop do orodij za produktivnost in sodelovanje v oblaku.
- Nadzor naprave: Chrome OS Flex ponuja orodja za upravljanje naprav, ki organizacijam pomagajo pri upravljanju njihovih naprav Chrome OS v velikem obsegu. Ta orodja vključujejo možnost upravljanja posodobitev, varnosti in aplikacij.
- Varnost: Chrome OS Flex ima dobre rezultate glede varnosti. Operacijski sistem temelji na Googlovi varnostni arhitekturi v oblaku, ki pomaga zaščititi naprave in podatke pred zlonamerno programsko opremo in drugimi grožnjami.
Zaključek
Zgornji članek vam daje vodnik o tem, kako prenesti in namestiti Chrome OS Flex v računalnike z operacijskim sistemom Windows in Mac. Upamo, da ste ga uspešno prenesli in namestili.
To je odličen način za brezplačno pretvorbo katerega koli starega sistema v računalnik Chrome. Če pa se soočate s kakršnimi koli težavami v postopku namestitve, vas prosimo, da svojo težavo delite v komentarjih.
Upamo, da vam bo ta članek v pomoč pri tem, kako prenesti in namestiti Chrome OS Flex na vaš PC ali Mac. Delite svoje mnenje in izkušnje z nami v komentarjih. Poleg tega, če vam je članek pomagal, ga ne pozabite deliti s prijatelji.