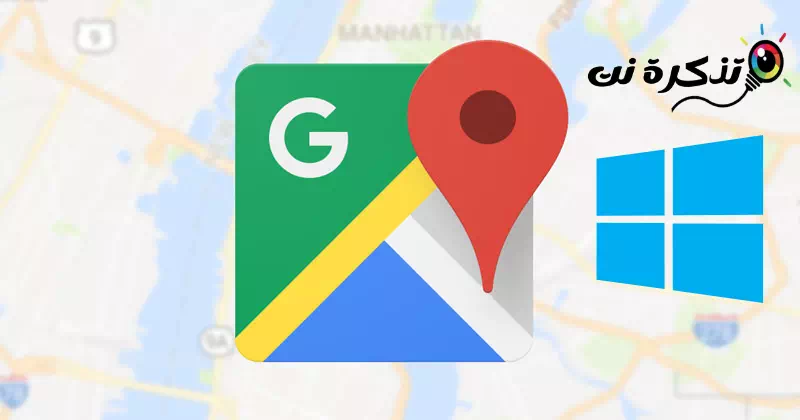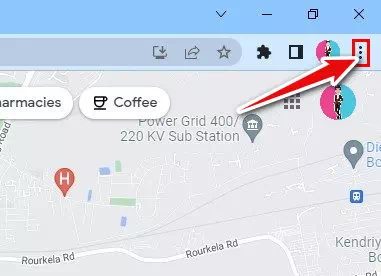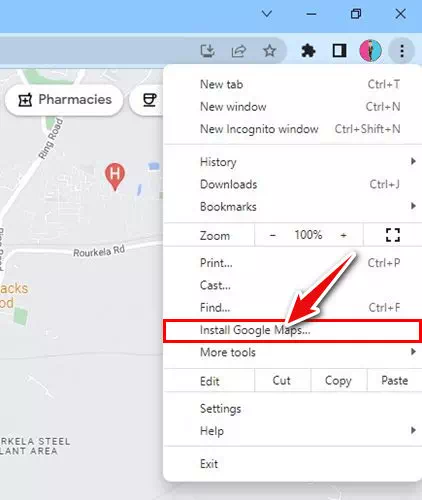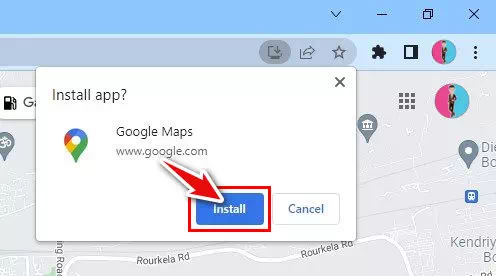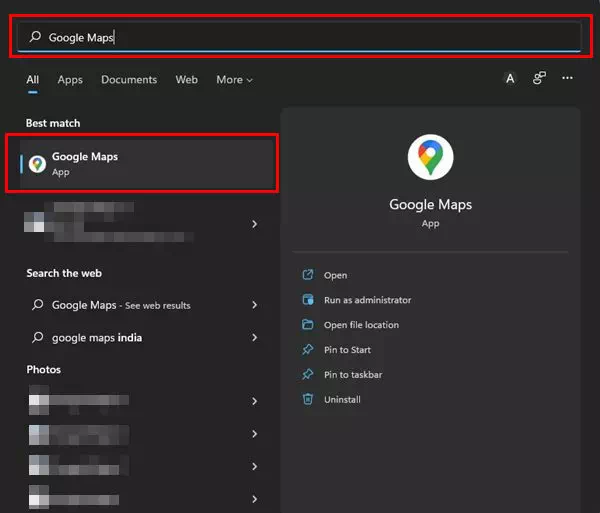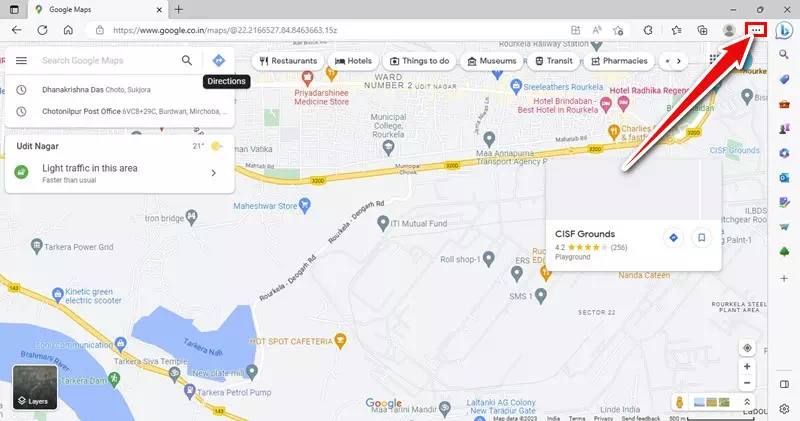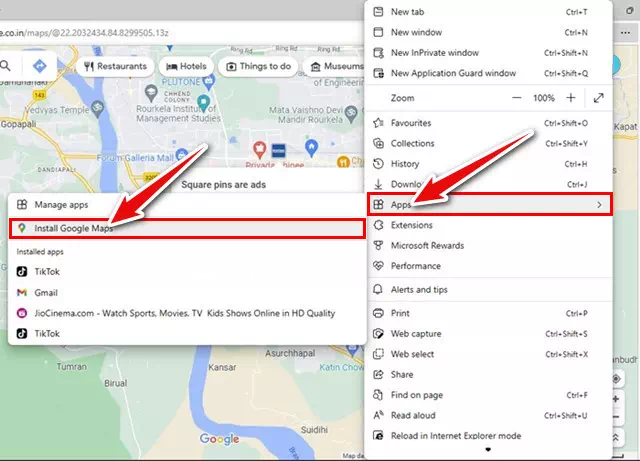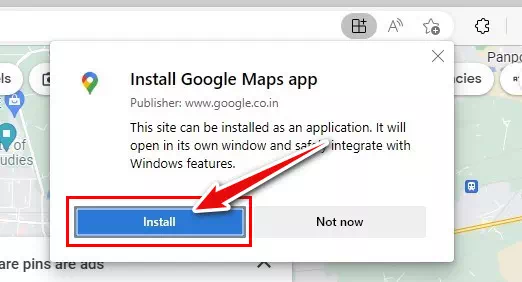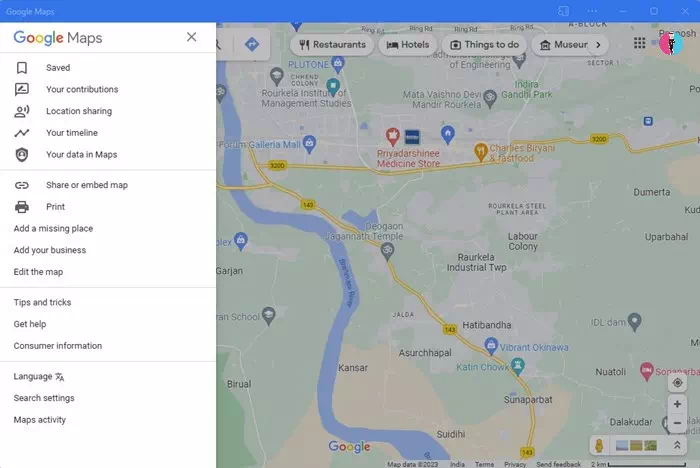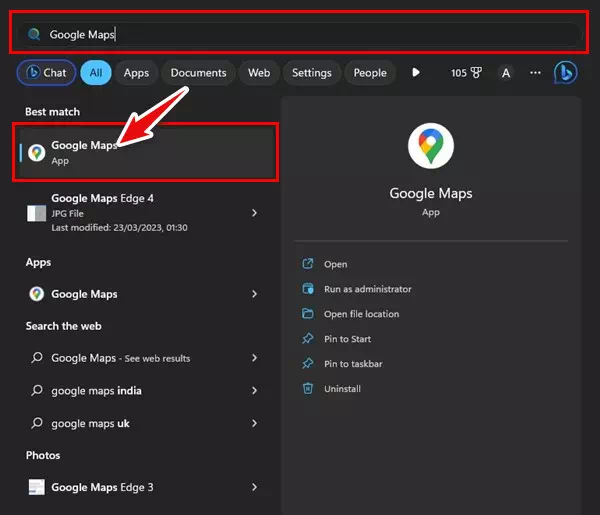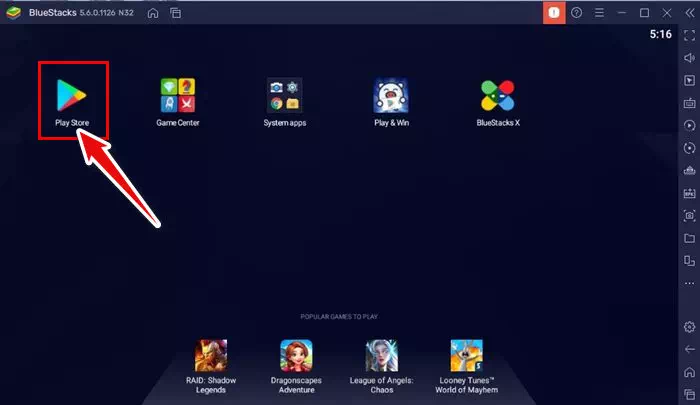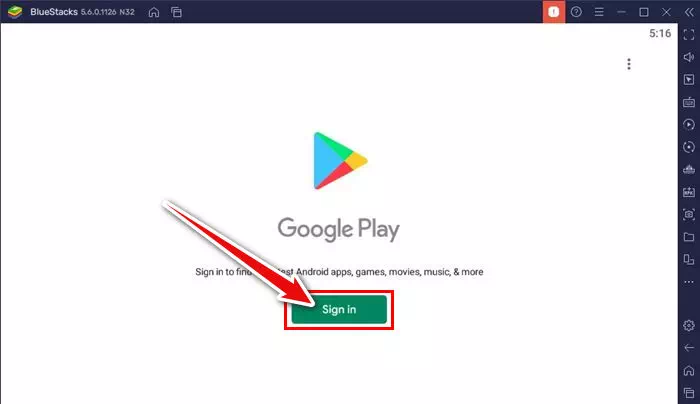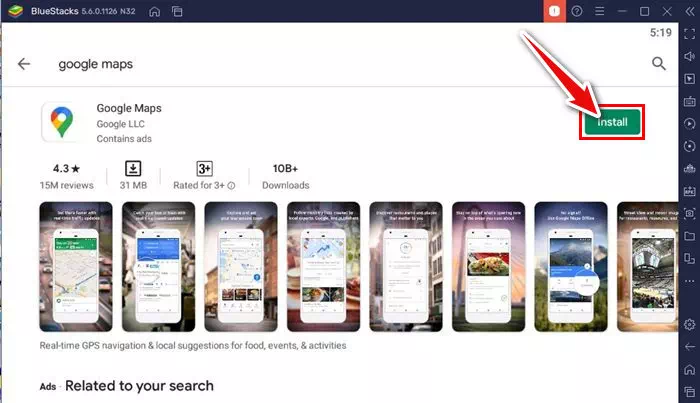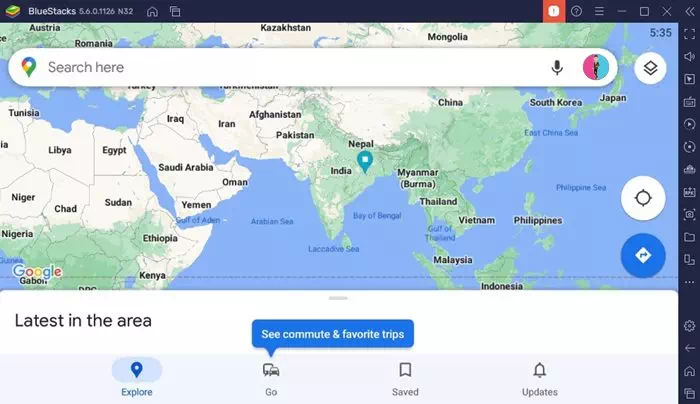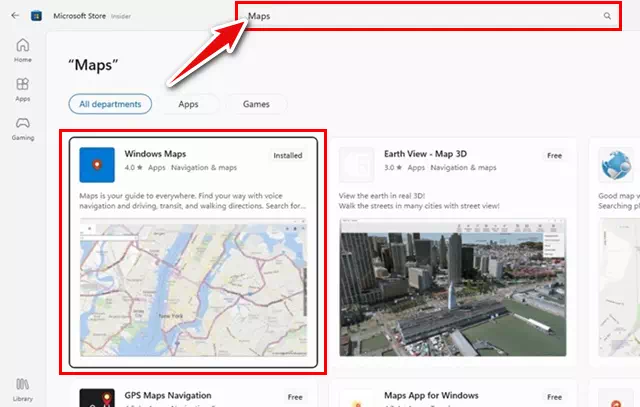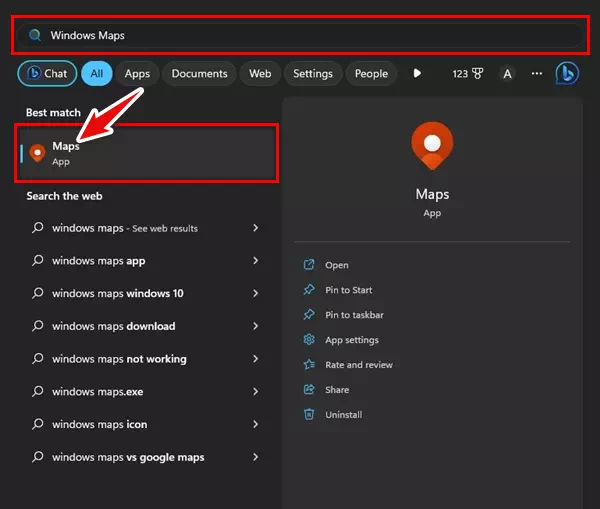spoznajte me Najboljši načini za prenos Google Zemljevidov za osebni računalnik leta 2023 v sistemih Windows 11, 10 in 7.
Vsaka naprava Android ima vgrajeno navigacijsko aplikacijo, imenovano Google Maps. Google Maps podpira sam Google in ponuja več funkcij kot katera koli druga navigacijska aplikacija. Podobno ima Windows 11 tudi aplikacijo Zemljevidi, ki jo podpira Microsoft in vam omogoča iskanje lokacij, pridobivanje navodil za pot, ogled zanimivih točk in drugo.
Čeprav aplikacija Zemljevidi v sistemu Windows 11 ponuja nekaj odličnih funkcij, kot je shranjevanje zemljevidov za uporabo brez povezave, shranjevanje priljubljenih krajev in ustvarjanje zbirk mest, ljudje še vedno iščejo načine za zagon Google Zemljevidov v svojih napravah s sistemom Windows.
Čeprav lahko do Google Zemljevidov dostopate prek katerega koli spletnega brskalnika v računalniku, bi bilo še bolje imeti namensko aplikacijo Google Zemljevidi na namizju. Če dodate Google Zemljevide kot aplikacijo za Windows, vam ni več treba odpreti spletnega brskalnika in se pomakniti do naslova maps.google.com Kadarkoli želite poiskati spletno mesto.
Prenesite Google Zemljevide za osebni računalnik - najboljši načini, da jih dobite
Kadar koli potrebujete dostop do Google Zemljevidov, odprite meni Start sistema Windows in izberite aplikacijo Google Zemljevidi. Spodaj smo delili dva najboljša načina za prenos Google Zemljevidov za Windows. Torej, začnimo.
Prenesite Google Zemljevide za Windows prek brskalnika Chrome
S spletnim brskalnikom Google Chrome lahko katero koli spletno stran spremenite v namizno aplikacijo. Zato bomo za pretvorbo spletne strani uporabili spletni brskalnik Chrome maps.google.com v aplikacijo Windows. Tukaj je nekaj preprostih korakov, ki jih morate upoštevati.
- Prvič, Odprite brskalnik Google Chrome na vašem računalniku.
- Nato pojdite na spletno mesto https://www.google.com/maps.
- Ko se spletna stran naloži, Kliknite na tri pike v zgornjem desnem kotu.
Kliknite na tri pike - s seznama, ki se prikaže, Kliknite Namesti Google Zemljevide.
Namestite Google Maps - Ob potrditvenem pozivu kliknite gumb تثبيت.
Za potrditev kliknite Namesti - S tem boste Google Zemljevide namestili kot aplikacijo v računalnik z operacijskim sistemom Windows 10/11. Zdaj odprite namizno aplikacijo Google Maps, odprite meni Start sistema Windows in kliknite Google Maps.
Odprite Google Zemljevide v sistemu Windows
S to metodo lahko prenesete Google Zemljevide za Windows prek brskalnika Chrome. Namizno aplikacijo Google Maps lahko tudi pripnete v opravilno vrstico.
Prenesite Google Zemljevide za osebni računalnik prek brskalnika Edge
Za prenos Google Zemljevidov v računalnik lahko uporabite tudi brskalnik Edge, saj je enak Google Chromu. Tukaj je opisano, kako prenesete in namestite Google Zemljevide kot aplikacijo v sistemu Windows prek brskalnika Edge.
- Odprite brskalnik Edge in obiščite Lokacija Google Zemljevidov na spletu. potem , Kliknite na tri pike v zgornjem desnem kotu.
Kliknite na tri pike v zgornjem desnem kotu - Na seznamu možnosti, ki se prikaže, izberite Aplikacije > Namestite Google Maps.
Izberite Aplikacije in nato Namestite Google Zemljevide - Nato na pozivNamestite Google MapsKliknite gumb. تثبيت ".
Ob pozivu za namestitev Google Zemljevidov kliknite gumb Namesti - Google Zemljevidi se bodo samodejno namestili in odprli.
Google Zemljevidi se bodo samodejno namestili in odprli - Do aplikacije Google Maps lahko dostopate iz menija Start sistema Windows. Torej, kliknite začetni meni , in poiščite Google Maps ; In ga odprite med rezultati iskanja.
Do aplikacije Google Maps lahko dostopate iz menija Start sistema Windows
S to metodo lahko prenesete Google Zemljevide za osebni računalnik z brskalnikom Microsoft Edge.
Prenesite in namestite Google Zemljevide v sistem Windows prek BlueStacka
Emulatorji za Android so še ena možnost za prenos Google Zemljevidov za osebni računalnik. BlueStack smo uporabili za posnemanje različice Google Zemljevidov za Android v osebnem računalniku. Tukaj je opisano, kako to storiti.
- v prvi vrsti, Prenesite in namestite emulator BlueStacks Na računalniku z operacijskim sistemom Windows.
- Ko je nameščen, odprite BlueStacks in kliknite Uporabi Trgovini play.
Odprite BlueStacks in tapnite aplikacijo Trgovina Play - V Trgovini Google Play se prijavite z Google račun tvoj.
Prijavite se z Google Računom - Ko ste prijavljeni, poiščite Google Zemljevidi v trgovini Google Play. Nato s seznama odprite aplikacijo Google Maps.
- Kliknite gumbتثبيتza Google Maps, da namestite navigacijsko aplikacijo na emulator BlueStacks.
Kliknite gumb Namesti za Google Zemljevidi - Ko je nameščen, odprite Google Maps in ga začnite uporabljati.
Odprite Google Maps in ga začnite uporabljati
Zagotovil bo emulator BlueStacks Popolna izkušnja Google Zemljevidov Android v vašem računalniku z operacijskim sistemom Windows 11.
Najboljša alternativa Google Zemljevidom za Windows
Ker uradna aplikacija Google Maps ni na voljo za namizne naprave, je najboljša možnost uporaba druge aplikacije.
Če uporabljate Windows 10/11, lahko uporabite aplikacijo Windows Maps. Windows Maps je razvil Microsoft in jih lahko brezplačno uporabljate z Microsoftovim računom.
Tudi če Windows Maps ni na voljo v vaši napravi, jih lahko dobite v trgovini Microsoft Store. Tukaj je tisto, kar morate storiti.
- Kliknite Iskanje Windows 11 in vnesite Microsoft Store. Nato s seznama odprite aplikacijo Microsoft Store.
Odprite aplikacijo Microsoft Store s seznama - Ko se Microsoft Store odpre, poiščite » Windows Zemljevidi .” Nato v meniju odprite aplikacijo Windows Maps.
Poiščite Windows Maps - Če Windows Maps ni na voljo v vašem računalniku, kliknite »Pridobiteda ga dobite, ga prenesite in namestite.
- Ko jih prenesete, lahko odprete Windows Maps neposredno iz sistemskega iskanja Windows.
Odprite Windows Maps neposredno iz sistemskega iskanja Windows
Aplikacijo Google Zemljevidi lahko uporabljate v računalniku z operacijskim sistemom Windows 10 ali Windows 11 in dostopate do vseh njenih funkcij.
pogosta vprašanja
Tukaj je nekaj pogostih vprašanj o prenosu Google Zemljevidov za osebni računalnik:
Metode, ki smo jih delili, so popolnoma združljive z Windows 10/11. Če pa uporabljate Windows 7, so lahko koraki nekoliko drugačni.
Če želite prenesti Google Zemljevide za Windows 7, morate uporabiti združljiv emulator za Android, kot je BlueStacks. BlueStacks deluje dobro, tudi v sistemu Windows 8. To pomeni, da lahko Google Zemljevide prenesete tudi v sistemu Windows 7/8 z uporabo BlueStacks.
Skratka, Google Zemljevidi so zmogljiva in priljubljena navigacijska aplikacija, ki ponuja široko paleto funkcij, ki vam pomagajo pri raziskovanju in navigaciji po svetu okoli vas. Ne glede na to, ali iščete določen kraj, potrebujete navodila ali želite raziskati nova mesta, vam Google Zemljevidi ponujajo vsa orodja, ki jih potrebujete. Uživate lahko tudi v dodatnih funkcijah, kot je shranjevanje priljubljenih krajev, iskanje zanimivih točk in celo navigacija brez povezave.
Ne glede na to, ali uporabljate pametni telefon ali računalnik, lahko izkoristite Google Zemljevide za enostavno in zabavno izkušnjo brskanja. Torej, pogumno prenesite aplikacijo Google Maps in začnite raziskovati svet okoli sebe z lahkoto in gladkostjo. Ne glede na to, ali ste na potovanju ali potrebujete navodila do določenega cilja, so Google Zemljevidi popolna rešitev za vaše potrebe.
Uživajte v svojih potovanjih in raziskovanjih z Google Zemljevidi in ne pozabite vedno preveriti, ali so na voljo posodobitve in nove funkcije, ki jih ponuja aplikacija za boljšo in popolnejšo izkušnjo.
Morda vas bo zanimalo tudi:
- Top 10 najboljših GPS zemljevidov brez povezave za Android
- Kako popraviti Google Zemljevide na napravah Android (7 načinov)
Upamo, da vam bo ta članek koristen Kako prenesti Google Maps za PC leta 2023. Delite svoje mnenje in izkušnje v komentarjih. Poleg tega, če vam je članek pomagal, ga ne pozabite deliti s prijatelji.