tebi Kako nastaviti in zagnati aplikacije in igre za Android v sistemu Windows 11, vaš vodnik po korakih.
Najbolj pričakovana funkcija sistema Windows 11 je končno tu. Microsoft je pravkar izdal prvi predogled podpore za aplikacije za Android za uporabnike operacijskega sistema Windows 11. Torej, če uporabljate Windows 11 in ste se pridružili beta kanalu, lahko zdaj preizkusite aplikacije za Android v svojem računalniku.
Upoštevajte, da je Microsoft s svojimi partnerji uvedel podporo za aplikacije za Android (Amazon - Intel) za uporabnike različice Beta kanal Samo. To pomeni, da lahko v računalniku uporabljate aplikacije za Android.
Torej, v tem članku bomo z vami delili vodnik po korakih, kako namestiti in zagnati aplikacije za Android v novem operacijskem sistemu Windows 11. Postopek je nekoliko zapleten. Zato natančno sledite tem korakom.
Zahteve za namestitev aplikacij za Android v sistemu Windows 11
Obstaja nekaj stvari, ki jih morajo uporabniki upoštevati, preden namestijo aplikacije za Android. Torej, našteli smo zahteve za namestitev aplikacij za Android v operacijskem sistemu Windows 11.
- Kanal Windows 11 Insider Beta (Build 22000.xxx).
- Regija vašega računalnika mora biti nastavljena na ZDA.
- Vaš računalnik mora imeti nameščeno različico Microsoft Store 22110.1402.6.0 ali novejšo.
- funkcija mora biti omogočena (Virtualizacija) na vašem računalniku.
- Za dostop do Amazon App Store boste potrebovali račun Amazon US.
Kako zagnati aplikacije za Android v sistemu Windows 11
Če vaš računalnik izpolnjuje vse zahteve iz prejšnjih vrstic, je dobro, da preizkusite aplikacije za Android. Slediti je nekaj preprostih korakov.
- odprto Spletna stranin kliknite gumb Pridobite.
in kliknite gumb Pridobi - Po prenosu kliknite gumb (namestitev) za namestitev v aplikacijo Microsoft Store.
Kliknite gumb za namestitev - Zdaj boste pozvani, da prenesete Amazon-appstore. kliknite na (Prenos), da prenesete program na svoj računalnik.
Kliknite na prenos - Pozvani boste, da se prijavite s Amazon račun tvoj. Za prijavo uporabite svoj račun Amazon v ZDA Amazon-appstore.
Pozvani boste, da se prijavite s svojim računom Amazon - Zdaj boste našli veliko aplikacij. Samo kliknite gumb Pridobite ki se nahaja za imenom aplikacije, da jo namestite v svojo napravo.
Preprosto kliknite gumb Get za imenom
In to je to. Do nameščene aplikacije lahko dostopate prek menija Start ali iskanja v sistemu Windows.
Morda vas bo zanimalo tudi:
- 10 najboljših spletnih mest za brezplačne igre za spletne igre leta 2022
- in vedeti 10 najboljših spletnih iger leta 2021
- 7 najboljših iOS emulatorjev za osebni računalnik (Windows – Mac) za zagon aplikacij za iOS
- Najboljši emulator Android za Windows
Upamo, da vam bo ta članek koristen pri spoznavanju, kako zagnati aplikacije za Android v sistemu Windows 11. Delite svoje mnenje in izkušnje v komentarjih.

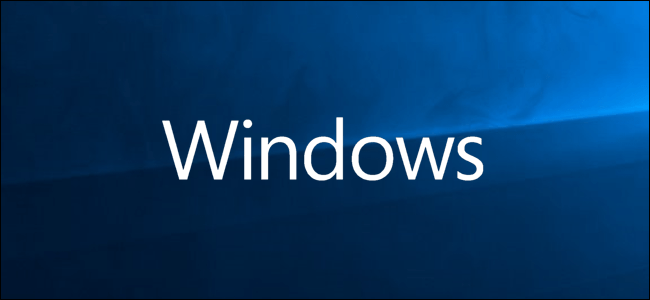
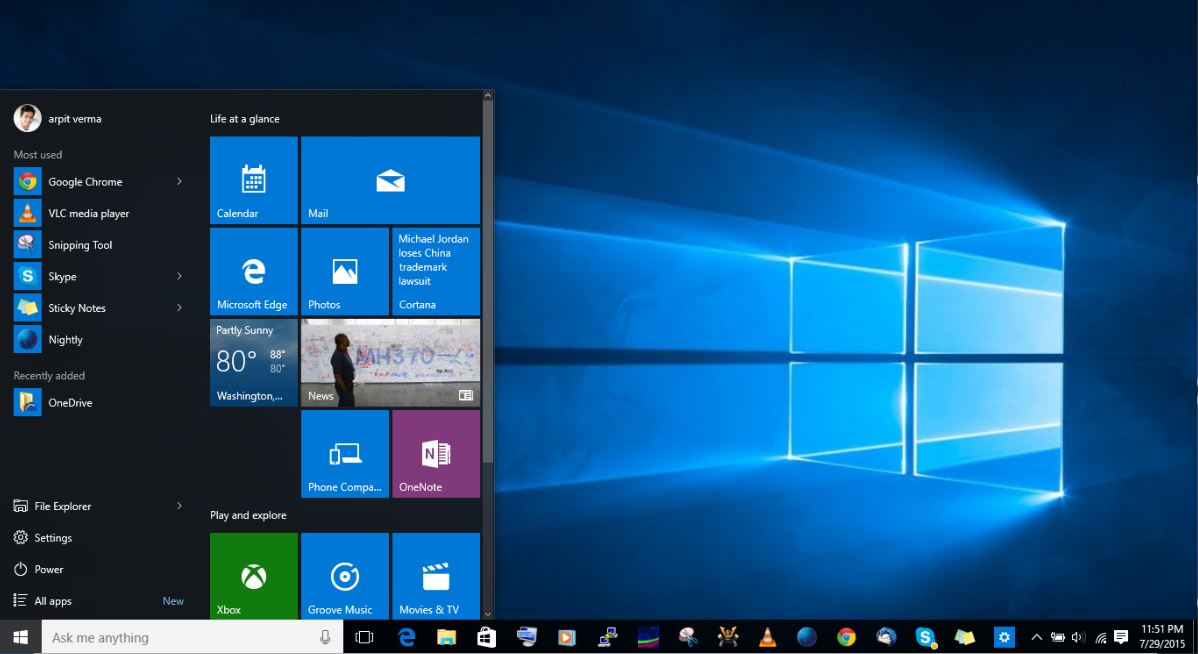
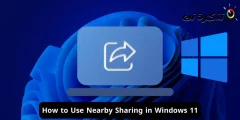
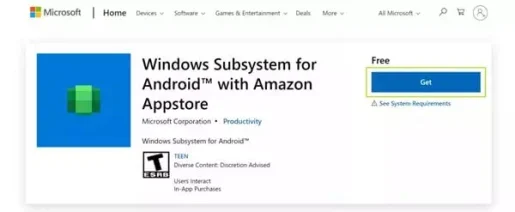
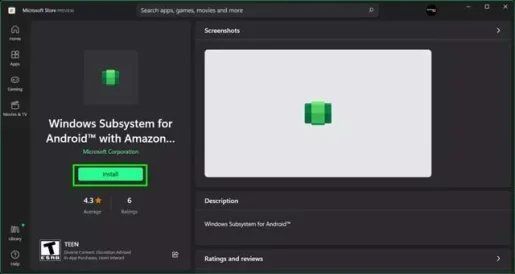
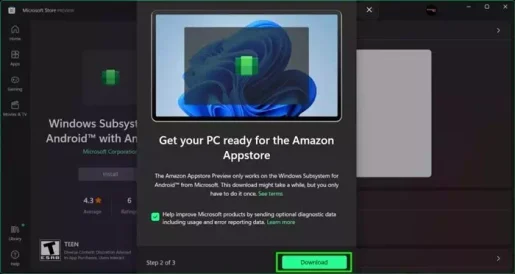
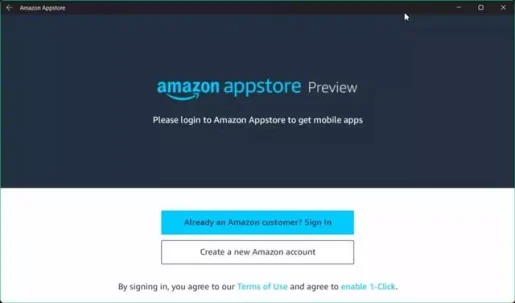
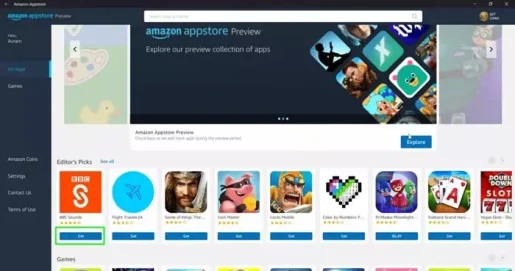






Več kot čudovit članek o tem, kako zagnati Android aplikacije v sistemu Windows 11. Hvala za to čudovito metodo. Lep pozdrav ekipi spletnega mesta
Najlepša hvala za vašo oceno in pozitiven komentar na članek! Veseli nas, da vam je bil članek všeč in da vam je bila razložena metoda za zagon aplikacij za Android v sistemu Windows 11 v pomoč.
Ekipa si vedno prizadeva zagotoviti edinstveno in uporabno vsebino, ki ustreza potrebam bralcev. Menimo, da je uporaba aplikacij za Android v sistemu Windows 11 pomemben korak za mnoge uporabnike, zato smo se odločili, da metodo razložimo na podroben in lahko razumljiv način.
Cenimo vašo spodbudo in priznanje delovni ekipi ter si bomo v prihodnje vedno prizadevali zagotoviti več dragocene vsebine in zanimivih tem. Če imate kakršne koli zahteve ali predloge za teme, ki bi jih radi videli v prihodnjih člankih, jih delite z nami.
Še enkrat hvala za vašo hvaležnost in upamo, da boste imeli prijetno izkušnjo z uporabo aplikacij za Android v sistemu Windows 11. Na zdravje vam in vaši odlični ekipi!