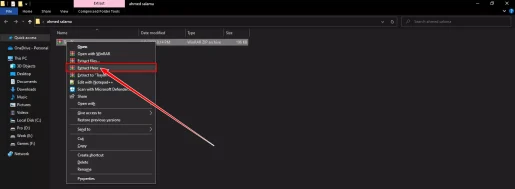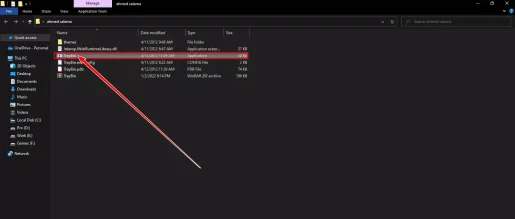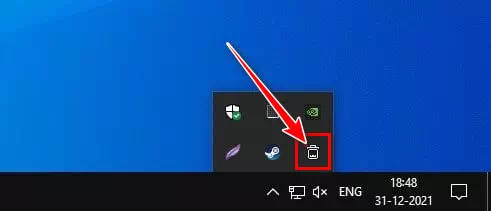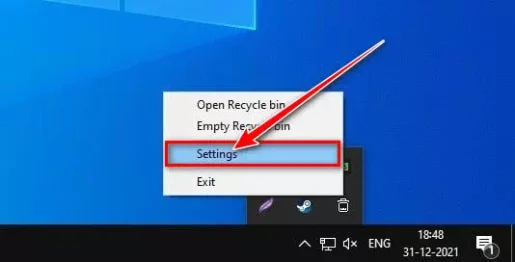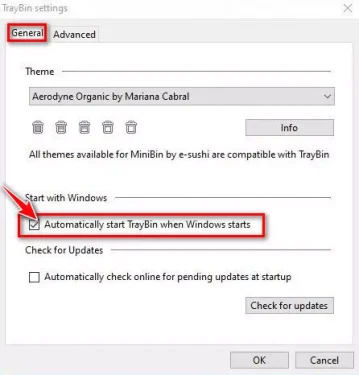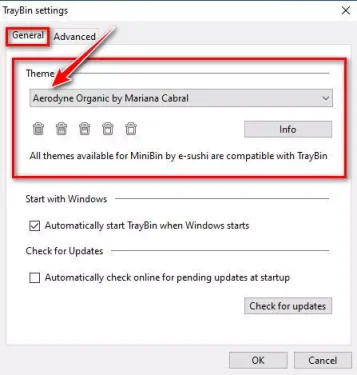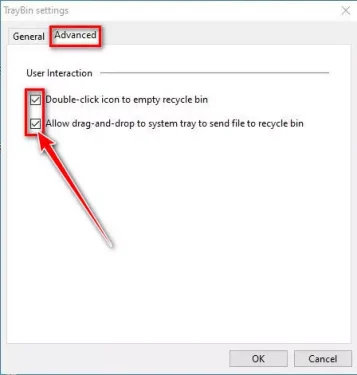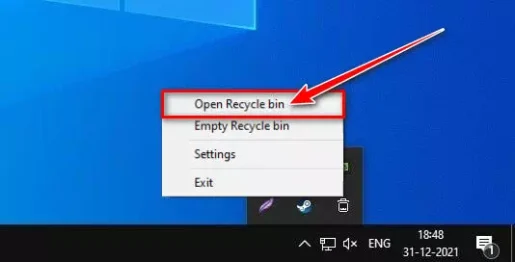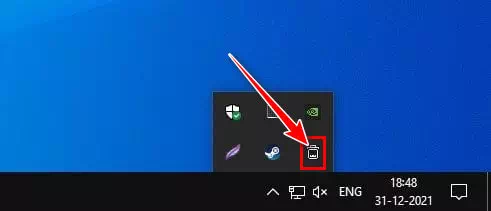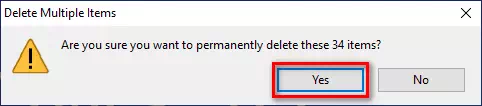Tukaj je opisano, kako korak za korakom dodati ikono koša v sistemsko vrstico v opravilni vrstici sistema Windows 10.
Kot veste, je Windows zelo prilagodljiv namizni operacijski sistem. Ponuja več funkcij in možnosti kot večina drugih namiznih operacijskih sistemov. Za razširitev funkcionalnosti operacijskega sistema lahko namestite tudi različne aplikacije tretjih oseb.
Če že nekaj časa uporabljate Windows, ste morda seznanjeni s to funkcijo koš za smeti ali v angleščini: Koš.
koš za smeti To je funkcija, ki shranjuje izbrisane datoteke in mape. Čeprav je na namiznem zaslonu ikona koša, jo bodo mnogi uporabniki morda želeli premakniti v sistemski pladenj.
Če pogosto dostopate do mape Recycle Bin, je najbolje, da bližnjico premaknete v sistemski pladenj, ki se nahaja na desni strani Opravilna vrstica. Če bližnjico koša premaknete v sistemski pladenj, boste lahko dostopali do mape koš, ne da bi odšli na zaslon namizja.
Torej, če vas zanima dodajanje koša v sistemski pladenj, berete pravi vodnik. V tem članku bomo z vami delili vodnik po korakih, kako dodati koš za smeti v sistemski pladenj v sistemu Windows 10, ki deluje tudi za Windows 11.
Koraki za dodajanje ikone koša v sistemsko vrstico v sistemu Windows 10
Pomembno: Uporabili smo Windows xnumx Za razlago, kako se postopek izvaja. Enake korake lahko izvedete tudi v operacijskem sistemu Windows xnumx.
- Najprej odprite to povezavo in prenesite datoteko TrayBin zip zip na vašem računalniku.
- Zdaj morate uporabiti program Winrar Za ekstrahiranje in razpakiranje datoteke Traybin ZIP.
Ekstrahirajte in razpakirajte datoteko Traybin.ZIP - Ko ekstrahirate zip datoteko, dvokliknite program TrayBin.
Dvokliknite TrayBin - Program se bo takoj zagnal. Zdaj desni klik ikona košarice koš v sistemski vrstici in izberite (Nastavitve) doseči Nastavitve.
Ikona TrayBin v sistemu Windows 10 Nastavitve pladnja - V nastavitvah programa TrayBin , aktivirajte možnost (Samodejno zaženi TrayBin, ko se zažene Windows), kar pomeni zagon TrayBin samodejno, ko se Windows zažene.
Samodejno zaženi TrayBin, ko se zažene Windows - takoj zdaj , Izberite obliko ali slog koša ki bi ga radi videli v sistemski vrstici, ki jo najdete pod (tema).
Traybin tema - Dostopate lahko tudi do zavihka (Jeziček Advanced) kar pomeni Napredne možnosti S tem omogočite dve funkciji za uporabniško interakcijo.
Zavihek Traybin Advanced - In priti do koš za smeti Z desno tipko miške kliknite ikono koša v sistemski vrstici in izberite (Odprite koš) Za odpiranje koša.
Odprite koš - Potem Za brisanje in praznjenje elementov v košu skozi program TrayBin , dvojni klik ikona koša za smeti v sistemski vrstici in nato kliknite gumb (Da) v sporočilu, ki se prikaže.
Dvokliknite ikono koša v sistemski vrstici in kliknite gumb Da
In tako lahko dodate koš v sistemski pladenj v sistemu Windows 10, ki je veljaven za Windows 11, tako da naredite iste korake.
Program TrayBin Gre za programsko opremo tretje osebe, vendar je zelo uporabna.
Morda vas bo zanimalo tudi:
- Kako samodejno izprazniti smeti v sistemu Windows 10
- Kako samodejno izprazniti koš v sistemu Windows 11
- In tudi znanje Kako izprazniti koš, ko se računalnik Windows izklopi
- Kako prikazati odstotek baterije v opravilni vrstici sistema Windows 10
Upamo, da vam bo to v pomoč pri spoznavanju, kako dodati ikono koša v sistemsko vrstico v sistemu Windows 10. V komentarjih delite svoje mnenje in izkušnje.