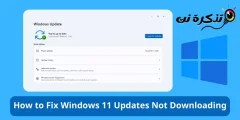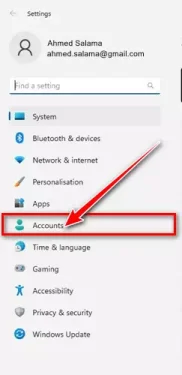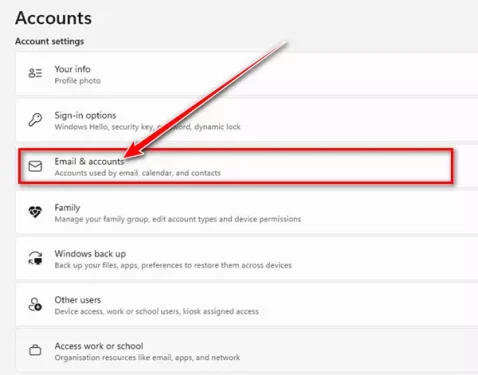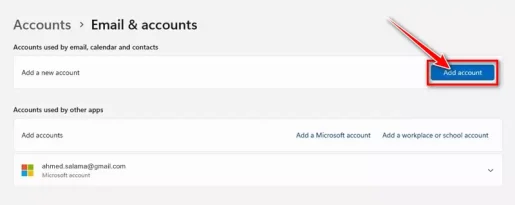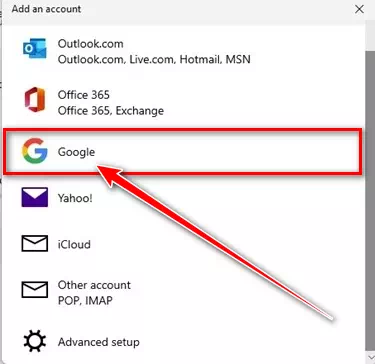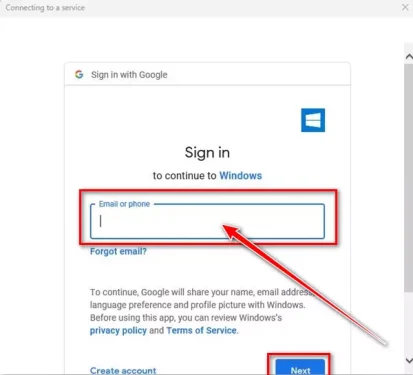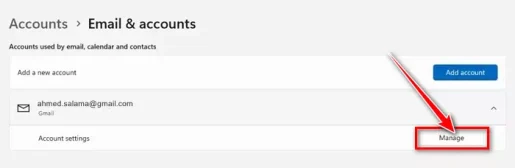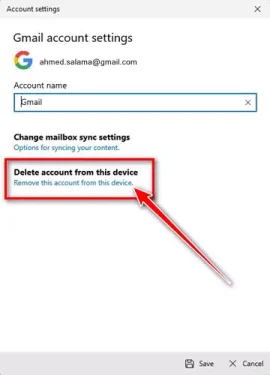spoznajte me Kako korak za korakom dodati več e-poštnih računov v Windows 11 in kako jih izbrisati.
Operacijski sistem Windows 11 je tako kot operacijski sistem Android, prav tako podpira Dodajte več e-poštnih računov. Zdaj se morda sprašujete, zakaj bi kdo želel Dodajte dodatne e-poštne račune v Windows 11. Razlog je v tem, da ima veliko uporabnikov več kot en e-poštni račun in bodo morda želeli uporabiti drug e-poštni naslov za prijavo v aplikacije Windows.
Uporabljate aplikacije, iz katerih prenašate Trgovina Microsoft Nastavitve e-poštnega računa v sistemu Windows 11 za prijavo in sinhronizacijo podatkov. Če imate torej več e-poštnih računov, jih lahko enostavno dodate v svoj računalnik z operacijskim sistemom Windows 11.
Dodajte več e-poštnih računov v sistemu Windows 11
Windows 11 vam omogoča uporabo več e-poštnih računov v vašem računalniku, vso svojo e-pošto pa lahko upravljate z enega mesta. Če vas torej zanima dodajanje več e-poštnih računov v računalniku z operacijskim sistemom Windows 11, potem berete pravi vodnik za to, z vami smo delili vodnik po korakih o Kako dodati več e-poštnih računov v sistemu Windows 11 in odstranite obstoječa e-poštna sporočila. Pa začnimo.
1. Kako dodati več e-poštnih računov v sistemu Windows 11
Če želite dodati več e-poštnih računov v sistemu Windows 11, morate slediti nekaj preprostim korakom spodaj. Spodaj Kako dodati več e-poštnih računov v računalnik z operacijskim sistemom Windows 11.
- Najprej kliknite »Meni Startali (Začni) v sistemu Windows 11, nato kliknite »Nastavitve" doseči (Nastavitve).
Nastavitve - Nato iz aplikacijeNastavitveV desnem podoknu kliknite zavihek.računi" doseči račune.
računi - Nato se na desni strani pomaknite navzdol in tapnite »E-pošta in računi" doseči E-pošta in računi.
E-pošta in računi - Po tem na zaslonu E-pošta in računi , kliknite gumb "Dodaj račun" Če želite dodati račun.
Dodaj račun - Vprašali vas bodo Izberite vrsto računa, ki ga želite dodati. Na primer, če bi dodali google račun , izberite google.
izberite vrsto računa - Nato ob pozivu za prijavo z Googlom Vnesite poverilnice za Google Račun, ki ga želite dodati.
vnesite poverilnico - Nato sledite navodilom na zaslonu, da dokončate postopek dodajanja računa.
Na ta način lahko dodate več e-poštnih računov v računalnik z operacijskim sistemom Windows 11.
2. Kako odstraniti e-poštne račune iz sistema Windows 11
Če želite kdaj odstraniti e-poštni račun iz računalnika z operacijskim sistemom Windows 11, sledite tem preprostim korakom:
- Najprej kliknite »Meni Startali (Začni) v sistemu Windows 11, nato kliknite »Nastavitve" doseči (Nastavitve).
Nastavitve - Nato iz aplikacijeNastavitveV desnem podoknu kliknite zavihek.računi" doseči račune.
računi - Nato se na desni strani pomaknite navzdol in tapnite »E-pošta in računi" doseči E-pošta in računi.
E-pošta in računi - Razširite račun, ki ga želite odstraniti, in kliknite gumb »Upravljanje" za upravljanje.
Upravljanje
- V čarovniku za nastavitve računa kliknite povezavo »Odstranite ta račun iz te naprave" Če želite odstraniti ta račun iz te naprave.
Odstranite ta račun iz te naprave - S tem boste takoj odstranili svoj e-poštni račun iz naprave Windows 11.
Na ta način lahko odstranite e-poštne račune iz sistema Windows 11.
Ta vodnik je govoril o tem, kako lahko Dodajte in uporabite več e-poštnih računov v računalniku z operacijskim sistemom Windows 11 in kako jih izbrisati. Če potrebujete več pomoči pri dodajanju e-poštnih računov v sistem Windows 11 in načinih njihovega brisanja, nam to sporočite v komentarjih.
Morda vas bo zanimalo tudi:
- Kako v nekaj sekundah ustvariti lažni e -poštni naslov
- 10 najboljših brezplačnih e -poštnih storitev
- Kako spremeniti državo in regijo Microsoftove trgovine v sistemu Windows 11
- Kako ugotoviti geslo za wifi v sistemu Windows 11
- dva načina za Kako obnoviti stari mešalnik glasnosti v sistemu Windows 11
- Kako vklopiti in izklopiti Cortano v sistemu Windows 11
- Dva načina za premik opravilne vrstice sistema Windows 11 v levo
- 10 najboljših e -poštnih aplikacij za telefone Android
Upamo, da vam bo ta članek koristen Kako dodati več e-poštnih računov v sistemu Windows 11 . وKako odstraniti e-poštne račune iz sistema Windows 11. Delite svoje mnenje in izkušnje z nami v komentarjih.