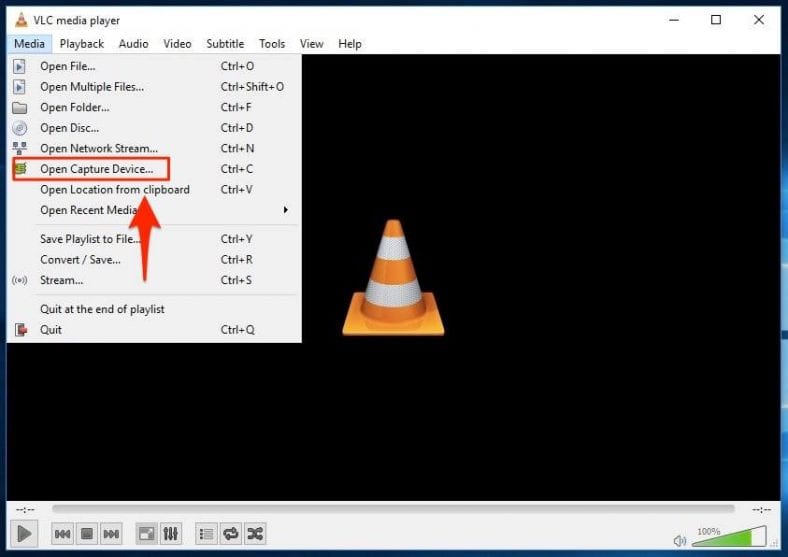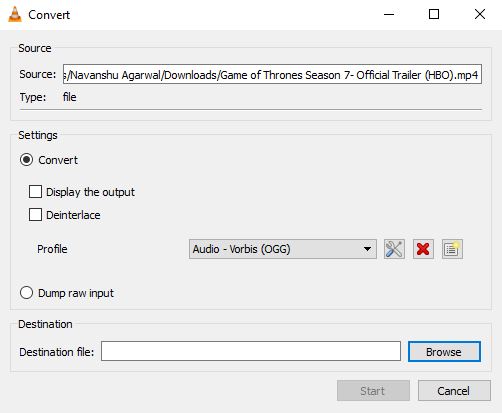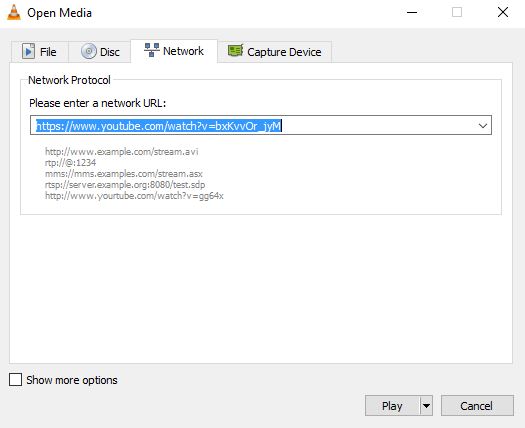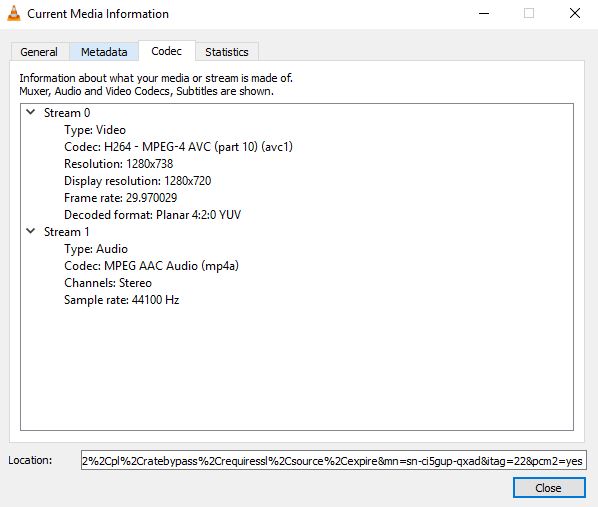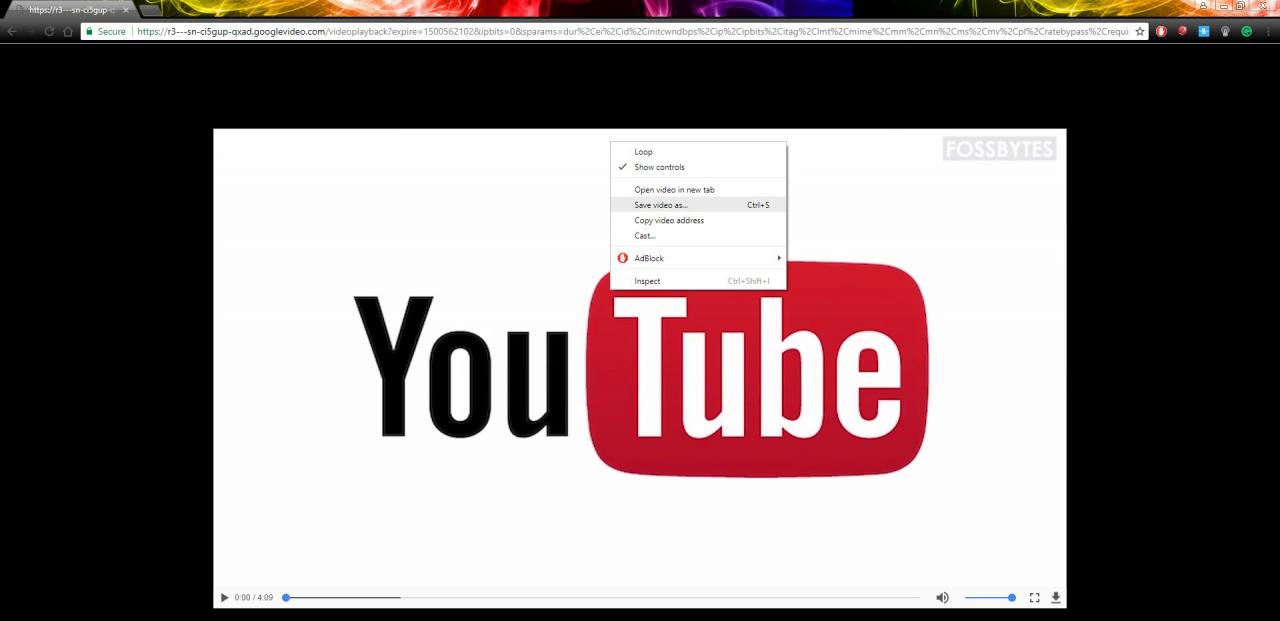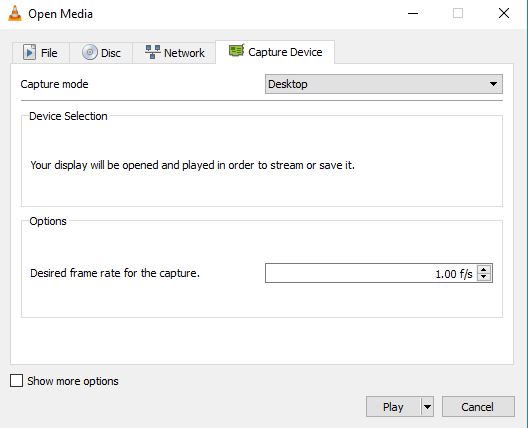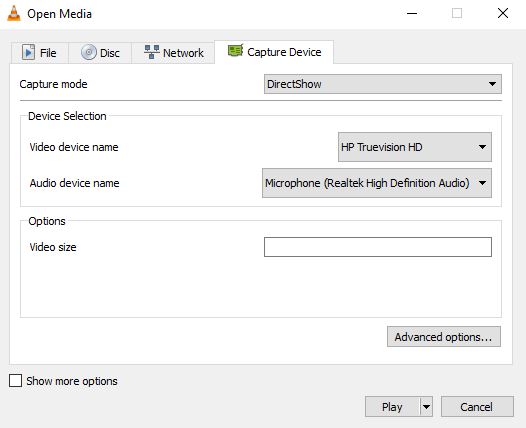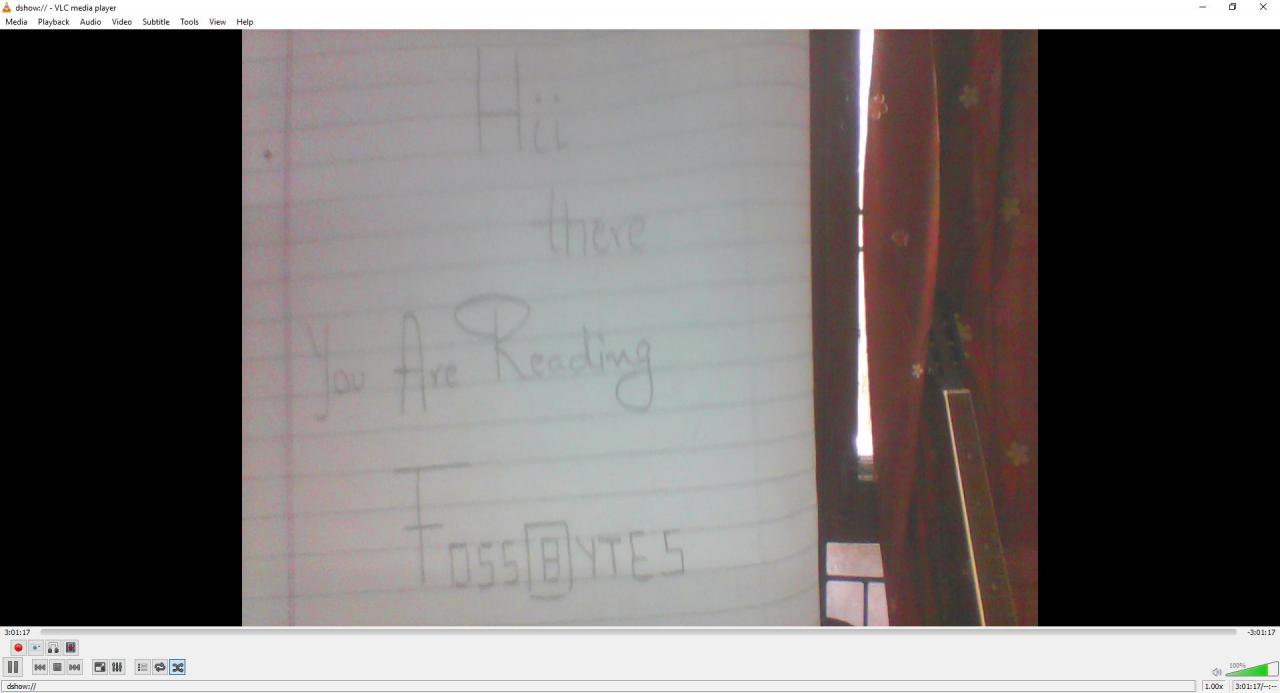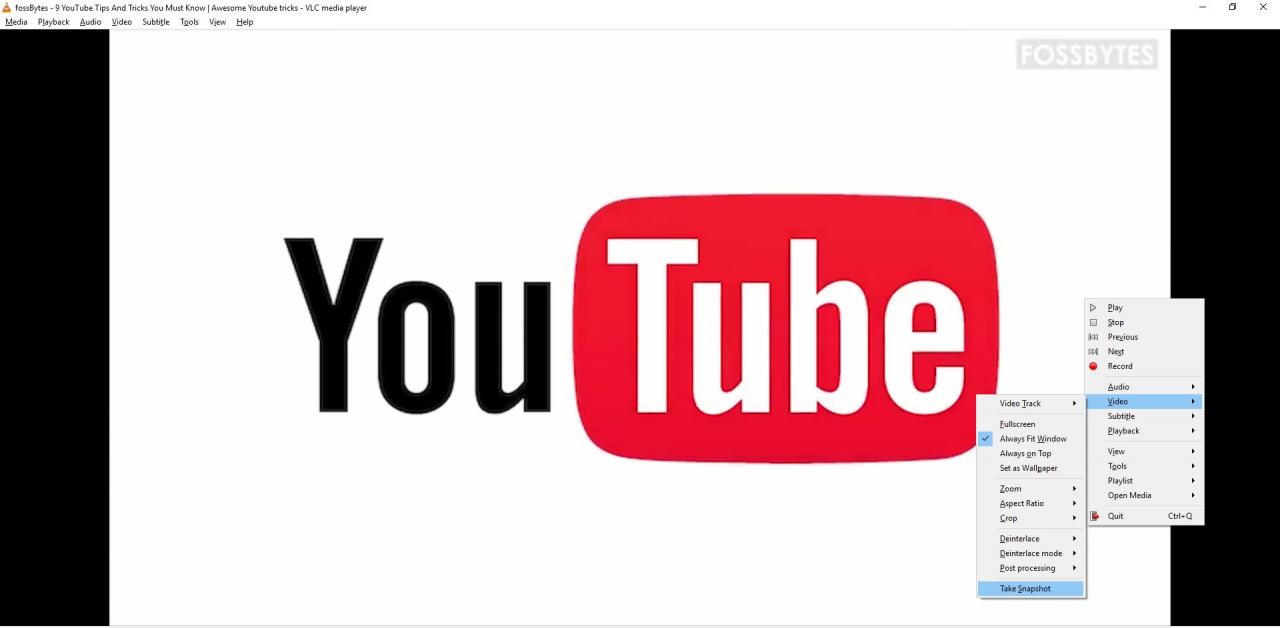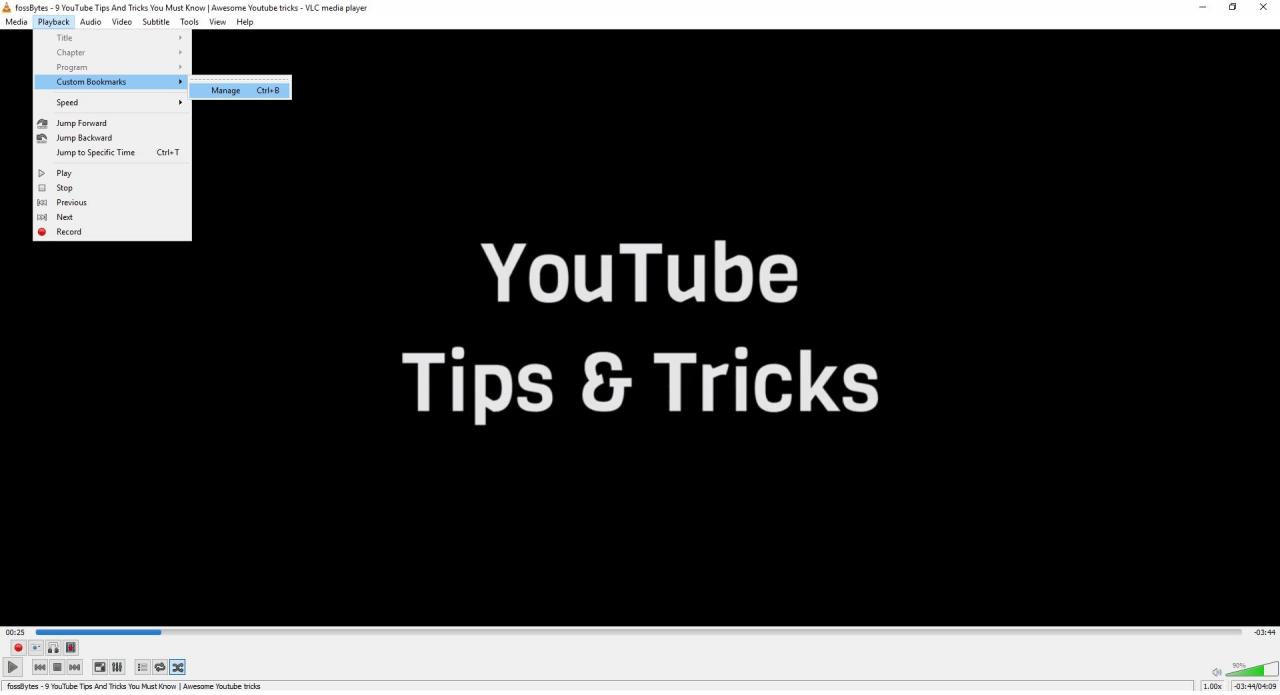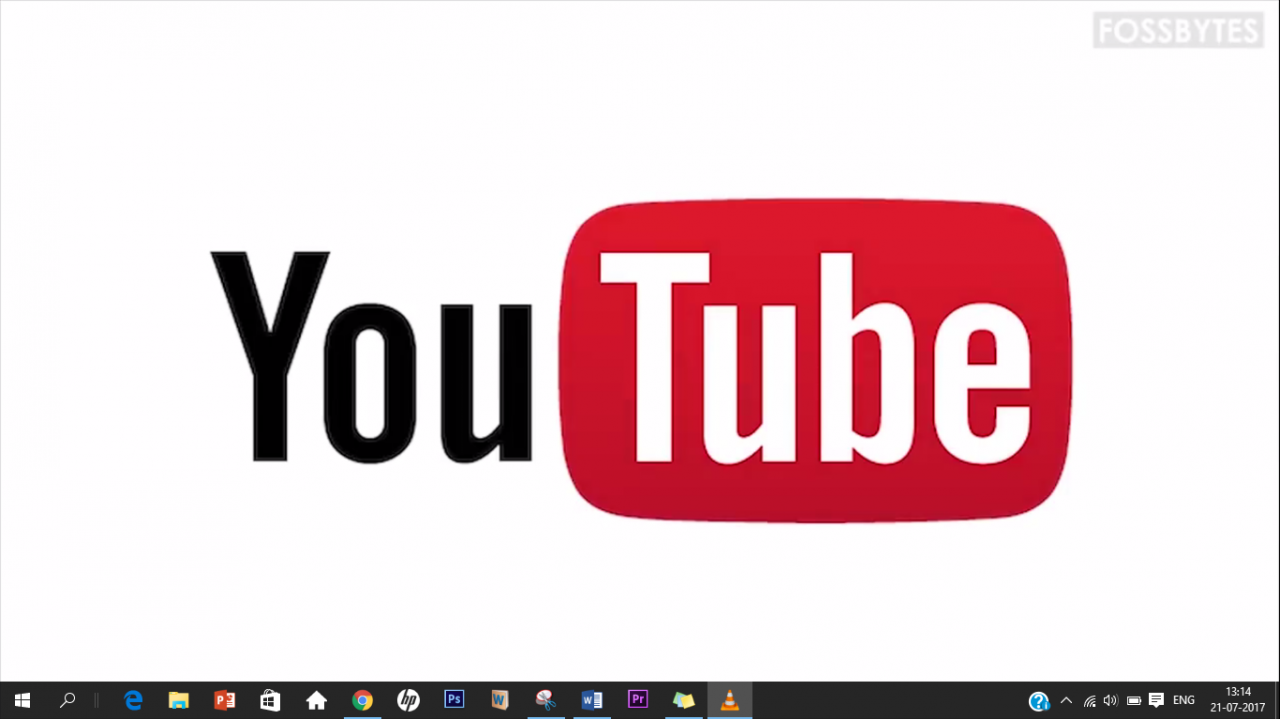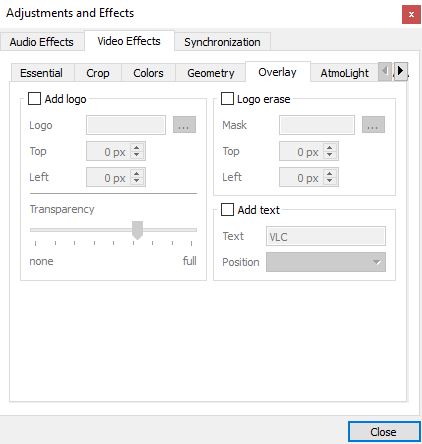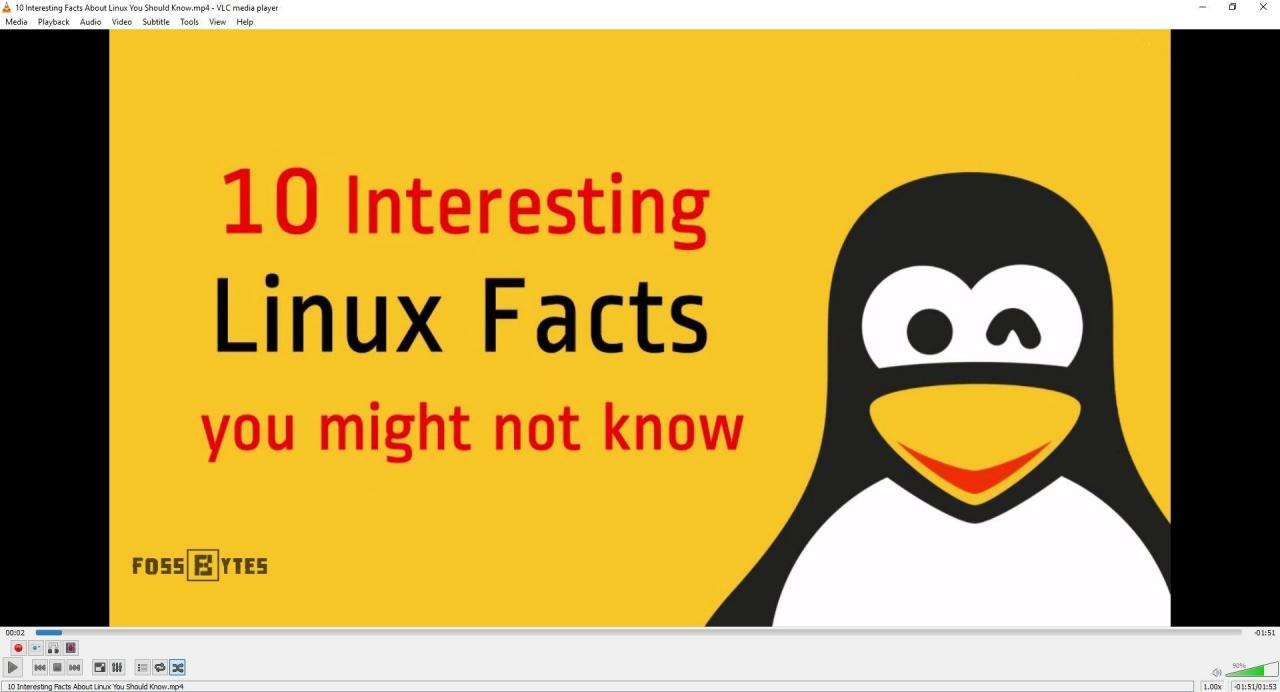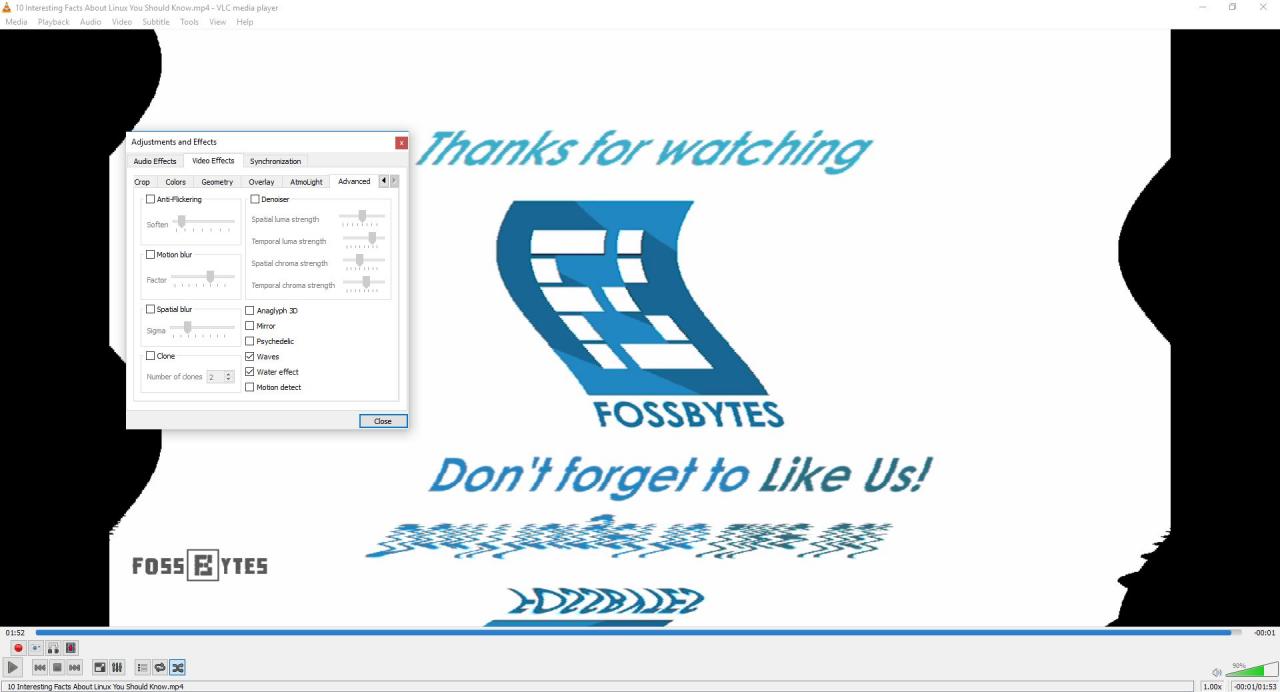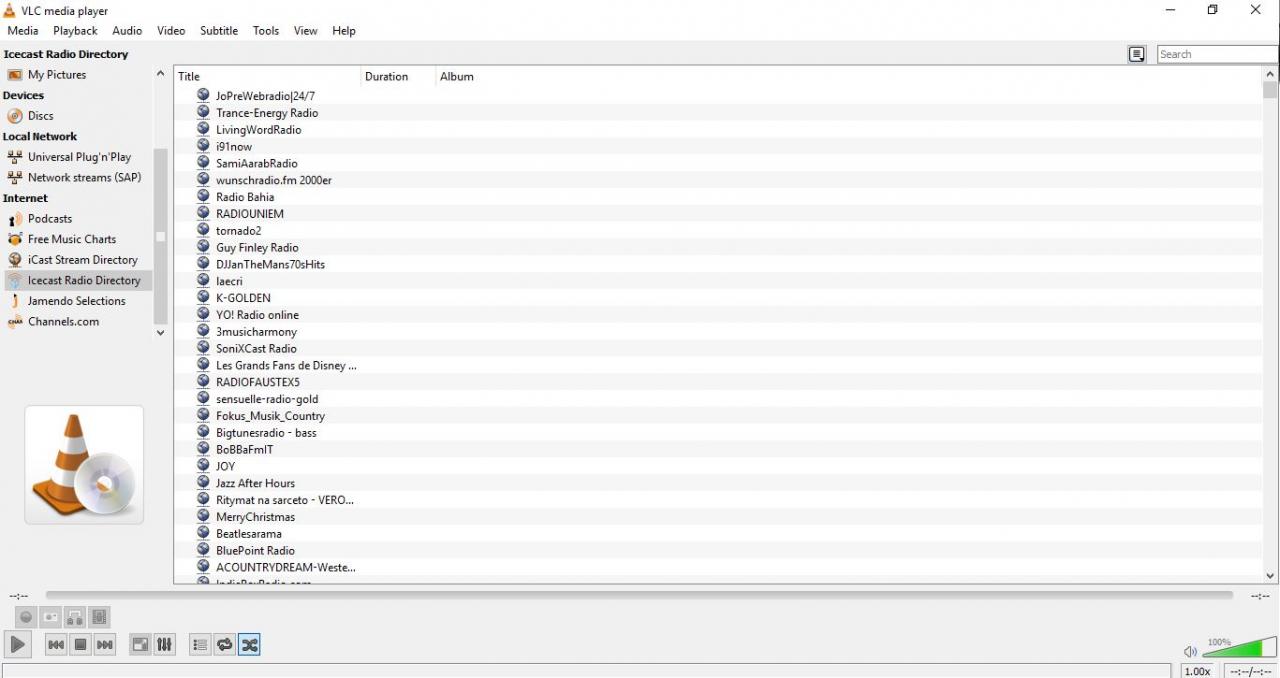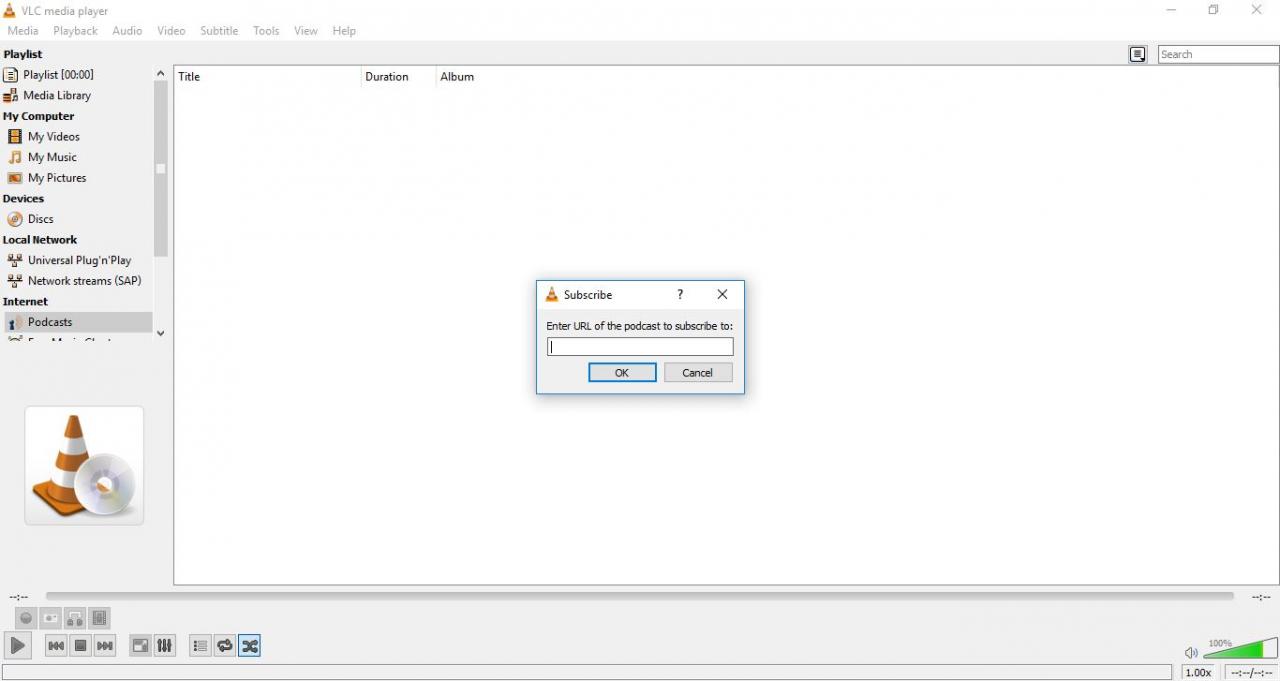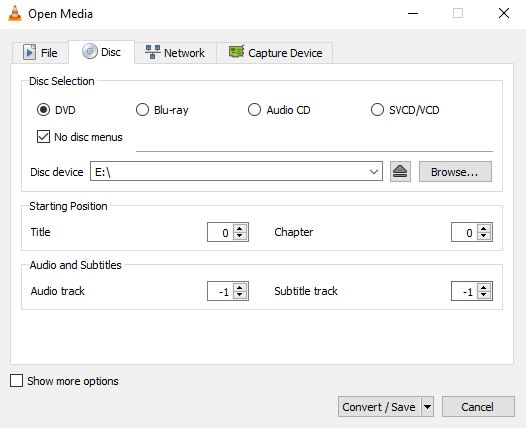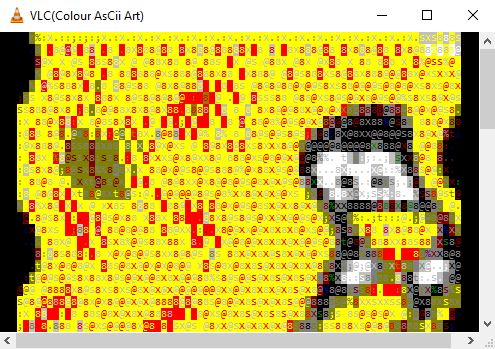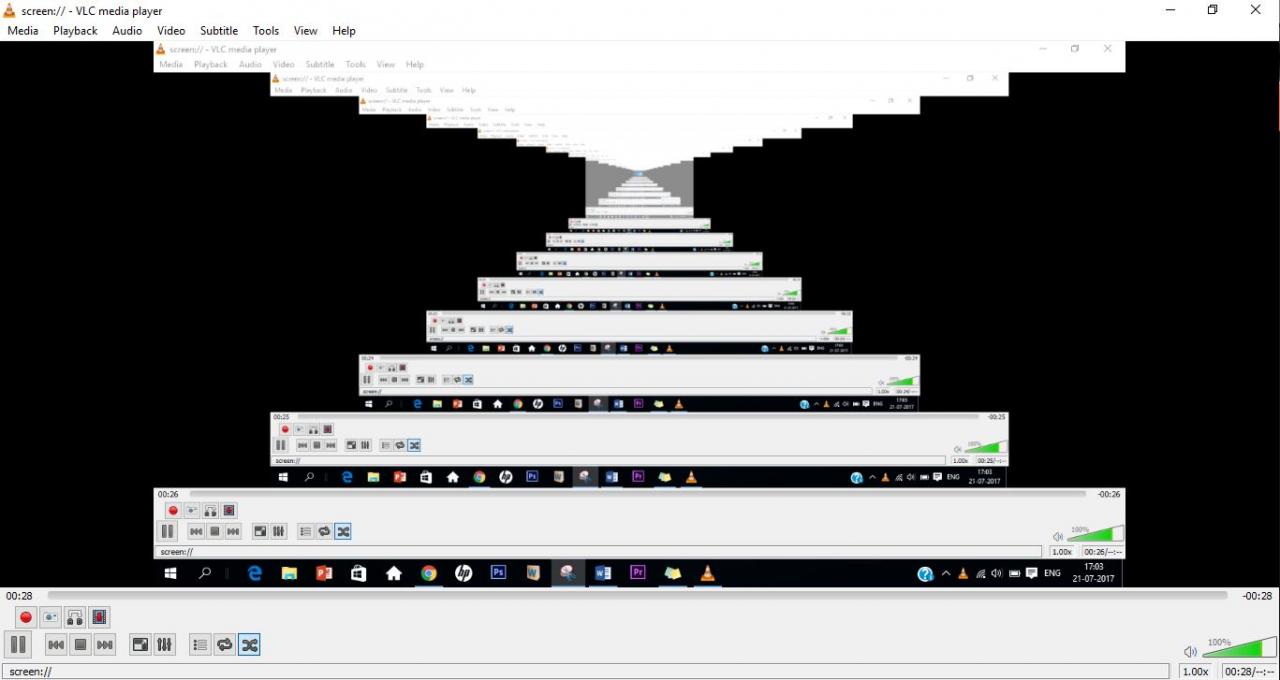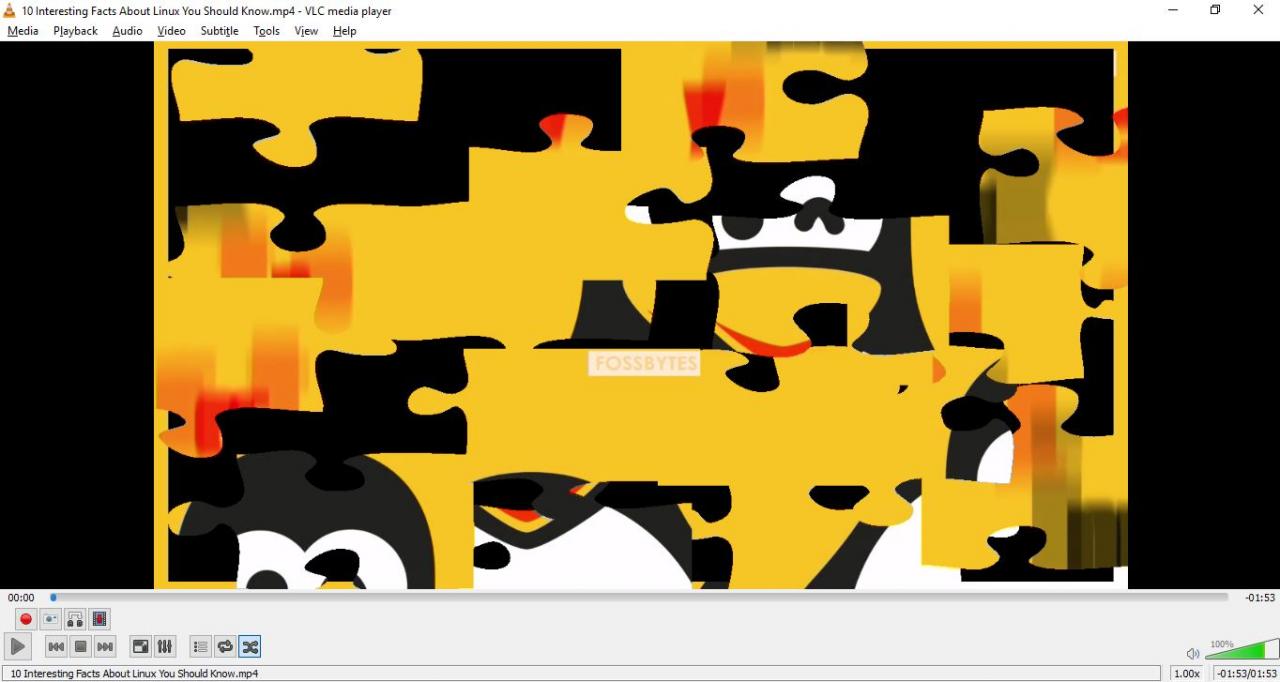Múdry človek kedysi povedal: „Keď nič nefunguje, funguje VLC.“ No, možno je existencia tohto porekadla rovnako diskutabilná ako v prvom rade existencia mudrca :). Univerzálnosť VLC však rozhodne nemôžete poprieť.
Vďaka svojej schopnosti hrať takmer akýkoľvek kodek alebo formát nie je prekvapením, že sa stal najväčším prehrávačom médií s otvoreným zdrojovým kódom na svete. Vlastne dokonca má wiki plný svojich vlastných.
Vedeli ste, že môžete pomocou VLC prevádzať mediálne súbory, ripovať DVD alebo dokonca sťahovať videá z YouTube? Vyzerá to naozaj úžasne, počkajte, kým sa dozviete všetky VLC triky, skryté funkcie a triky, ktoré sme pre vás zostavili
VLC triky a skryté funkcie
Konvertujte zvukové alebo video súbory do akéhokoľvek formátu
Prečo máte problémy so stiahnutím programu? Premeňte svoje zvukové a video súbory Keď máte k dispozícii VLC!
aby som to urobil-
- Otvorte VLC a choďte na media > Previesť / uložiť
- Pridajte súbor, ktorý chcete previesť, a kliknite na „ Previesť / uložiť ".
- Teraz na novej obrazovke vyberte typ súboru, na ktorý chcete previesť, v časti „ Profil osobne a pod súborom zadajte názov a umiestnenie destinácia ".
- Kliknite " Začať " Na spustenie postupu a do niekoľkých minút na vás bude čakať skonvertovaný súbor.
Streamujte alebo sťahujte videá z YouTube
Už sme vám ukázali niekoľko spôsobov Na stiahnutie videí z YouTube Predtým je tu ďalšia geniálna metóda strímovať Videá na YouTube أو Stiahnite si ho pomocou VLC Sám seba. Tu je postup:
- Skopírujte adresu URL videa YouTube, ktoré chcete streamovať alebo stiahnuť.
- Otvorte VLC, prejdite na media > Otvorte sieťový prúd
- Vložte adresu URL do vstupného poľa
- Kliknite na " zamestnanie “ spustite vysielanie videa.
- Ak si chcete stiahnuť video, postupujte podľa krokov 1-4 a potom prejdite na Nástroje> Informácie o kodeku
- Skopírujte celý odkaz nižšie. stránka a otvorte ho vo svojom prehliadači.
- Akonáhle sa video začne prehrávať v prehliadači, kliknite pravým tlačidlom myši a zvoľte „Možnosť“ Uložte video ako .. Ak si chcete video stiahnuť do svojho zariadenia.
VLC trik na záznam zvuku alebo videa
VLC vám tiež umožňuje zachytiť video/audio súbor, ktorý práve prehrávate. Všetky vaše videonahrávky sú uložené v priečinku. “ videoklipy „Zvukové nahrávky v priečinku“ Hudba . Ak chcete povoliť túto funkciu:
- Otvorte VLC. Ísť do ponuka > vyberte Pokročilé ovládanie. V ľavom dolnom rohu obrazovky uvidíte niekoľko nových ovládacích prvkov.
- Kliknite na " tlačidlo nahrávania "( tlačidlo spustíte nahrávanie
- Nahrávanie ukončíte opätovným stlačením tlačidla záznamu.
Záznam na webovú kameru a na počítač
Medzi jeho poklady funkcií patrí ďalší klenot v schopnosti VLC fungovať ako monitor aj ako záznamová kamera.
Ak chcete použiť VLC ako stolný záznamník, postupujte nasledovne:
- Otvorte VLC. Ísť do Médiá> Otvoriť zariadenie na zachytávanie ...
- zmeniť ” Režim snímania " mne " pracovná plocha a vyberte požadovanú frekvenciu snímania
- Teraz z tlačidiel vyberte „ Konverzia Namiesto behania.
- V nasledujúcom okne, ktoré sa otvorí, zvoľte formát záznamu a cieľový súbor a kliknite na „ Začnite Spustite proces nahrávania na plochu.
- Po dokončení stlačte tlačidlo vypínanie Dokončite nahrávanie
Ak chcete teraz používať VLC ako záznamník webovej kamery, postupujte takto:
- Otvorte VLC. Ísť do Médiá> Otvoriť zariadenie na zachytávanie ...
- sada ” Režim snímania „Na to“ živá šou "A" názov video zariadenia na vašej webovej kamere a Názov zvukového zariadenia na mikrofón.
- Teraz postupujte podľa krokov 3-5 z vyššie uvedeného tutoriálu a získajte záznam z webovej kamery
VLC Screenshot Capture Trick
Použitie metódy Print Screen na zachytávanie snímok obrazovky z videa nie je vždy najlepšia voľba a našťastie aj na to sú VLC ponuky určené.
Ak chcete urobiť snímku obrazovky, kliknite pravým tlačidlom myši a prejdite na Video> Vytvorte snímku obrazovky . Môžete tiež použiť klávesovú skratku SHIFT S Na Windows / Linux alebo CMD ALT S V systéme OS X. Obrázok sa uloží do priečinka Obrázky operačného systému.
Vytvorte záložky
Stalo sa vám niekedy, že ste museli zatvoriť prehrávač médií a nechať medzi nimi video, aby ste sa neskôr vrátili a snažili sa nájsť to, kde ste skončili? Môžete sa uchádzať o svoj problém pomocou tohto triku VLC.
Ak si chcete pridať časť videa do záložiek, stačí, ak:
- Ísť do Prehrať> Vlastné záložky> Spravovať
- v okne Upravovať záložky ktoré sa otvorí, kliknite na tlačidlo "stavba" , v požadovanej časti videa na úspešné vytvorenie záložky
Najlepší trik VLC na nastavenie videa ako tapety
Práve keď ste si mysleli, že veci už nemôžu byť chladnejšie, VLC prináša ďalšiu skvelú skrytú funkciu. Vedeli ste, že pracovnú plochu môžete použiť ako obrazovku prehrávania videa, ktoré prehrávate vo VLC! Ak to chcete urobiť, jednoducho otvorte video a prejdite na Video> Nastaviť ako tapetu Potom si sadnite a užívajte si.
Pridajte k videám vodoznaky
Zdá sa vám sťahovanie celého editora videa len za účelom pridania vodoznaku do videa príliš veľa? Nie Použitím VLC na to môžete ušetriť veľa času a úsilia. Tu je postup:
- Ísť do Nástroje> Efekty a filtre
- v okne Úpravy a efekty , klepnite na " video efekty “ a vyber si " prekrývať “.
- Tu si môžete vybrať ktorúkoľvek z požadovaných možností, či už ide o pridanie loga alebo jednoducho pridanie textu a ďalšie.
Na uloženie videa s vodoznakom použite funkciu nahrávania VLC, ktorú sme ukázali vyššie.
Pridajte zvukové a obrazové efekty
Bojíte sa teraz VLC? Počkajte, kým sa zoznámite s ponukou zvukových a obrazových efektov, ktoré VLC ponúka. Môžete napríklad upraviť jas, orezať alebo otočiť videá, synchronizovať zvuk alebo dokonca pridať efekty ako pohybové a priestorové rozostrenie. K týmto nástrojom sa dostanete tak, že prejdete na Nástroje> Efekty a filtre A nechajte sa stratiť.
Hrajte internetové rádio a prihláste sa na odber podcastov
Ďalšou vlastnosťou VLC je jej schopnosť streamovať internetové rozhlasové stanice a používať ju ako správcu podcastov. Môžete mať prístup k internetovým rádiovým službám, ako je Icecast Radio Guide alebo Jamendo Selections, alebo dokonca do svojho podcastu pridať kanál RSS a počúvať ho kedykoľvek chcete. Nóbl, však?
Ak chcete počúvať internetové rádiové kanály, jednoducho zamierte na bočný panel pre zoznam skladieb a pod Internet, Nájdete tu všetky služby internetového rádia.
V prípade, že sa vám poskytnuté stanice nepáčia, jednoducho načítajte adresu URL svojej obľúbenej stanice. Ísť do Médiá> Otvoriť sieťový stream ..., Zadajte URL a stlačte hrať začať počúvať.
Ak sa chcete prihlásiť na odber podcastov, stačí, ak:
- Ísť do Zoznam skladieb A v rámci sekcie Internet , Hľadať Súbory podcast
- Presuňte kurzor na Podcasty Potom stlačte znamienko plus
- Prilepte odkaz na kanál RSS relácie, ktorú chcete počúvať, a kliknite na položku „ Ok ”
- Podcast by sa teraz mal objaviť v sekcii bočného panela podcastov. Kliknite na ňu, vyberte epizódu, ktorú chcete sledovať, a spustite streamovanie.
VLC Trick to Burn DVD
VLC je taký silný, že ho možno použiť na napaľovanie disku DVD do počítača. Táto funkcia je užitočná, ak nemáte fyzický prístup na disk. Jediné, čo musíte urobiť, je vykonať tieto kroky:
- Ísť do Médiá> Previesť / uložiť .
- Prejdite na kartu disk A v rámci výberu disk , zvoľte typ disku, ktorý používate.
- Overiť Žiadne ponuky diskov a vyberte diskové zariadenie Požadovaný
- Kliknite Previesť / uložiť. Vyberte požadovaný kodek a cieľ a stlačte „ Začať " začať proces
Ak vám všetky skryté funkcie a triky VLC nepadli do oka, vždy existuje možnosť rozšíriť funkčnosť prehrávača médií VLC inštaláciou rôznych doplnkov a doplnkov, ktoré sú k dispozícii na Poloha VLC zapnuté sieť .
Ako spravovať rozšírenia Google Chrome Pridať, odstrániť alebo zakázať rozšírenia
Ako bonus by sme sa s vami chceli podeliť o niekoľko zábavných trikov VLC, ak si chcete oddýchnuť a užiť si softvér.
Zábavný trik VLC: Prehrávajte videá ako postavy ASCII
Ak chcete povoliť túto skvelú funkciu:
- Otvorte VLC. Ísť do Nástroje> Predvoľby.
- Otvorte kartu Video , a upravte Výkon" على „Farebný výstup videa ASCII art“. Kliknite na " uložiť “, Prehrajte požadované video a buďte pripravení žasnúť.
VLC trik
Pripravte sa na to, že vás to ohromí, stačí:
- Otvorte prehrávač VLC Media Player. Kliknite CTRL
- písať obrazovka: // V okne, ktoré sa otvorí, stlačte zamestnanie ".
Skladačka
Tu je ďalší zaujímavý VLC trik, ktorý vás zamestná.
- Ísť do Nástroje> Efekty a filtre
- Prejdite na kartu ” video efekty “ ، a choď na Karta " Strojárstvo " a pod ním overenie “ logická hra ".
- Vyberte požadovaný počet stĺpcov a riadkov a kliknite na „ Zavrieť . Keď nabudúce otvoríte video, niečo také vás pozdraví.
Tým sa náš zoznam trikov VLC a skrytých funkcií končí. Dúfame, že ste niektoré z nich považovali za užitočné. Ak máte v rukáve ďalšie tipy a triky, podeľte sa o ne s nami v komentároch nižšie.