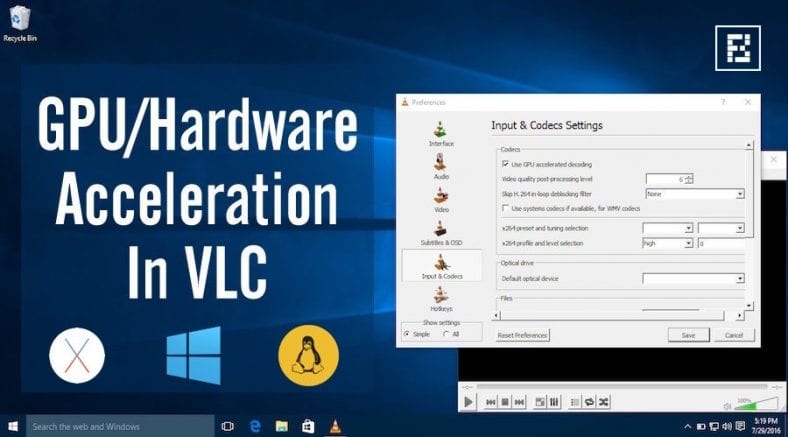Len málo ľudí pozná možnosť hardvérovej akcelerácie, ktorú ponúka ich prehrávač médií VLC. Umožňuje prenosnému počítaču plynule prehrávať videáPredĺžte výdrž batérie. Ak chcete povoliť hardvérovú akceleráciu vo VLC, jednoducho v ponuke nastavení vyhľadajte možnosti ako akcelerácia GPU alebo hardvérová akcelerácia a povoľte ich.
Ak používate najnovší operačný systém od spoločnosti Microsoft, ktorý ponúka systém Windows 10, pravdepodobne ste si všimli, že prehrávanie filmov s predvolenou aplikáciou Filmy a TV od spoločnosti Microsoft umožňuje dlhšiu životnosť počítača. Predvolený prehrávač môže byť tiež užitočný, ak prehrávate niektoré videá vo vysokom rozlíšení.
Aký je teda dôvod? Tento rozdiel vo výkone a výdrži batérie je možné ľahko vysvetliť pomocou hardvérovej akcelerácie alebo akcelerácie GPU. Predinštalované prehrávače médií pre váš operačný systém často predvolene používajú hardvérovú akceleráciu.
- Ako skontrolovať správu o výdrži batérie a napájaní v systéme Windows pomocou CMD
- ako predĺžiť výdrž batérie prenosného počítača
Čo je hardvérová akcelerácia? A prečo je to užitočné?
Prehrávače médií používajú pri prehrávaní videa dve metódy. Softvérové dekódovanie, prvá technika, dekóduje video a číta informácie pomocou CPU počítača.
Na druhej strane hardvérová akcelerácia umožňuje CPU preniesť úlohu dekódovania na GPU počítača. Ak je táto možnosť povolená, váš počítač dokáže dekódovať video rýchlejšie s menšou spotrebou batérie. Celkovo získate plynulejší výkon, lepšiu výdrž batérie a viac zábavy.
Je hardvérová akcelerácia dostupná pre všetky video kodeky?
No, ak máte na mysli dekódovacia stránka kódovanie GPU vo VLC , zistíte, že nie všetky video kodeky sú hardvérovo akcelerované. Poviem vám viac o podporovaných hardvérových video kodekoch jeden po druhom, keď budem diskutovať o tom, ako povoliť hardvérovú akceleráciu vo VLC vo Windows, Linux a OS X.
- Zrýchlite internet pomocou CMD
- Ako opraviť problém s pomalým výkonom systému Windows 10 a zvýšiť celkovú rýchlosť systému
- Ako odstrániť navrhované predinštalované aplikácie a programy v systéme Windows 10
Vo všeobecnosti skúste použiť kodek videa H.264. V dnešnej dobe je veľmi populárny a prichádza s natiahnutím. mp4.
Ako povoliť hardvérovú akceleráciu vo VLC?
Ak milujete sledovanie filmov a televíznych relácií na starom prenosnom počítači alebo stolnom počítači, dôrazne sa odporúča povoliť hardvérovú akceleráciu. V prípade, že táto vec nefunguje a dôjde k chybnému výkonu, môžete sa kedykoľvek vrátiť k pôvodnej konfigurácii. Pomôžeme vám teda začať a fungovať!
Povoliť hardvérovú akceleráciu vo VLC | Počítač so systémom Windows
Ak chcete v počítači so systémom Windows povoliť možnosť hardvérovej akcelerácie, otvorte prehrávač médií VLC a vyhľadajte požadovanú možnosť Predvoľby o Nástroje .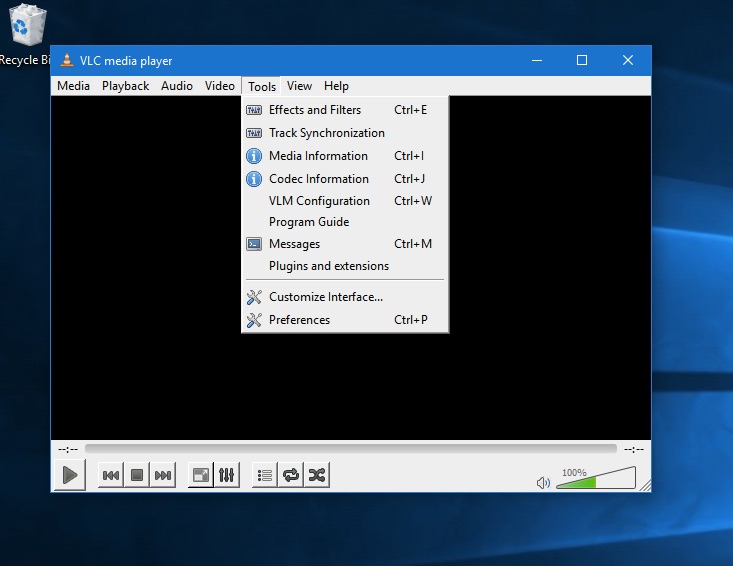
Tu budete musieť kliknúť na kartu Vstupné / Kodeky a hľadať možnosti Hardvérovo akcelerované dekódovanie أو Dešifrovať GPU zrýchlené Môže sa líšiť v závislosti od verzie VLC.
Teraz vyberte možnosť Automatické ، أو dať značku Na dekódovacom poli akcelerovanom GPU.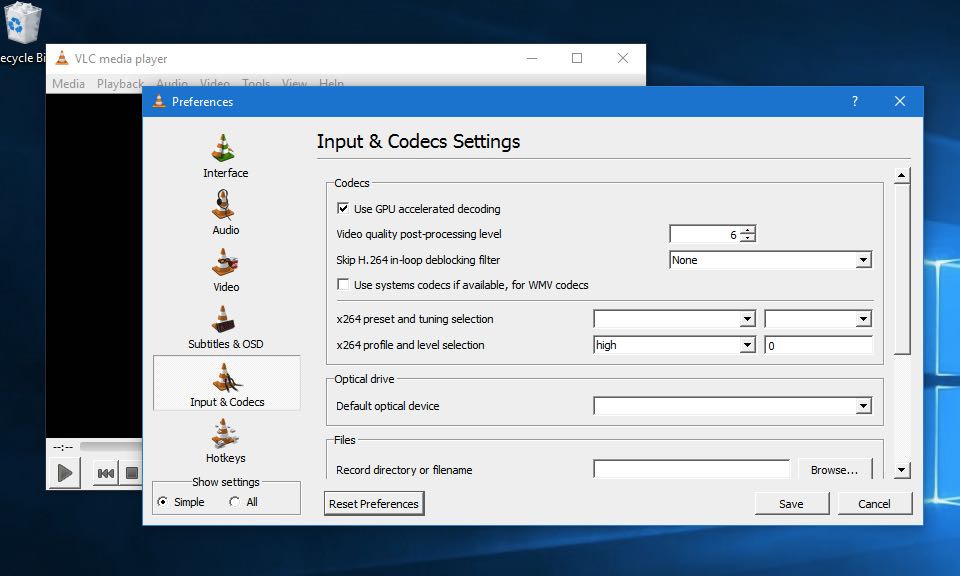
Podporované video kodeky v systéme Windows:
Podporované sú formáty MPEG-1, MPEG-2, WMV3, VC-1 a H.264 (MPEG-4 AVC).
Povoliť hardvérovú akceleráciu vo VLC | Mac OS X
Ak chcete na počítači Mac povoliť možnosť akcelerácie GPU, otvorte prehrávač médií VLC a vyhľadajte možnosť Predvoľby v ponuke VLC.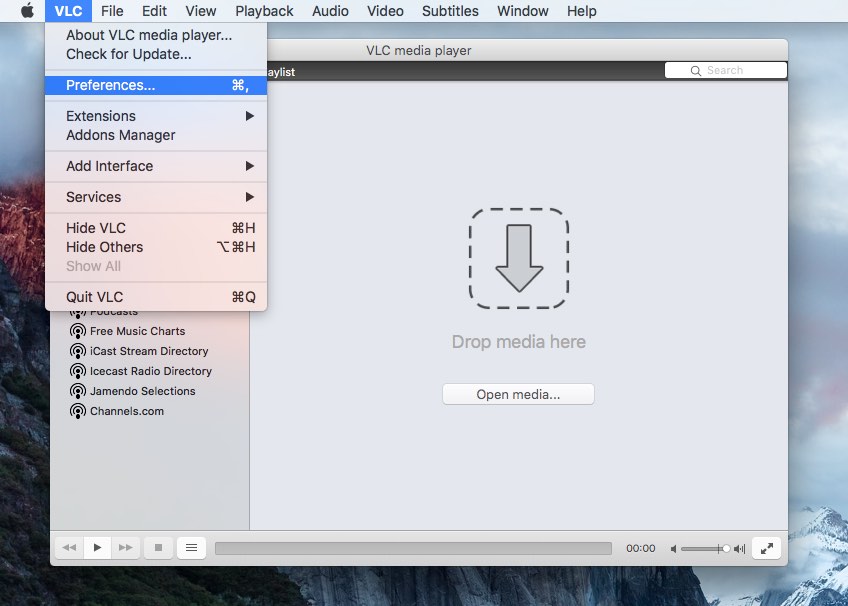
Tu budete musieť nájsť kartu Vstupné / Kodeky A vyhľadajte možnosť Hardvérová akcelerácia.
Teraz vyberte možnosť automaticky Povolenie hardvérovej akcelerácie vo VLC.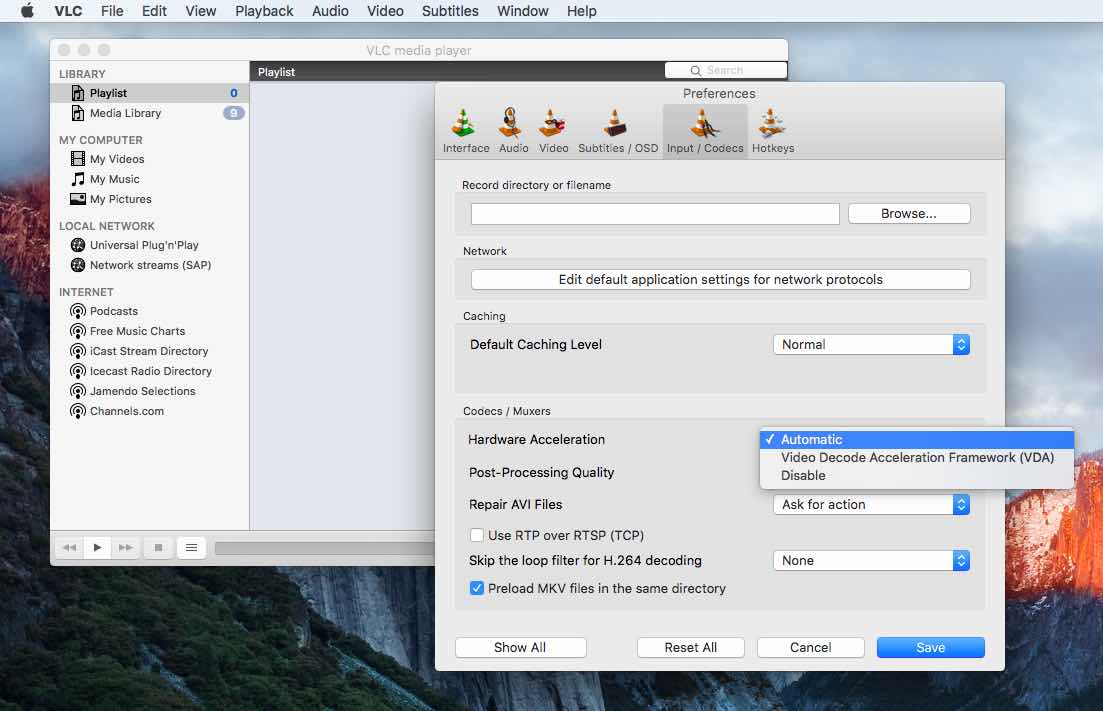
Podporované video kodeky v systéme Mac OS X:
Podporovaný je iba formát H.264 (MPEG-4 AVC).
Povoliť hardvérovú akceleráciu vo VLC | GNU / Linux
Aby som vo VLC povolil možnosť hardvérovej akcelerácie, na pracovnej ploche Ubuntu som otvoril prehrávač médií VLC a našiel som možnosť Predvoľby v ponuke VLC.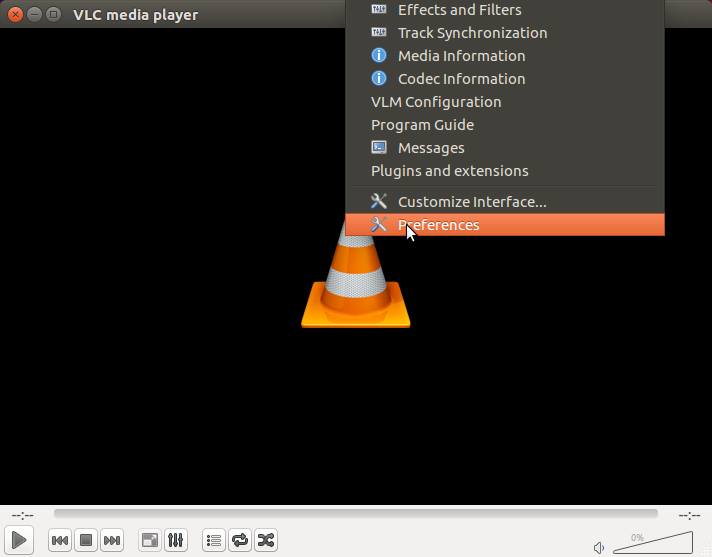
Tam som našiel záložku Vstupné / Kodeky Hľadal som možnosť Hardvérové dekódovanie. Teraz stačí vybrať iba túto možnosť automatické A práca je hotová.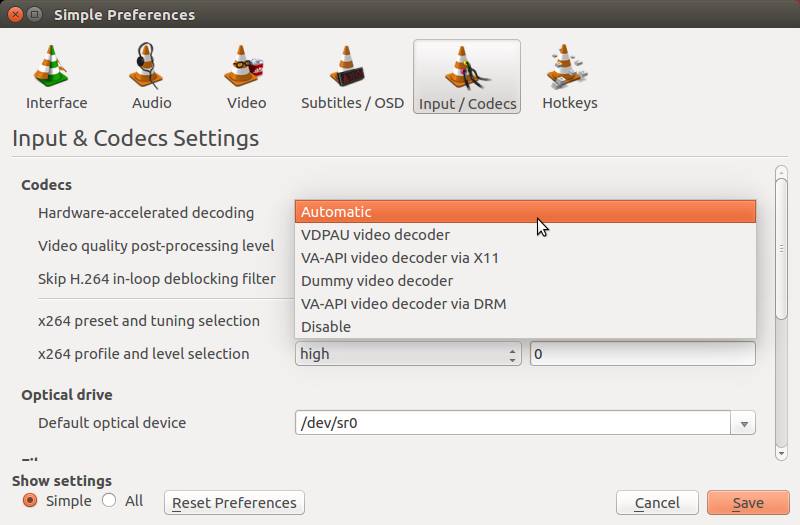
Podporované video kodeky v GNU/Linux:
Podporované sú formáty MPEG-1, MPEG-2, MPEG-4 Visual, WMV3, VC-1 a H.264 (MPEG-4 AVC).
Význam:
Ako už bolo spomenuté, hardvérová akcelerácia CPU vášho počítača umožňuje úlohu dekódovania videa na GPU vášho počítača. Ak teda už používate výkonný stolný počítač alebo používate nový rýchly notebook pripojený k napájaciemu adaptéru, hardvérová akcelerácia nepomôže.
Ako opraviť vysoké využitie pamäte RAM a procesora systémovým procesom Windows 10 (ntoskrnl.exe)
Považovali ste tento návod o hardvérovej akcelerácii vo VLC za užitočný? Podeľte sa o svoje názory v nižšie uvedených komentároch.