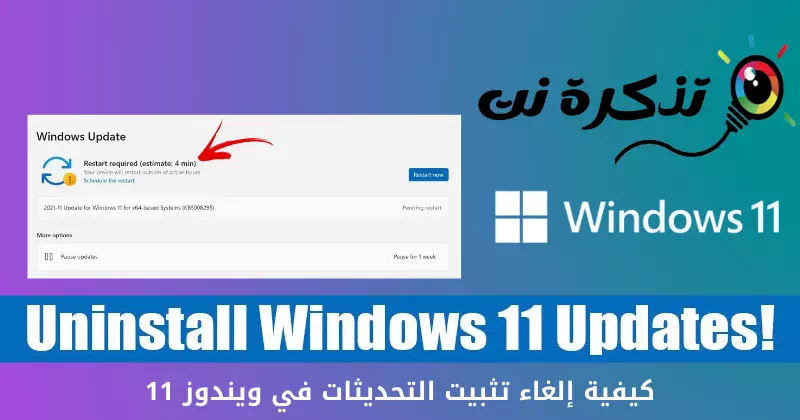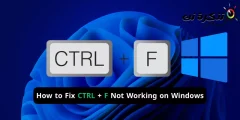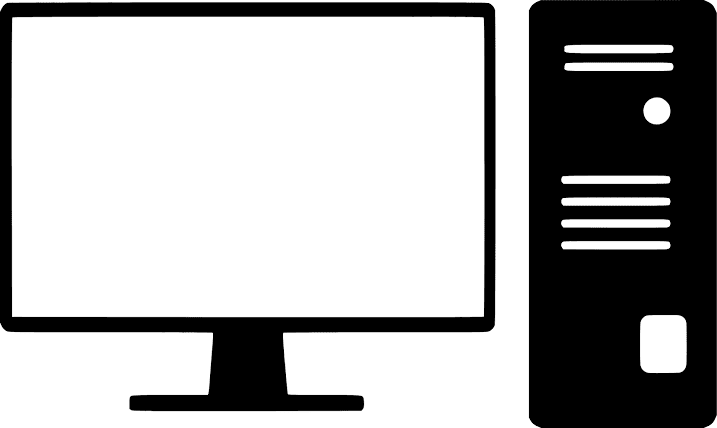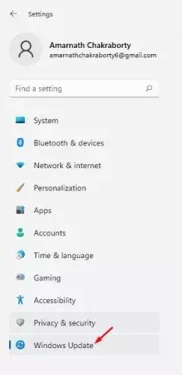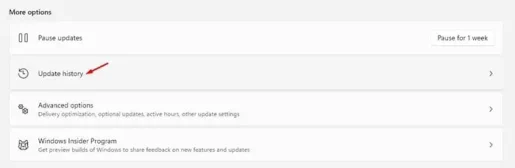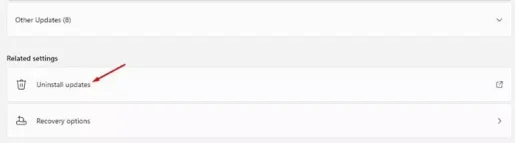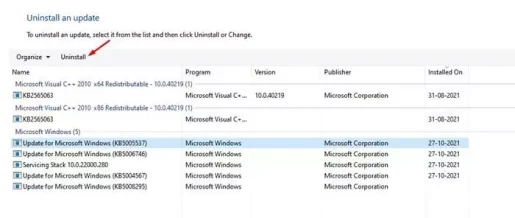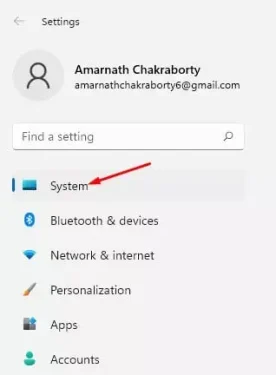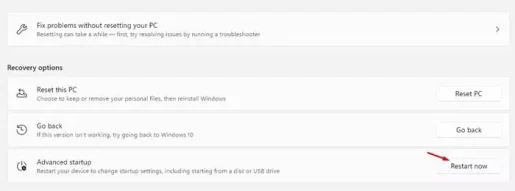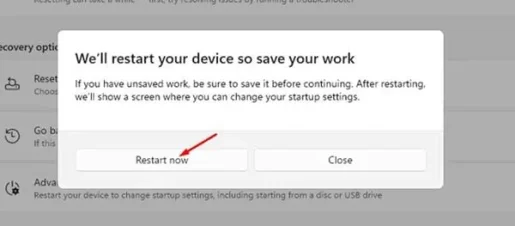Tu je postup, ako odinštalovať aktualizáciu v systéme Windows 11.
Ak máte počítač alebo prenosný počítač kompatibilný so systémom Windows 11, môžete si nainštalovať aktualizáciu Ukážka zostáv. Do programu sa už zaregistrovalo veľa používateľov windows Insider A pripojte sa ku kanálu Zostavenie beta / ukážky Ak chcete nainštalovať Windows 11.
Hoci vám Windows 11 poskytuje množstvo funkcií a možností, je tu jeden problém, ktorý nikto nemôže poprieť, a to, že Windows 11 sa stále testuje a má veľa chýb. Ak ste teda nedávno nainštalovali aktualizáciu systému Windows 11 a máte problémy, čítate správnu príručku.
V systéme Windows 11 môžete aktualizáciu jednoducho vrátiť späť a vrátiť všetky zmeny vykonané v počítači. Ak sa teda po inštalácii verzie Preview systému Windows 11 stretnete s problémom, tento článok vám môže pri riešení tohto problému veľmi pomôcť.
Kroky na odinštalovanie aktualizácie v systéme Windows 11
V tomto článku sa s vami podelíme o podrobný návod, ako odinštalovať aktualizáciu Windows 11. Tento proces bude veľmi jednoduchý; Stačí dodržať niektoré z nasledujúcich jednoduchých krokov.
- Kliknite na tlačidlo ponuky Štart (štart) v systéme Windows a vyberte)nastavenie) dosiahnuť nastavenie.
Nastavenia v systéme Windows 11 - o Stránka s nastaveniami , kliknite na možnosť (Windows Update) čo znamená Aktualizácie systému Windows.
Windows Update - Potom na pravej table kliknite na tlačidlo (Aktualizácia histórie) Ak chcete aktualizovať archívy Ako ukazuje nasledujúci obrázok.
Aktualizácia histórie - Teraz prejdite nadol a kliknite na možnosť (Odinštalovať aktualizácie) čo znamená Odinštalujte aktualizácie.
Odinštalovať aktualizácie - Zobrazí sa vám nasledujúca obrazovka Zoznam všetkých nainštalovaných aktualizácií. Ak chcete odstrániť aktualizáciu , vyberte Aktualizácia a kliknite na tlačidlo (odinštalovať) Odinštalovať vyššie.
odinštalovať - Potom v kontextovom okne s potvrdením kliknite na tlačidlo (Áno).
A to je všetko a takto môžete odinštalovať aktualizáciu v systéme Windows 11.
Ako odinštalovať verziu v systéme Windows 11
Rovnako ako bežné aktualizácie, aj Windows 11 umožňuje odinštalovanie Ukážkové verzie. Ak chcete odinštalovať verziu v systéme Windows 11, musíte postupovať podľa týchto krokov.
- Kliknite na tlačidlo (Windows + I) Na otvorenie Stránka s nastaveniami. Potom v nastavenie , kliknite na možnosť (systém) dosiahnuť systém.
systém - Na pravom paneli kliknite na možnosť (zotavenie) čo znamená zotavenie , ako je znázornené na nasledujúcom obrázku.
zotavenie - Potom v Možnosti zotavenie , kliknite na tlačidlo (Reštartovať teraz) Ak chcete reštartovať teraz ktorý je pozadu (Advanced Startup) čo znamená Pokročilé spustenie.
Reštartovať teraz - Potom v kontextovom okne s potvrdením kliknite na tlačidlo (Reštartovať teraz) Ak chcete reštartovať teraz.
potvrdenie Reštartovať teraz - To bude mať za následok Reštartujte počítača otvorí sa rozšírená ponuka zavádzania. Musíte ísť na nasledujúcu cestu:
Riešenie problémov > rozšírené možnosti > Odinštalovať aktualizácie. - Na ďalšej obrazovke musíte vybrať a odinštalovať najnovšiu aktualizáciu funkcií.
A to je všetko a takto môžete odinštalovať verziu v systéme Windows 11.
Tiež by vás mohlo zaujímať:
- Ako vstúpiť do systému BIOS v systéme Windows 11
- Ako zobraziť históriu aktualizácií systému Windows 11
- Zistite, ako pozastaviť aktualizácie systému Windows 11
- Ako stiahnuť a nainštalovať voliteľné aktualizácie v systéme Windows 11
- Ako aktualizovať Windows 11 (kompletný sprievodca)
Dúfame, že tento článok bol pre vás užitočný pri informovaní o tom, ako odinštalovať aktualizáciu v systéme Windows 11. Podeľte sa o svoj názor a skúsenosti v komentároch.