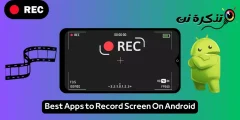Tu je návod, ako krok za krokom triediť e -maily podľa odosielateľa v Gmaile prostredníctvom prehliadača, telefónov s Androidom a iPhone.
Niet pochýb o tom, že Gmail je v súčasnosti najpoužívanejšou e -mailovou službou. V porovnaní s inými e -mailovými službami ponúka Gmail viac funkcií a možností. Výsledkom je, že ho používajú milióny jednotlivcov a firiem.
Tiež sú chvíle, keď sme všetci chceli nájsť v našom účte Gmail e -maily od konkrétneho odosielateľa. Problém je však v tom, že Gmail vám neponúka priamu možnosť vyhľadávania e -mailu od konkrétneho odosielateľa.
Ak chcete vo svojich účtoch Gmail nájsť všetky e -maily od konkrétneho odosielateľa, musíte v e -maile hľadať filter a zoradenie. V službe Gmail existujú dva spôsoby triedenia e -mailov podľa odosielateľa.
Kroky na zoradenie e -mailov podľa odosielateľa v Gmaile
Ak teda hľadáte spôsoby, ako v Gmaile triediť e -maily podľa odosielateľa, čítate správny článok. V tomto článku sa s vami podelíme o podrobného sprievodcu triedením e-mailov podľa odosielateľa v Gmaile.
Triedenie e -mailov podľa odosielateľa v Gmaile v prehliadači
Pri tejto metóde použijeme verziu Gmailu v prehliadači na triedenie e -mailov podľa odosielateľa. Najprv vykonajte niektoré z nasledujúcich jednoduchých krokov.
- Spustite Gmail vo svojom internetovom prehliadači. Potom kliknite pravým tlačidlom myši na e-mail odoslaný odosielateľom.
- V ponuke pravým tlačidlom myši vyberte možnosť (Nájdite e -mail odoslaný z أو Nájdite e -maily od) podľa jazyka.
- Gmail vám okamžite zobrazí všetky e -maily, ktoré ste dostali od tohto odosielateľa.
Zoradenie e -mailov pomocou pokročilého vyhľadávania
Pri tejto metóde prehľadáme e -maily odosielateľa zoradením e -mailov. Tu je návod, ako použiť možnosť rozšíreného vyhľadávania v Gmaile na triedenie e -mailov podľa odosielateľa.
- Prihláste sa do svojho účtu Gmail z webového prehliadača.
- Potom kliknite na ikonu (pokročilé vyhľadávanie أو pokročilé vyhľadávanie), ako je znázornené na nasledujúcom obrázku.
Rozšírené vyhľadávanie alebo Rozšírené vyhľadávanie - V poli (من أو od), zadajte e -mailovú adresu odosielateľa, ktorého e -maily chcete triediť.
- Po dokončení kliknite na tlačidlo (Vyhľadávanie أو Vyhľadanie), ako je znázornené na nasledujúcom obrázku.
Výsledok hľadania alebo Hľadať - Gmail vám zobrazí všetky e -maily, ktoré ste dostali od konkrétneho odosielateľa.
Triedenie e -mailov podľa odosielateľa v Gmaile na telefónoch s Androidom a iPhone
Na triedenie e -mailových správ podľa odosielateľa môžete použiť aj mobilnú aplikáciu Gmail. Tu je všetko, čo musíte urobiť.
- Spustite aplikáciu Gmail na vašom mobilnom telefóne.
- Potom kliknite na pole (Hľadaj v pošte أو Hľadať v pošte) vyššie.
Hľadať v pošte alebo Hľadať v pošte - Do vyhľadávacieho poľa pošty zadajte nasledujúci text z: [chránené e-mailom]. (nahradiť [chránené e-mailom] s e -mailovou adresou, podľa ktorej chcete triediť e -maily). Po dokončení stlačte tlačidlo Implementácia أو vstúpiť.
- Mobilná aplikácia Gmail teraz zoradí všetky prichádzajúce e -maily podľa odosielateľa, ktorého ste vybrali v predchádzajúcom kroku.
A takto môžete triediť e -maily podľa odosielateľa v Gmaile pre telefóny Android a iPhone (iOS).
Táto príručka je teda o tom, ako triediť e -maily podľa odosielateľa v Gmaile. Dúfam, že vám tento článok pomohol! Podeľte sa aj so svojimi priateľmi. Ak máte v tejto súvislosti akékoľvek pochybnosti, dajte nám vedieť v poli pre komentáre nižšie.
Tiež by vás mohlo zaujímať:
- Ako zobraziť počet neprečítaných e -mailov v Gmaile na karte prehliadača
- Ako povoliť tlačidlo Späť v Gmaile (a zrušiť odoslanie tohto trápneho e -mailu)
Dúfame, že vám tento článok pomôže pri triedení e -mailov podľa odosielateľa v Gmaile. Podeľte sa s nami o svoj názor a skúsenosti v komentároch.