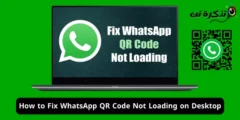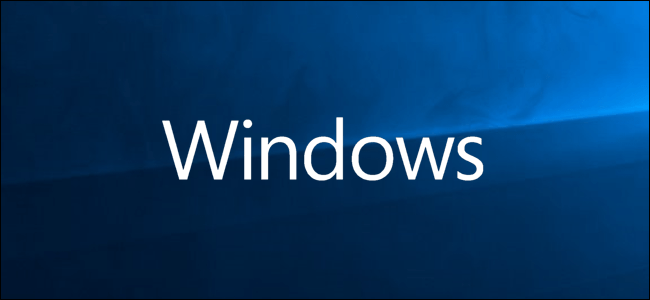A existuje niekoľko dôvodov pre poškodenie systémových súborov a väčšinou je takmer nemožné opraviť poškodené súbory ručne.
Nebojte sa, pretože tu máme nielen jedno riešenie, ale mnoho riešení tohto problému.
Opravte Windows 10 opravou poškodených súborov
1. DISME
DISM (Image Deployment and Management Service) je nástroj, ktorý dokáže okamžite opraviť poškodené systémové súbory.
Tento nástroj môžete použiť pomocou príkazového riadka podľa týchto krokov:
- Najprv bežte Príkazový riadok a admin Vyhľadaním v ponuke Štart pred slovom „CMD“ alebo „Príkazový riadok“.

- napíšte príkaz DISM / Online / Cleanup-Image / RestoreHealth a stlačte ENTER.
 ( Upozornenie: Ak sa zobrazí chyba, spustite príkazový riadok ako správca.
( Upozornenie: Ak sa zobrazí chyba, spustite príkazový riadok ako správca.
A ak príkaz stále nemôžete spustiť, skontrolujte, či ste ho skopírovali správne.) - Teraz by ste mali počkať, kým proces opravy dosiahne 100%. Dokončenie môže trvať 10 až 15 minút, buďte preto trpezliví.
Váš problém bude s najväčšou pravdepodobnosťou vyriešený reštartovaním počítača po spustení príkazu DISM.
Ak však problém stále pretrváva, prejdite na ďalší krok.
2.SFC
SFC (Kontrola systémových súborov) je tiež nástroj Windows, ktorý v počítači vyhľadá poškodené súbory a sám ich opraví.
K tomuto nástroju sa dostanete pomocou týchto krokov:
Dôležité:
o Windows 10 , je potrebné spustiť nástroj DISM Pred prechodom na nástroj SFC.
- Ak chcete použiť nástroj SFC V počítači spustite príkazový riadok ako správca.
- Teraz zadajte príkaz sfc /scannow V okne CMD a stlačte ENTER .

- Teraz sa spustí kontrola systému a jej dokončenie bude trvať dve minúty.
Po dokončení skenovania dostanete jednu z nasledujúcich správ.
Windows Resource Protection nenašiel žiadne porušenia integrity.
Windows Resource Protection nenašiel žiadne porušenia integrity.
Táto správa znamená, že SFC nenašiel vo vašom systéme žiadne poškodené súbory.
Váš Windows 10 je teda v perfektnom stave.
Windows Ochrana zdrojov nemohla vykonať požadovanú operáciu.
nemohol Windows Ochrana zdrojov Vykonajte požadovanú operáciu.
Ak sa vám zobrazuje táto správa, možno budete musieť spustiť skenovanie SFC Windows 10 v núdzovom režime .
Windows Resource Protection našiel poškodené súbory a úspešne ich opravil. Podrobnosti sú zahrnuté v CBS. Log %WinDir%LogsCBSdenník CBS.
Program Windows Resource Protection našiel a úspešne opravil poškodené súbory. Podrobnosti sú zahrnuté v CBS. Log %WinDir%protokoly CBS denník CBS .
Táto správa to naznačuje Akýkoľvek problém s počítačom so systémom Windows bol vyriešený . Reštartujte počítač, dúfajme, že bude fungovať dobre.
Windows Resource Protection našiel poškodené súbory, ale niektoré z nich nedokázal opraviť. Podrobnosti sú zahrnuté v CBS. Log %WinDir%protokoly CBS denník CBS .
V takom prípade vám neostáva nič iné, ako poškodené súbory ručne nahradiť novými.
3. Oprava spustenia systému Windows
Opravu pri spustení môžete vykonať v systéme Windows 10, ak si myslíte, že vášmu počítaču to trvá dlhšie ako obvyklé na zavedenie . Prístup k tejto možnosti si však vyžaduje istú prácu vo vašom mene. Nebojte sa, postupujte podľa týchto pokynov a budete hotoví za niekoľko minút:
- Podržte kláves SHIFT na klávesnici a kliknite na tlačidlo Reštartovať v Možnosti napájania.

- Teraz na zavádzacej obrazovke vyberte možnosť nájsť chyby a vyriešiť ich .

- Ďalej klepnite na Pokročilé nastavenia .

- Nakoniec vyberte Oprava pri spustení začať proces opravy.

bude trvať Opravte spustenie systému Windows 10 nejaký čas Ak chcete vyriešiť svoj problém, teraz vám neostáva nič iné, ako čakať. Tiež, ak hovorí, že to nebolo schopné vyriešiť váš problém, potom existuje šanca, že s Windows 10 na vašom počítači nebolo nič zlého.
4. Obnovenie systému Windows
Pomocou funkcie obnovenia systému Windows Stav počítača môžete vrátiť do predchádzajúceho časového bodu . Na používanie tejto funkcie je však potrebné povoliť Obnovovanie systému v systéme Windows 10 a v minulosti vytvoriť bod obnovenia. A ak neexistuje bod obnovenia, túto funkciu bohužiaľ nemôžete použiť.
Ak však máte to šťastie, že máte nejaký bod obnovenia, môžete na obnovu systému Windows 10 v počítači použiť nástroj Obnovovanie systému Windows. Tiež sa môže stať, že operačný systém Windows alebo niektoré aplikácie automaticky vytvoria bod obnovenia, ktorý môžete použiť.
5. Resetujte Windows 10
Ak vám ani jedna z vyššie uvedených metód nepomohla, môžete resetovať systém Windows 10 vo svojom počítači. Preinštalovaním systému Windows 10 vrátite počítač do pôvodného stavu z výroby.
To znamená, že všetky aplikácie, okrem tých, ktoré boli predinštalované s Windows 10, budú odstránené.
Budete sa však musieť rozhodnúť, či si chcete ponechať svoje osobné údaje alebo ich úplne vymazať.
A aj keď sa rozhodnete svoje údaje ponechať, napriek tomu navrhujem, aby ste si preventívne zálohovali všetky dôležité súbory.
Je to jeden z najlepších spôsobov, ako sa zbaviť akéhokoľvek škodlivého softvéru, a opraviť tak akúkoľvek chybu vo vašom počítači.
Toto boli všetky možné metódy, ktoré si môžete vybrať na opravu poškodených súborov v systéme Windows 10.
A ak vám žiadna z týchto metód nevyšla, nemáte inú možnosť, ako Windows 10 úplne preinštalovať do počítača.